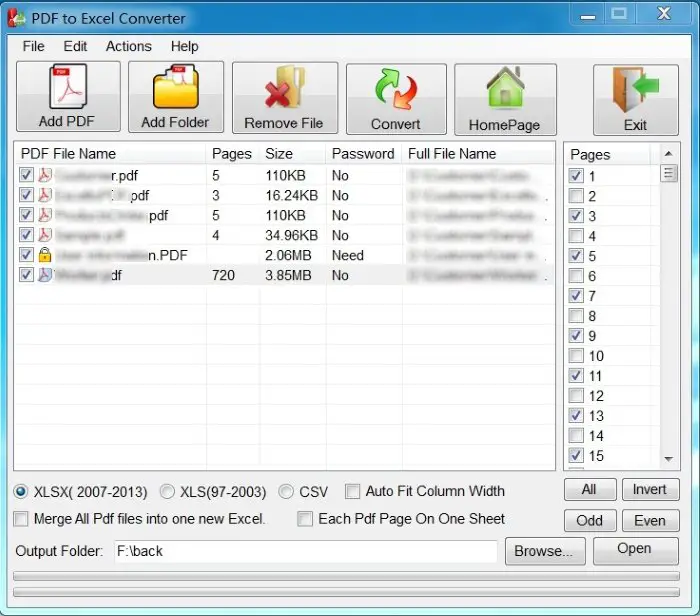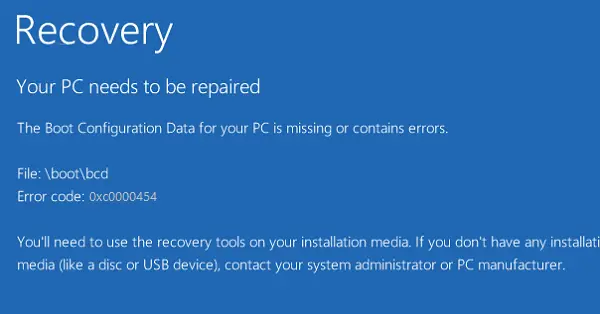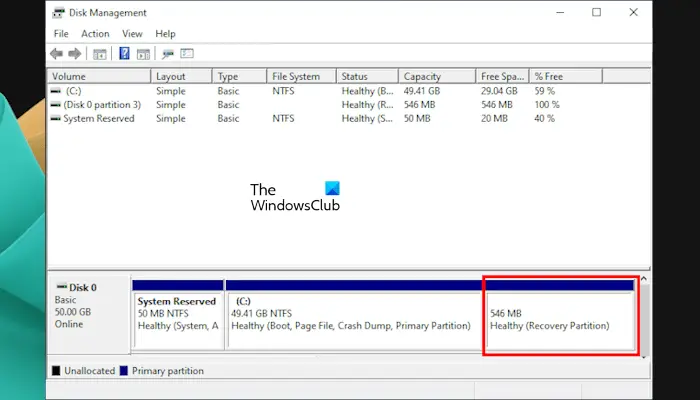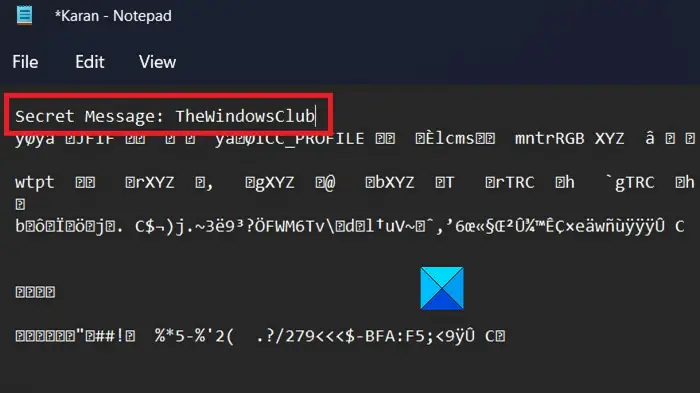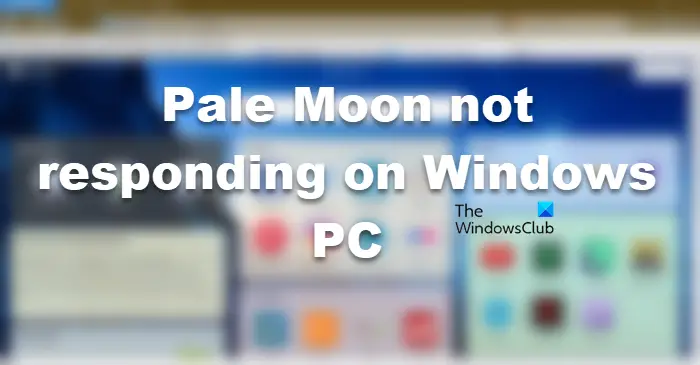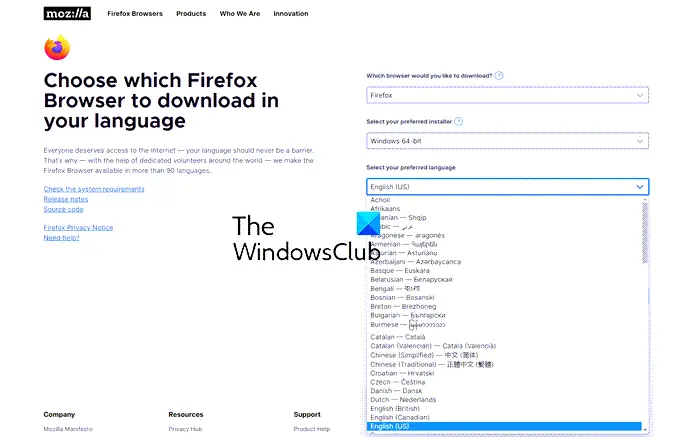いつか、自分のどちらが自分のものなのかを知る必要がある日が来るかもしれません。Windows 11/10アプリケーションはバックグラウンドでインターネットを使用しています。各アプリを個別にチェックする代わりに、この作業を完了する簡単な方法があります。
どのアプリがバックグラウンドでインターネットを使用しているのかを知りたい人はなぜいるのでしょうか?
ユーザーのインターネット接続の速度低下が発生する状況があり、通常、これはバックグラウンドで実行されているアプリが原因で発生します。ユーザーがどのアプリが原因であるかを特定できれば、そこからどのような措置を講じるべきかを決定するのは簡単です。
どのプログラムまたはアプリケーションがインターネットを使用しているかを確認するにはどうすればよいですか?
Windows 11/10でインターネットを使用しているバックグラウンドで実行中のアプリを確認する方法を見てみましょう。必要なことをすべて学ぶために、以下の情報を読み続けることをお勧めします。
Windows 11 に関しては、これまでの Windows 10 や他のものと比べると状況が少し異なります。この問題を解決するには、まずタスク マネージャーを開く必要がありますが、ホットキーを使用しない場合は、驚くほど異なります。
- タスクマネージャーを開く
- 「プロセス」タブを選択します
- データを使用しているアプリを確認するには、「ネットワーク」列を参照してください。
- 個々のアプリが使用したデータ量を確認します。
わかりました、それでは。ここで最初に行う必要があるのは、タスクマネージャー。を押してこれを行うことができますCtrl + Shift + Esc。
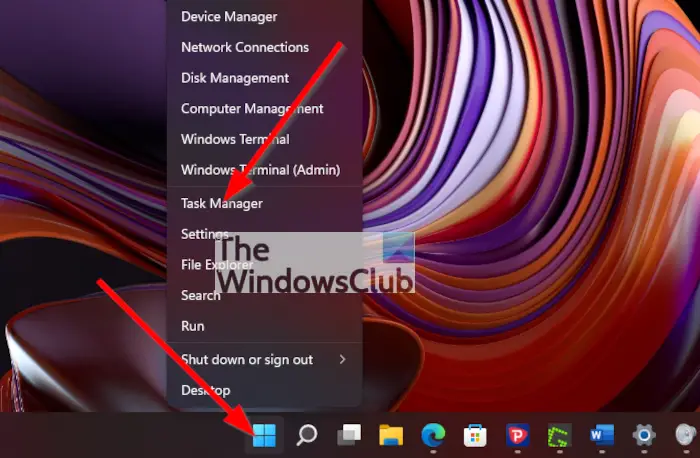
または、次のこともできます。右クリックでスタートメニューにあるボタンタスクバーを選択し、そこから選択します。タスクマネージャーコンテキスト メニューからクリックして開きます。
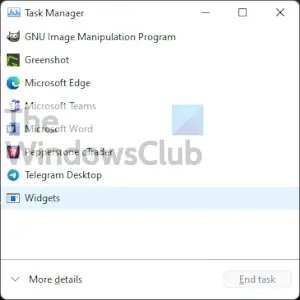
開いた後、タスクマネージャーをクリックして時間を無駄にしないでください。プロセス。そのオプションが表示されない場合は、タスク マネージャーがシンプル モードを表示している可能性があります。クリックするだけですさらに詳しく追加の機能を表示するには、プロセス終わったら。
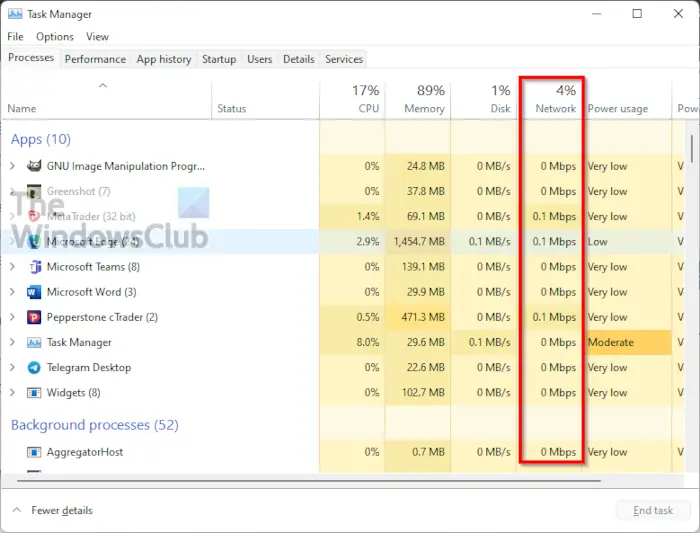
ここで、タスク マネージャー内で右側を見ると、いくつかの詳細情報が表示されるはずです。それらをすべて無視して、次のことに集中してくださいネットワークその代わり。ここには、Windows 11 マシン上で実行されているすべての開いたアプリケーションのネットワーク使用量が表示されます。
インストール以降、1 つまたは複数のアプリが使用したデータ量を知りたい場合、タスク マネージャーは必要ありません。
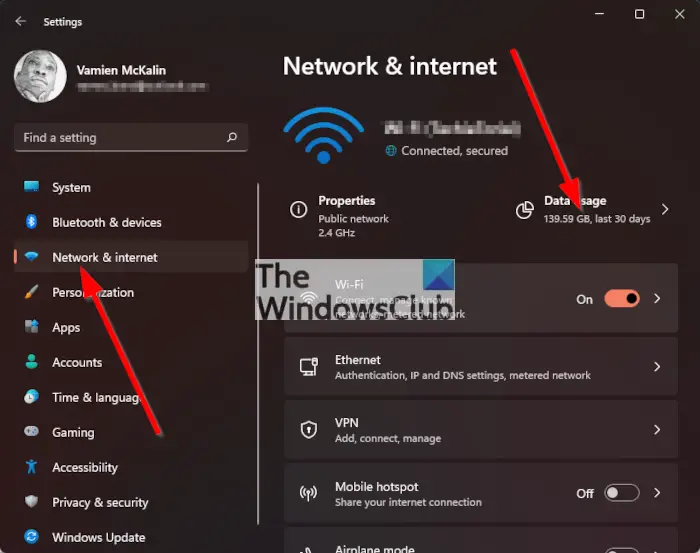
タスク マネージャーには、アプリを開いてインターネットに接続した時間に関するデータのみが表示されます。
アプリの全体的なデータ使用量を確認するには、設定アプリを押して、Windows キー + Iを探してください。ネットワークとインターネット左側のペインからクリックします。それが完了したら、 をクリックしてくださいデータ使用量、リストがロードされるまで待ちます。
ロードが完了すると、インストール以降に最も多くのデータを使用したアプリのリストが表示されます。
Windows 11 でどのアプリケーションがインターネットを使用しているかを確認するにはどうすればよいですか?
Windows 11 でインターネットを使用しているアプリについて知るには、Windows の設定パネルのヘルプを利用できます。そのためには、Win+I を押して Windows 設定パネルを開き、次のリンクに進みます。ネットワークとインターネット > ネットワークの詳細設定 > データ使用量。ここでは、コンピューター上でインターネットを使用しているすべてのアプリを見つけることができます。
どのアプリがバックグラウンドでインターネットを使用しているかを確認するにはどうすればよいですか?
どのアプリがバックグラウンドでインターネットを使用しているかを確認するには、複数のオプションがあります。たとえば、タスク マネージャーを使用してジョブを完了できます。そのためには、「プロセス」タブに進み、「ネットワーク」列を見つける必要があります。ここではリアルタイムでデータを見つけることができます。
それだけです!お役に立てば幸いです。
読む:Microsoft Teams は、Windows 11 のデスクトップ アプリでファイルを開くことができません。