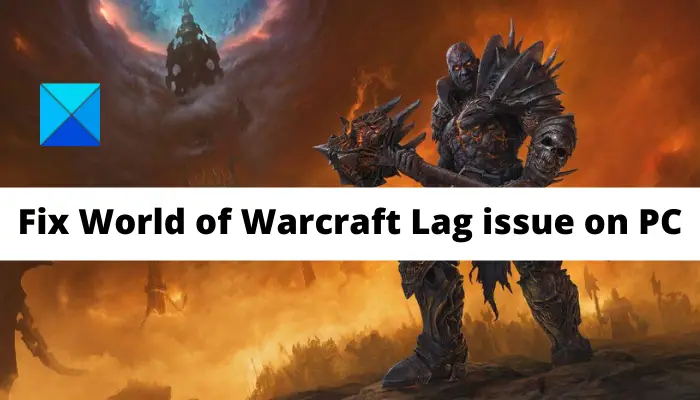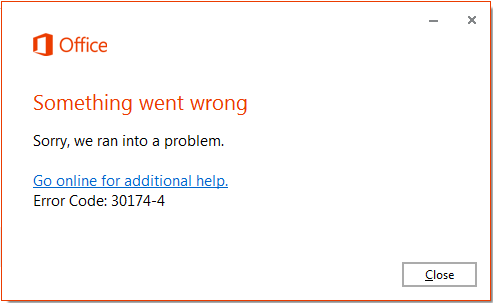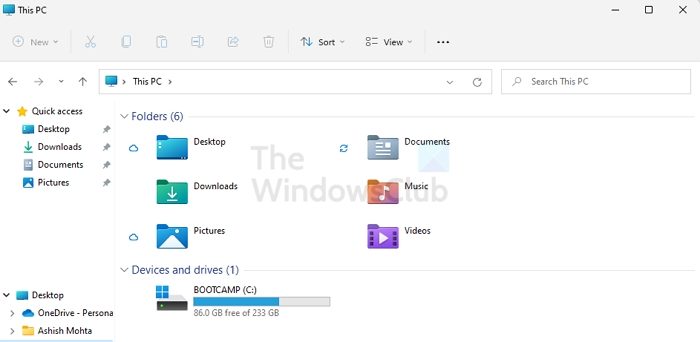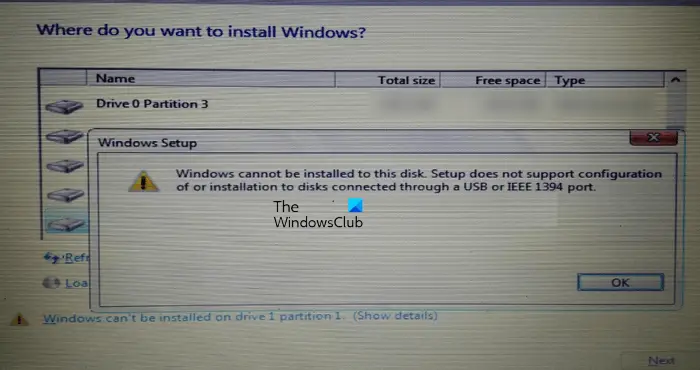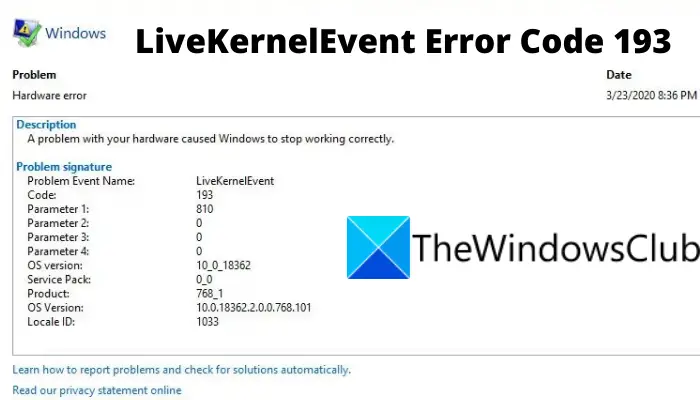Microsoft Teams では、Word、PowerPoint、Excel ファイルなどの Office プログラムをデスクトップ アプリで直接開くことができます。 Microsoft Teams でファイルを開く方法は簡単です。表示したいファイルを選択し、「」をクリックするだけです。デスクトップアプリを開く」オプションを選択できますが、残念ながら、Teams で Office ファイルを開けない場合があります。
Teams がデスクトップ アプリでファイルを開けない理由は何ですか?
Teams がデスクトップ アプリでファイルを開けない場合は、正しいプロトコル設定を使用していない可能性があるため、それが正確であることを確認してください。
チームがデスクトップ アプリでファイルを開けない
Microsoft Teams でデスクトップ アプリで Office ファイルを開けない場合は、以下の解決策に従ってください。
- URL設定を確認してください
- ディスククリーンアップを実行する
- アップデートを確認する
- チームを修復またはリセットする
- Teams のアンインストールと再インストール
1] URL設定を確認してください
デスクトップ アプリでファイルを開くとき、Teams は URL プロトコルを使用して互換性のある Office アプリを開きます。 URL プロトコルを確認するには、次の手順に従います。
タイプマイクロソフトチーム検索バーで。
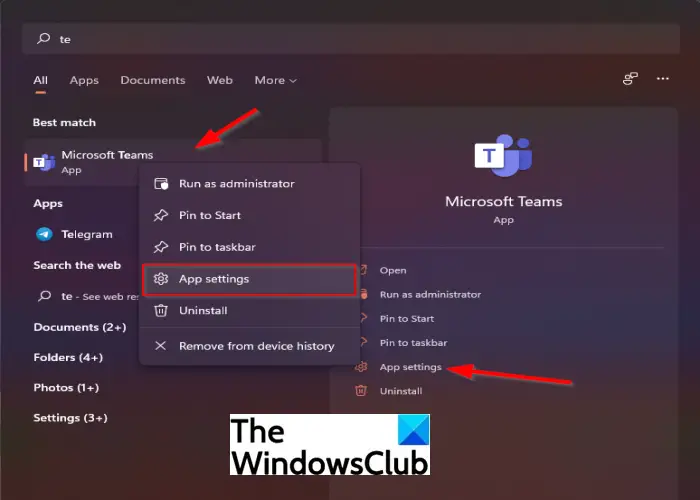
次にクリックしますアプリの設定右側のチームアプリを選択してアプリの設定。
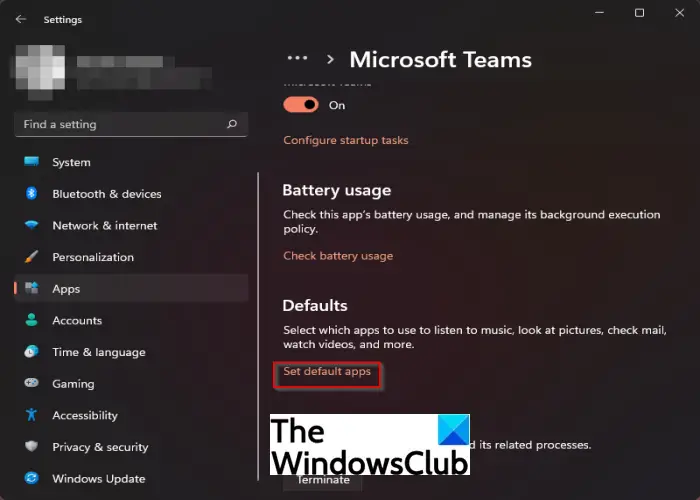
下にスクロールして、デフォルトそしてクリックしてくださいデフォルトのアプリを設定する。
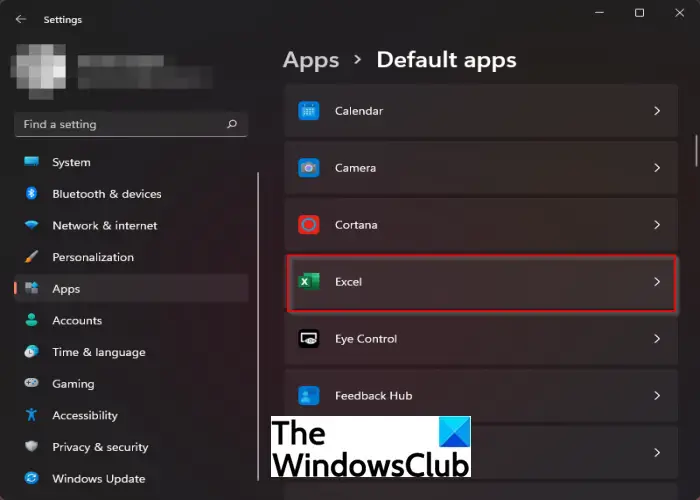
「アプリケーションのデフォルトを設定する」セクションにある Microsoft Office アプリのいずれかをクリックします。

次のウィンドウで、たとえばプロトコルごとにデフォルトのアプリを選択しますURL: Excel プロトコル
メッセージ ボックスが表示され、「これをどのように開きますか?」と尋ねられます。
クリックわかりました。
問題が解決しない場合は、以下の解決策に従ってください。
2] ディスククリーンアップを実行します
ディスク クリーンアップを実行するには、次の手順に従います。
タイプディスクのクリーンアップ検索バーで。
次に、Teams が配置されているドライブを選択します。
をクリアしますインターネット一時ファイル次にクリックしますわかりました。
問題が解決しない場合は、以下の他の解決策に従ってください。
3. Teams のアップデートを確認する
おそらく Microsoft Teams アプリを更新したいと考えています。アップデートを確認するには、以下の手順に従ってください。
打ち上げチーム。
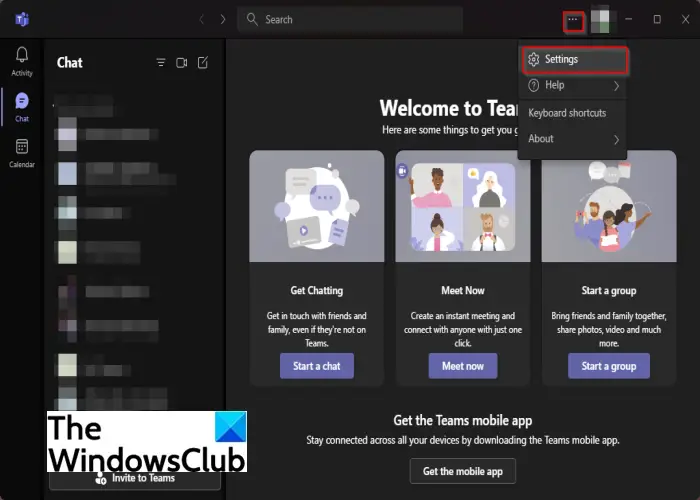
プロフィール写真の横にある 3 つの点をクリックして、設定メニューにあります。
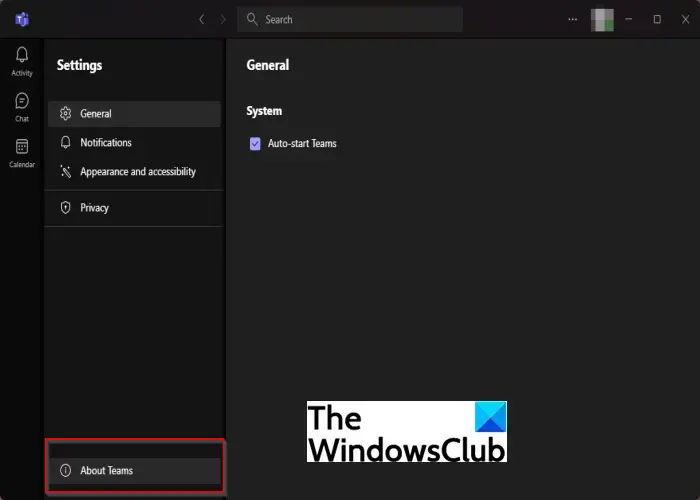
次の画面の左下にある をクリックします。チームについて。
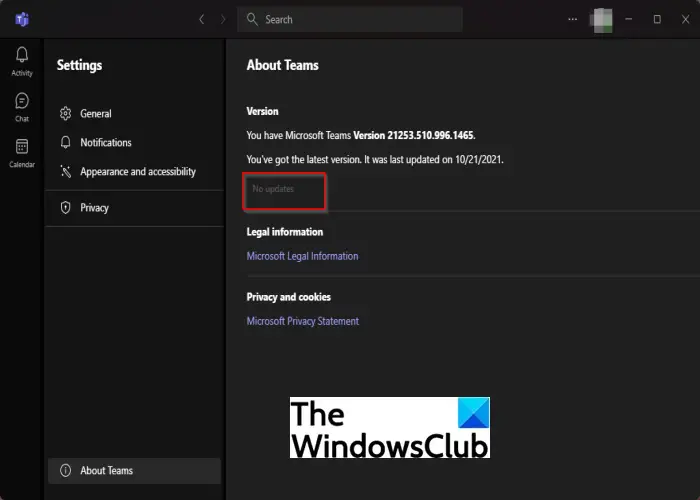
次の画面では、アップデートがバージョンセクションがある場合。
4] チームを修復またはリセットする
チームを修復またはリセットするには、以下の手順に従います。
タイプマイクロソフトチーム検索バーで。
次にクリックしますアプリの設定右側に。
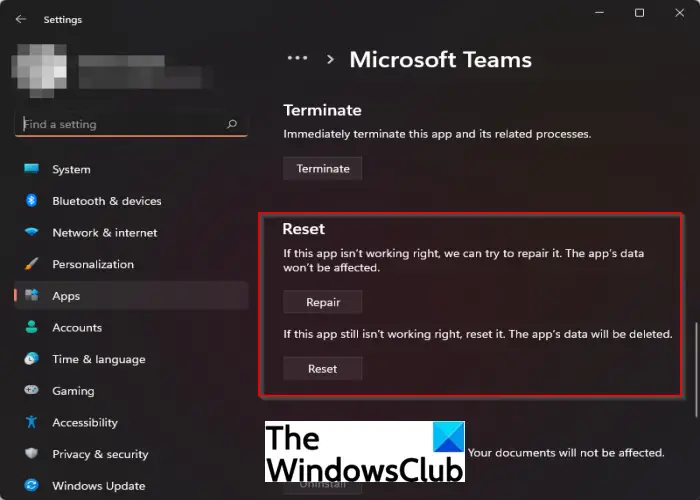
下にスクロールして、リセットセクションをクリックして、修理ボタンを押してチームを修復しても、アプリのデータは影響を受けません。
修復ボタンの下には、リセットボタンをクリックしてチームをリセットします。リセットボタンをクリックするとアプリデータが削除されます。
問題が解決しない場合は、以下の他の解決策に従ってください。
5] Teamsのアンインストールと再インストール
上記の解決策がいずれも機能しない場合、唯一の選択肢は、Teams をアンインストールして再インストールすることです。 Teams を再インストールするには、次の手順に従います。
タイプチームを検索バーに入力します。
右クリックチームそして選択しますアンインストール。
もう一つの方法は、開くことです。設定。
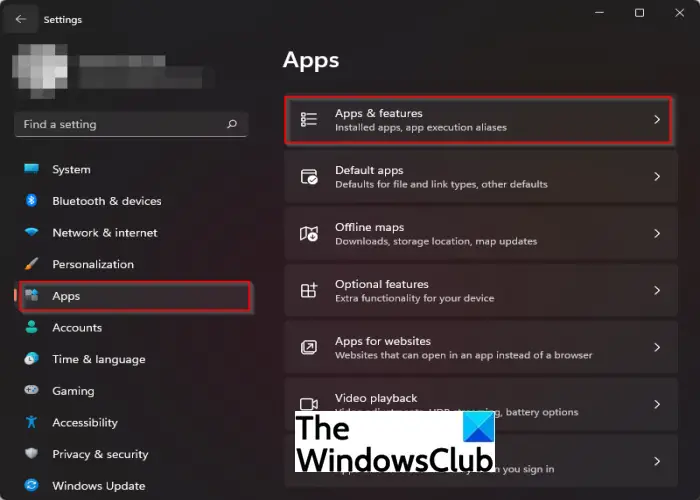
で設定インターフェイスのクリックアプリ左側のペインで。
次にクリックしますアプリと機能右側に。
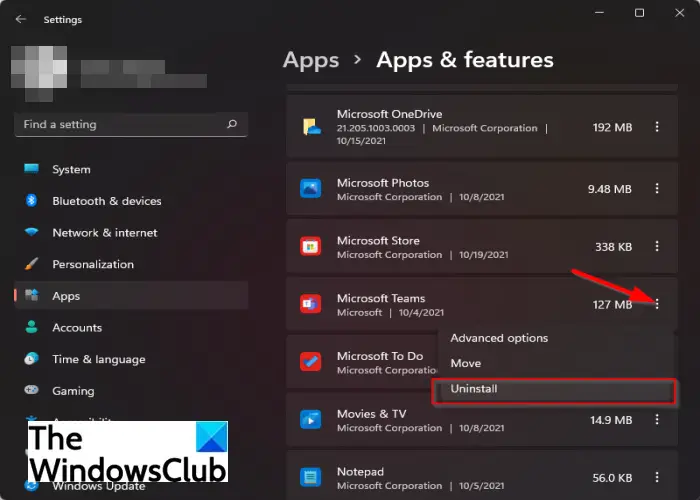
が表示されるまで下にスクロールしますマイクロソフトチーム、その横にある点をクリックして選択しますアンインストール。
次に、コンピューターを再起動し、アプリを再度ダウンロードします。
Teams を再インストールした後、アカウントにログインして、Microsoft Teams デスクトップでファイルを開くことができるかどうかを確認します。
このチュートリアルが、Microsoft Teams がデスクトップ アプリでファイルを開くのに役立つことを願っています。