知りたい場合はWindows 11/10でSpotifyをアンインストールする方法, それからこの投稿を読んでください。多くの Windows ユーザーが最近、Spotify アプリが自動的にインストールされるデバイス上で最新の Windows アップデート。 Web 上の最近のレポートでは、アプリがユーザーの同意や事前通知なしにインストールされていることが示されているため、これは非常に不便です。 Windows 11/10 PC に Spotify アプリが表示されて驚いて、すぐにアンインストールしたい場合は、この記事を読み続けてください。
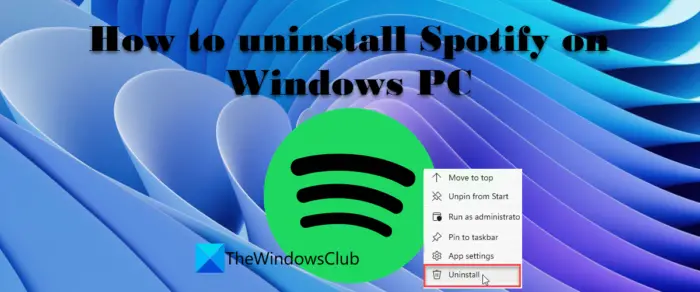
スポティファイは、何百万もの曲やポッドキャストを無料で聴くことができる人気の音楽ストリーミング アプリです。 Spotify の愛好家であれば、Windows 11/10 PC にアプリをインストールしたいと思うかもしれません。でも、もしお好みなら他の音楽ストリーミングサービスSpotify よりも、Windows アプリのリストに Spotify を慎重に追加するという Microsoft の動きを気に入らないかもしれません。 Windows 11/10 PC から Spotify をアンインストールしたい場合に備えて、その方法を説明します。
Windows 11/10でSpotifyをアンインストールする方法
先に進む前に、この投稿では両方のアンインストール プロセスについて説明していることを言及しておきます。アプリSpotify のバージョンとWin32 プログラムSpotify のバージョン。アプリ版は、マイクロソフトストアまたはWindowsアップデート。プログラムのバージョンは、SpotifySetup.exeファイル。
Spotify アプリを削除する方法
A] スタートメニューから Spotify アプリをアンインストールします
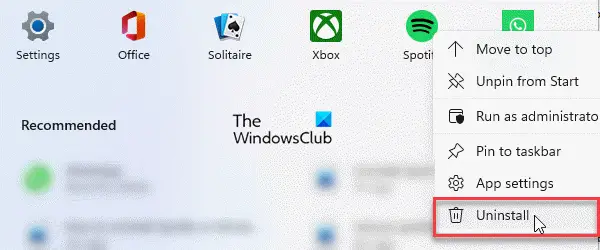
Spotify アプリをアンインストールするにはスタートメニュー、以下の手順に従います。
- をクリックしてください始めるタスクバー領域のメニュー アイコン。
- を右クリックしますスポティファイ。
- 選択アンインストールコンテキストメニューから。
- をクリックしてくださいアンインストールのボタン「Spotify」をアンインストールしますか?ダイアログボックス。
B] Windows 設定から Spotify アプリをアンインストールする
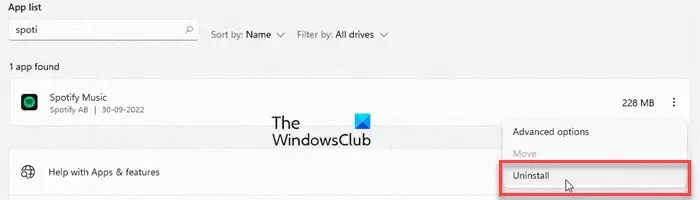
また、アンインストールするSpotify経由Windowsの設定。その方法は次のとおりです。
- をクリックしてください始めるメニューアイコン。
- 選択設定。
- をクリックしてくださいアプリ左側のパネルにあります。
- をクリックしてくださいアプリと機能右側のパネルにあります。
- 検索するスポティファイアプリリストで。
- をクリックしてくださいメニューアイコン(縦に 3 つの点)Spotify の音楽リストアップ。
- をクリックしてくださいアンインストールボタン。
- 表示されるポップアップで、アンインストールボタン。
Spotify アプリが Windows PC からアンインストールされます。
こちらもお読みください: CCleaner を使用して Windows ストア アプリをアンインストールする方法。
C] Windows PowerShell を使用して Spotify をアンインストールする
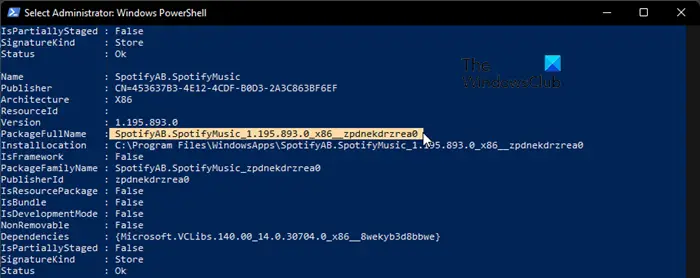
Windows PowerShell は、Windows PC から Spotify をアンインストールできるもう 1 つの強力なツールです。これを使用して Spotify アプリをアンインストールする方法は次のとおりです。
- をクリックしてください始めるメニュー アイコンをクリックし、「powershell」と入力します。
- をクリックしてください管理者として実行右側のパネルの Windows PowerShell リストの下にあります。
- でWindows PowerShellウィンドウで、次のコマンドを入力します。
Get-AppxPackage
- PowerShell が Windows PC にインストールされているアプリのリストを取得するまで、数秒待ちます。
- 次に、PowerShell を右クリックしますタイトルバー。
- 選択編集 > 検索…
- に「Spotify」と入力します探す 何[検索] ダイアログ ボックスのフィールド。
- をクリックしてください次を探すボタン。
- Spotify アプリが強調表示されたら、[検索] ダイアログ ボックスを閉じます。
- の横にあるテキストを選択しますパッケージのフルネーム。
- テキストをコピーします。
- 次に、PowerShell ウィンドウに次のコマンドを入力します。
Remove-AppxPackage App Name
- ここで、「App Name」はコピーした PackageFullName です。
- を押します。入力鍵。
Spotify EXE プログラムをアンインストールする方法
A] コントロールパネルからSpotifyプログラムを削除します
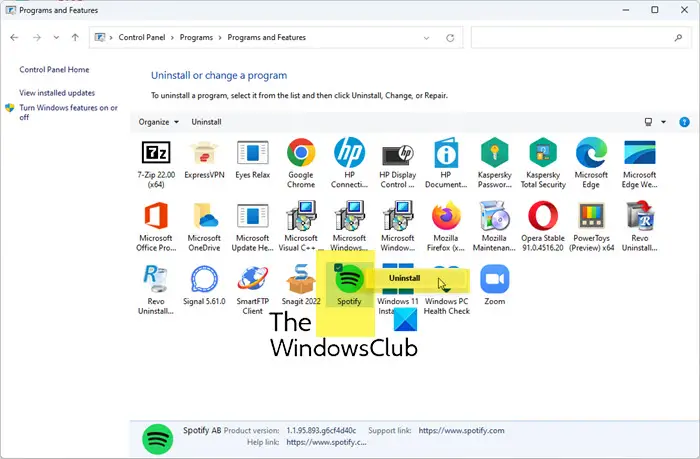
にアンインストールするコントロール パネルから Spotify ソフトウェアを起動するには、以下の手順に従います。
- をクリックしてくださいタスクバーの検索アイコン。
- 「コントロールパネル」と入力します。
- 「」をクリックしてくださいプログラムをアンインストールする' 右側のパネルにあります。
- に移動しますスポティファイ。
- それを右クリックして選択しますアンインストール。
- をクリックしてくださいわかりましたボタンをクリックして Spotify のアンインストールを確認します。
Spotify をアンインストールした後、残り物や残り物を取り除くWindows PC からプログラムをダウンロードします。残り物には、空のフォルダー、レジストリ エントリ、使用されていないファイルが含まれます。 Spotify を完全にアンインストールするには、Spotify に残っているデータを PC から削除する必要があります。
B] サードパーティのソフトウェア アンインストーラーを使用して Spotify をアンインストールする
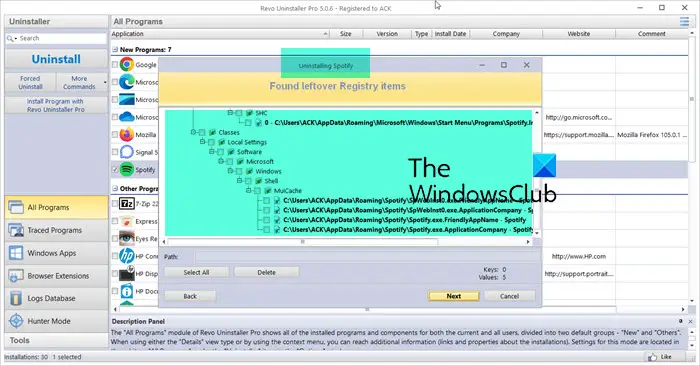
沢山ありますサードパーティ製ソフトウェアのアンインストーラー無料でダウンロードできるツール。Revo アンインストーラーはそのようなツールの 1 つであり、その驚くべき速度で知られています。 Revo またはその他のツールを使用して、Windows 11/10 PC から Spotify をアンインストールできます。また、アンインストール後に残留したジャンクファイルやジャンクフォルダーも削除されます。
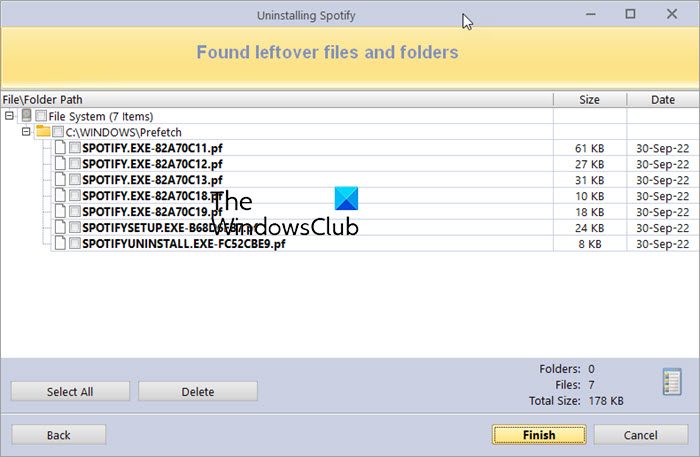
ヒント:Windows を使用することもできますアンインストールするレジストリエディタSpotify プログラム。
Windows 11/10のスタートアップからSpotifyを削除するにはどうすればよいですか?
Windows 11/10 PC へのログイン時に Spotify がスタートアップで実行されるのを停止するには、始めるメニューアイコンを選択してタスクマネージャー。 [タスク マネージャー] ウィンドウで、起動するタブ。下にスクロールして、スポティファイアプリ。それを右クリックして選択します無効にする。あるいは、次の場所にアクセスすることもできますスタート > 設定 > アプリ > スタートアップそしてトグルの横にあるボタンスポティファイオプション。
読む: Windows のセーフ モードでプログラムをインストールおよびアンインストールする方法。
PC から Spotify を削除できないのはなぜですか?
コンピューターから Spotify アプリをアンインストールできない場合は、破損している可能性のあるレジストリ ファイルを修正する必要があります。システムに欠陥のあるレジストリ ファイルが含まれている場合、PC から Spotify アプリを削除できない可能性があります。 Windows 11 と Windows 10 のどちらを使用している場合でも、解決策は同じです。


![VMware Tools のインストールがグレー表示される [修正]](https://rele.work/tech/hayato/wp-content/uploads/2023/01/Install-VMware-Tools-greyed-out-Fixed.jpg)
![Google Chromeで拡張機能をロードできませんでした[修正]](https://rele.work/tech/hayato/wp-content/uploads/2023/12/Failed-to-load-extension-in-Google-Chrome.png)


