PC 上のデータをバックアップするにはさまざまな方法があります。シンクバック無料その一つです無料の Windows ソフトウェアメモリ使用量が少ないほどパフォーマンスが向上します。このガイドでは、Windows 11/10 で SyncBack を無料で使用する方法を説明します。
SyncBack Free は、個人、教育、慈善団体、政府機関、商用目的で使用できる SyncBack バックアップ アプリケーションの無料バージョンです。使用するためにサインアップは必要ありません。無料の SyncBack で起こることはすべてあなたのコントロールにあります。データをクラウドまたはローカル デバイスにバックアップするために使用するだけで、リラックスできます。 SyncBackを無料で使用する方法を見てみましょう。
SyncBack Windows PC 用の無料バックアップ ソフトウェア
注意すべき点の 1 つは、SyncBack にはサインアップが必要ないということです。プロファイルでのみ機能します。バックアップ、同期、ミラーリングなどのさまざまな側面に対して異なるプロファイルを作成できます。
SyncBack を始めるには-
- 「新規」をクリックします
- プロファイル名を入力し、「次へ」をクリックします
- アカウントの種類を選択してください
- ファイルの場所を選択してください
- フォルダーを設定する
プロセスの詳細を見てみましょう。
SyncBack 無料でプロファイルを作成するには、新しいボタン。新しいプロファイルのウィンドウが表示されます。プロファイル名を入力し、クリックします。次。
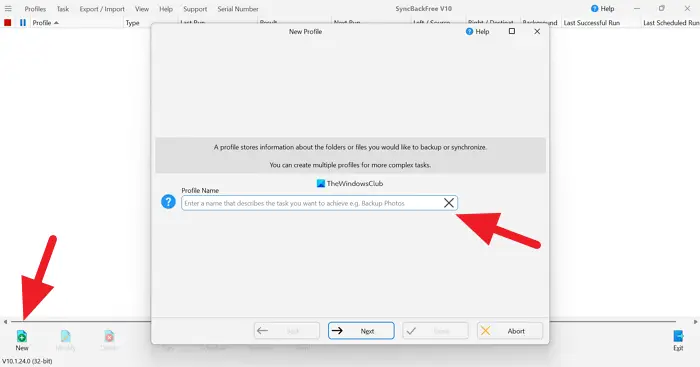
次に、作成するプロファイルのタイプをバックアップ、同期、またはミラーから選択する必要があります。 3 つから 1 つを選択してクリックします次。
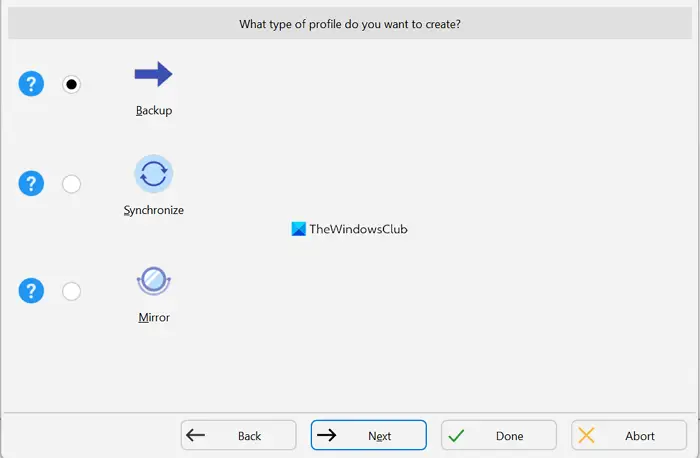
バックアップを選択した場合は、ソース フォルダーと宛先フォルダーを選択するように求められます。ドロップダウン メニューから FTP またはローカル フォルダーを選択する必要があります。選択内部/外部ドライブ、ネットワーク、パスなど、ローカルバックアップを行う場合。次に、 をクリックします終わり。
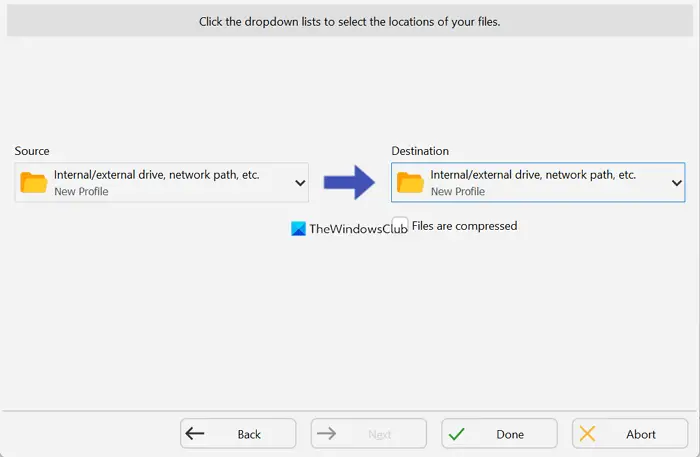
正確なソースフォルダーと宛先フォルダーを選択する必要があります。ソースフォルダーと宛先フォルダーを選択し、 をクリックしますわかりましたをクリックしてプロファイルのセットアップを完了します。
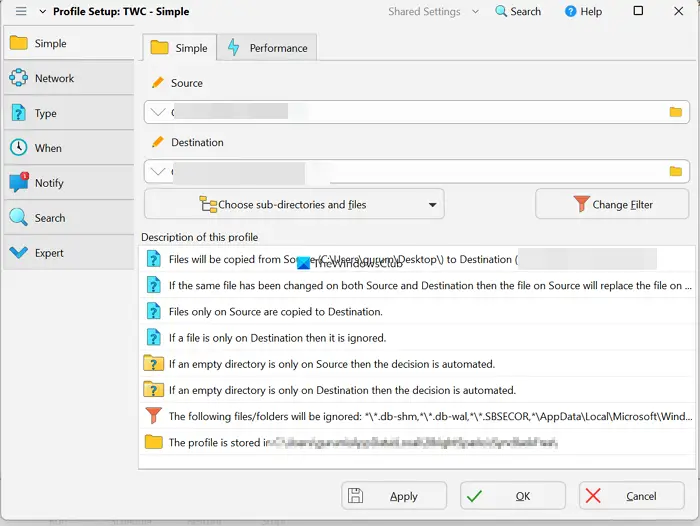
プロファイルを右クリックして選択するだけで、いつでもフォルダーを変更できます。修正する。
これは、SyncBack でプロファイルを無料で作成する方法です。
SyncBack Free を使用してバックアップを作成する方法
プロファイルを作成した後のプロセスは非常に簡単です。バックアップを実行するプロファイルを選択し、 をクリックします。走るウィンドウの下部にあります。
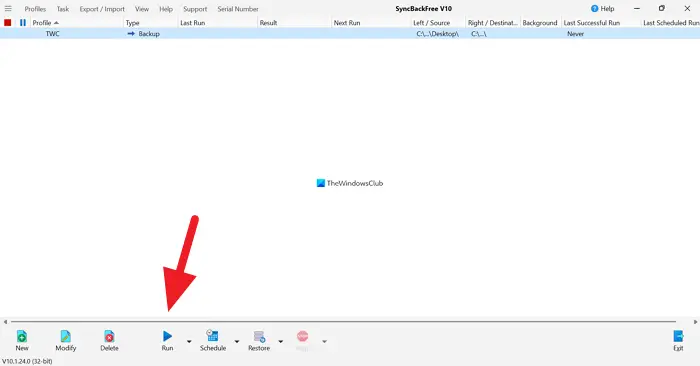
次に、宛先フォルダーにバックアップされるソースフォルダー上のファイルのリストが表示されます。をクリックして確認してください。継続実行ボタン。
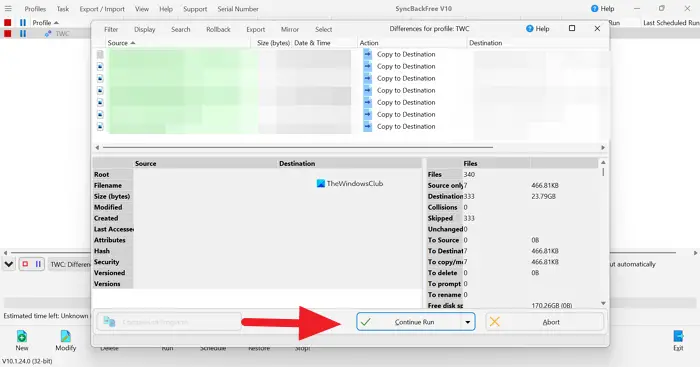
ソースフォルダーから宛先フォルダーにファイルのバックアップが作成されます。
読む:無料のイメージング、バックアップ、リカバリ ソフトウェア。
SyncBack Free でバックアップをスケジュールする方法
無料の SyncBack でバックアップをスケジュールするのは簡単なプロセスです。バックアップを実行するのと同じ方法で実行できます。 SyncBack free でバックアップをスケジュールするには、[実行] をクリックする代わりに、スケジュール。
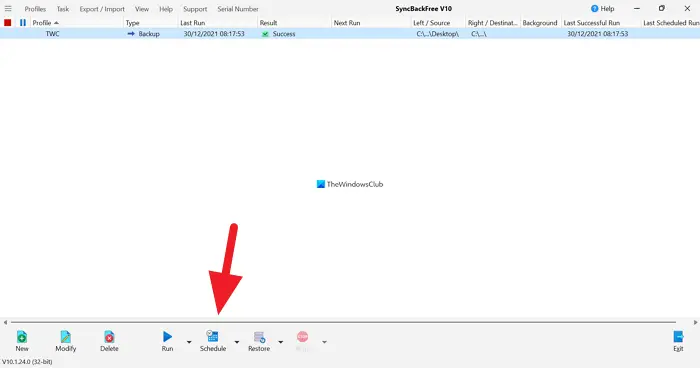
スケジュールを続行するには、スケジュールされた時間内にスケジュールを実行してバックアップを作成できるように、管理者パスワードを入力する必要があります。管理者パスワードを入力した後、バックアップする時間間隔を選択する必要があります。 SyncBack Free は、スケジュールされた間隔でバックアップを実行し、データを保護します。
これにより、Windows 11/10 で SyncBack を無料で使用できるようになります。 SyncBack Free は次のサイトからダウンロードできます。公式ウェブサイトそしてそれを PC にインストールします。
関連している:無料のメールバックアップソフトウェア。
Windows 11 にはバックアップ ソフトウェアはありますか?
はい、Windows 11 にはバックアップ ソフトウェアが組み込まれています。ファイル履歴選択したハード ドライブ パーティションまたは外部ストレージ デバイスにファイルをバックアップできます。ただし、ファイル履歴は、ライブラリ、デスクトップ、連絡先、広告のお気に入りのバックアップのみの作成に制限されています。一方、Windows バックアップと復元ツールハード ドライブ パーティションにあるファイルまたはフォルダーのバックアップ イメージ ファイルを作成できます。
関連している:VMware および Hyper-V 仮想マシン用の無料バックアップ ソフトウェア。
外付けハードドライブから Windows 11 にファイルを転送するにはどうすればよいですか?
外付けハード ドライブから Windows 11 にファイルを転送する最も簡単な方法は、コピー アンド ペースト コマンドを使用することです。 [切り取り] と [貼り付け] コマンドを使用して同じことを行うこともできますが、このコマンドはファイルをコピーするのではなく、ハード ドライブから Windows 11 に移動します。外付けハードドライブに大きなデータがある場合、それを Windows 11 にコピーするのに時間がかかります。そのような場合は、次の方法を使用できます。無料の高速ファイルコピーソフトウェア。






