Kodi は、最高のオープンソース メディア プレーヤーの 1 つです。ただし、一部の Windows ユーザーはプレーヤーがコンピューターにインストールされないと不満を述べており、一部のユーザーは Kodi をインストールできてもシステムで起動しないと述べています。この記事では、この問題について説明し、次の場合に何をする必要があるかを見ていきます。Kodi が PC にインストールされない、または開かない。
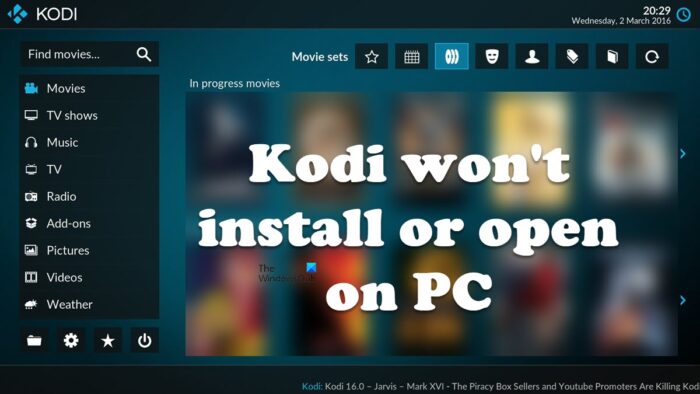
KodiがWindowsを開けないのはなぜですか?
Kodi がコンピューターで起動しない理由は次のとおりです。
- Kodi に管理者権限がない場合、コンピューター上で起動できない可能性が高くなります。
- 古いドライバーと必要なツールがあることを確認してください。
- Kodi に接続されているアドオンが破損している場合、メディア プレーヤーがコンピューターで起動しなくなる可能性が高くなります。
- 最悪のシナリオはKodiの汚職です。この場合、問題を解決する唯一の方法は、プログラムを再インストールすることです。
次に、トラブルシューティング ガイドに進み、問題を解決しましょう。
KodiがPCにインストールされない、またはPC上で開かない問題を修正
Windows 11/10 コンピューターに Kodi がインストールされない、または開かない場合は、次の解決策を試してください。
- ファイアウォールを一時的に無効にする
- Microsoft StoreからKodiをインストールしてみる
- Kodi またはそのインストーラーを管理者として実行します
- グラフィックス ドライバー、DirectX、および Microsoft Visual C++ 再頒布可能パッケージを更新します。
- アドオンを確認する
- Kodiを再インストールする
最初の解決策から始めましょう。
1] ファイアウォールを一時的に無効にする
Kodi がコンピューターにインストールされていない場合、最初に行う必要があるのは、ファイアウォールを一時的に無効にすることです。場合によっては、ファイアウォールによってインストール プロセスがブロックされたり、場合によっては、ネットワーク経由でのアプリの許可をユーザーに求める Defender によるプロンプトが表示されることもあります。それで、まず第一に、先に進んでくださいWindows ファイアウォールを一時的に無効にする。コンピュータにサードパーティのウイルス対策ソフトウェアがインストールされている場合は、それも無効にします。セキュリティ プログラムを無効にしたら、アプリをインストールし、問題が解決しないかどうかを確認します。ただし、コンピュータが脆弱になるため、インストールプロセスの完了後は必ずファイアウォールを有効にしてください。これでうまくいくことを願っています。
2] Microsoft StoreからKodiをインストールしてみる
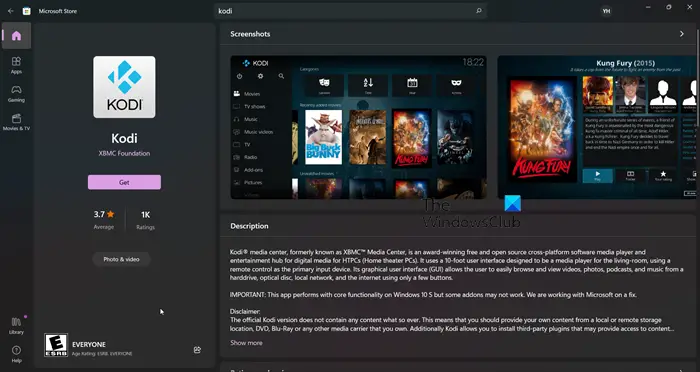
Kodi がコンピューターにインストールされていない場合は、Microsoft Store からアプリをダウンロードしてインストールしてみてください。 Windows または Microsoft Store は Windows コンピューターの一部であるため、そこで利用可能なアプリがある場合は、公式 Web サイトからダウンロードする必要はありません。 Kodi は MS Store で入手できるので、そこからダウンロードしてみてください。アプリは自動的にインストールされ、問題は解決されます。同じことを行うには、次の場所に移動しますapps.microsoft.comそこからアプリをダウンロードします。 Kodiがインストールされることを願っています。
3] Kodiまたはそのインストーラーを管理者として実行します
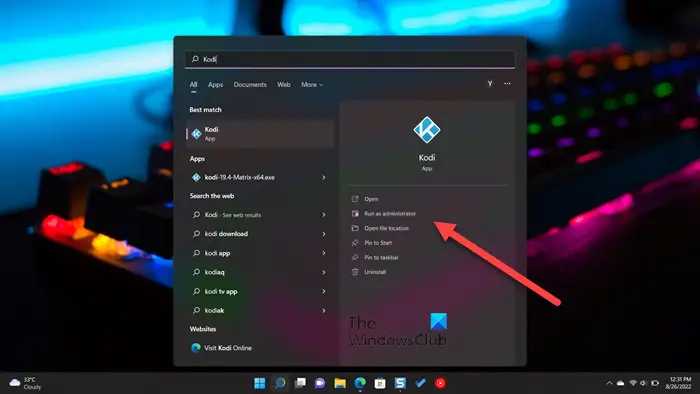
管理者権限でKodiまたはそのインストーラーを実行してみる必要があります。まず、インストーラーについて説明します。インストーラーを右クリックして、[管理者として実行] をクリックするだけで簡単に実行できます。その後、アプリを通常どおりインストールするだけで問題は解決します。
すでに Kodi をインストールしているのにアプリが起動しない場合は、管理者としてアプリを開いてみてください。ショートカットが見つからない場合は、検索してください「コディ」スタートメニューから選択し、管理者として実行します。
常に必要な権限で開くようにアプリのプロパティを構成することもできます。 Kodiを定期的に使用する場合、これにより時間を節約できます。同じことを行うには、所定の手順に従ってください。
- インストールした場所に移動します。
- アプリケーションKodiを右クリックし、選択しますプロパティ。
- に行きます互換性タブ。
- カチカチこのプログラムを管理者として実行します。
- クリック適用 > OK。
これにより、Kodi を起動するたびに管理者権限で開かれるようになります。これにより、コンピューター上で Kodi が起動することを願っています。
4] グラフィックス ドライバー、DirectX、および Microsoft Visual C++ 再頒布可能パッケージを更新します。
多くの AMD ユーザーが、GPU ドライバーを更新することで問題が解決されたと報告しています。公式発表はないため、メーカーに関係なくグラフィックドライバーを更新することをお勧めします。グラフィック ドライバーを更新するには、次のいずれかの方法を選択できます。
- 無料のドライバー更新ソフトウェアをインストールするドライバーを最新の状態に保つために使用します
- メーカーの Web サイトに移動しますそしてドライバーをダウンロードします
- ドライバーとオプションのアップデートをインストールするWindowsの設定から。
- デバイスマネージャーからGPUドライバーを更新します。
次に、ゲームを起動して問題が解決しないかどうかを確認してください。問題が解決しない場合は、最新バージョンの DirectXそしてVisual C++ 再頒布可能パッケージ。これら 2 つのツールは、ゲームを実行する環境を作成するために必要です。
5] アドオンを確認する
アドオンが破損し、ゲームがクラッシュする可能性が高くなります。すべてのアドオンを一時的に別の場所に移動し、これが機能する場合は、すべてのアドオンを 1 つずつ無効にして、破損しているアドオンを特定する必要があります。そこで、まず「ファイル名を指定して実行」を開き、次のように入力します。「%APPDATA%\Kodi\addons」そして Enter キーを押します。 Ctrl + A を押してから Ctrl + C を押し、貼り付けたい場所に移動して Ctrl + V を押します。
6] Kodiを再インストールします
何も機能しない場合、最後のオプションはKodiアプリを再インストールすることです。アプリを削除するだけでなく、関連するデータもすべてコンピューターから削除されます。それで、まず第一に、Kodiをアンインストールする手順の 1 つで、次の項目に関連付けられたボックスにチェックを入れる必要があります。はい、プロファイル フォルダーも削除する許可を付与します。それを実行して、アンインストールプロセスを完了します。
アプリを削除した後、起動してくださいファイルエクスプローラー次の場所に移動します。
C:\Users\<username>\AppData\Roaming\Kodi
をクリックしてください[表示] > [非表示のアイテム]。フォルダーの内容をすべて削除します。最後に、Microsoft Store から Kodi をインストールします (2 番目の解決策を確認してください)。
これで問題が解決されることを願っています。このメディアプレーヤーが気に入らない場合は、他のKodiの代替品をチェックしてください。
こちらもお読みください:Kodiに最適な無料VPN
コンピューターでKodiを修正するにはどうすればよいですか?
Kodi がコンピューターにインストールされない場合、またはコンピューターでの起動を拒否した場合は、この記事で説明されている解決策を試して問題を解決してください。時間を大幅に節約できるため、最初の解決策から問題のトラブルシューティングを試みてください。問題が解決されることを願っています。
読む:Android および iOS デバイスを使用して Windows で Kodi リモート コントロールをセットアップします。






