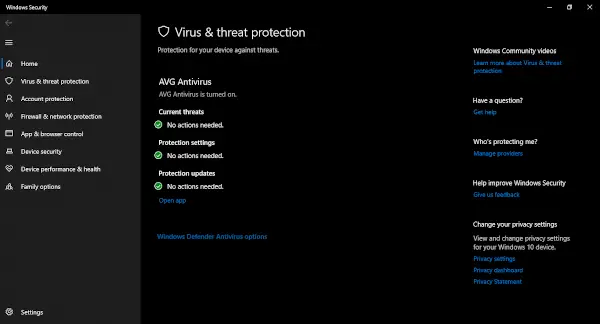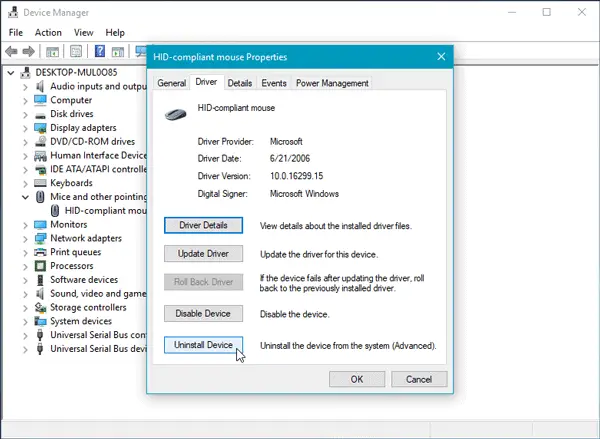Windows コンピュータに複数のプリンタをインストールできます。多数のプリンターをインストールした場合、インストールされているすべてのプリンターをリストしたい場合があります。今日は、さまざまな方法を使用してこのタスクを実行する方法を説明します。メソッド。
Windows 11/10にインストールされているすべてのプリンターをリストします。
Windows 11/10 にインストールされているすべてのプリンターを一覧表示するには、次の 4 つの方法を使用できます。
- コントロールパネルの使用。
- Windows 設定アプリ経由。
- Windows PowerShell の使用。
- コマンドプロンプトを使用する。
これらのメソッドを詳しく見てみましょう。
1] コントロールパネルの使用
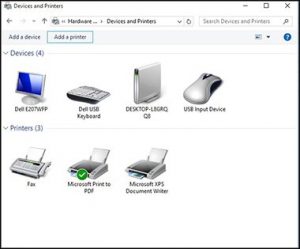
コントロールパネルを開きます。選択デバイスとプリンター。
のセクションの下に、プリンター、コンピュータにインストールされているすべてのプリンタが表示されます。
2] Windows設定アプリを使用する
でWindows 11, [設定] > [Bluetooth とデバイス] > [プリンターとスキャナー] を開きます。
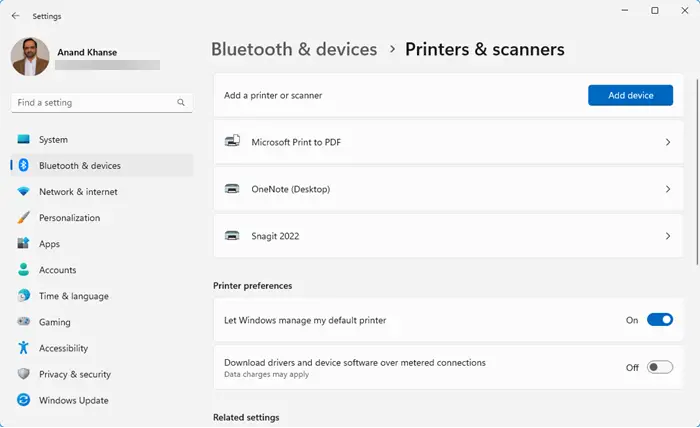
ここには、インストールされているすべてのプリンターが表示されます。
でWindows 10, Windows 設定アプリを開きます。選択デバイス。
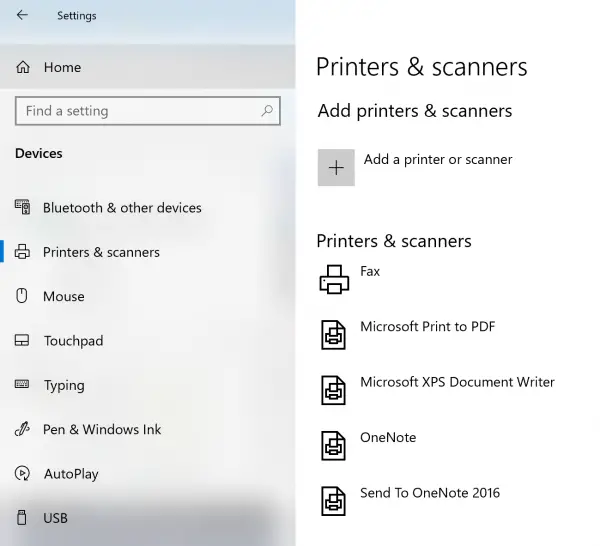
次に、をクリックしますプリンターとスキャナー。
のセクションの下に、プリンターとスキャナー、コンピュータにインストールされているすべてのプリンタが表示されます。
3] Windows PowerShell の使用
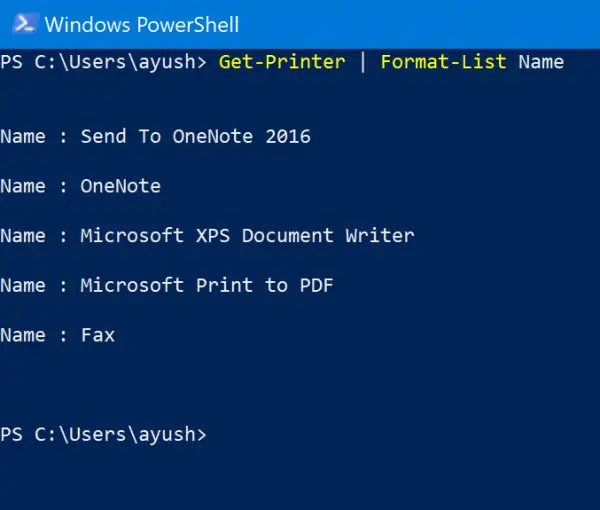
走るWindows PowerShellそして次のコマンドを実行して、インストールされているプリンターの名前を一覧表示します。
Get-Printer | Format-List Name
次のコマンドを実行して、インストールされているプリンターの詳細をすべてリストします。
Get-Printer | Format-List
次のコマンドを実行して、インストールされているプリンターのすべての詳細をデスクトップ上のテキスト ファイルに保存します。
Get-Printer | Format-List | Out-File "$env:userprofile\Desktop\InstalledPrinters.txt"
4] Windowsコマンドプロンプトの使用
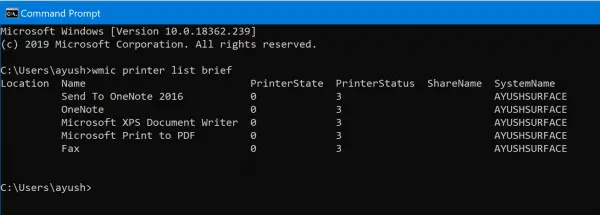
を開きますWindowsのコマンドプロンプト。
インストールされているプリンターを一覧表示するには、次のコマンドを実行します。
wmic printer list brief
インストールされているプリンターのリストを保存するには、次のコマンドを実行します。
wmic printer list brief > "%userprofile%\Desktop\Printers.txt"
このガイドがお役に立てば幸いです。
今すぐ読んでください: 方法同じプリンタードライバーを使用しているプリンターのリスト、Windows では別途。