私たちは皆、煩わしいことが嫌いで、通常、同じような煩わしさを克服する方法を見つけます。今、マイクロソフトのアウトルックは世界中の何百万人もの人々に選ばれている電子メール プラットフォームですが、欠点がないわけではありません。デフォルトでは、メッセージをクリックして閲覧ウィンドウに表示しても、Outlook はメッセージを既読としてマークしません。今日のこの投稿では、電子メール メッセージにマークを付ける方法を説明します。読むMicrosoft Outlook で即座に、または数秒後に。
電子メール メッセージまたはメッセージ グループのステータスを次のように変更できます。読むまたは未読。さらに、電子メールを自動的に既読としてマークすることもできます。メッセージが既読としてマークされると、Outlook の受信トレイ内のメッセージをすばやくクリーンアップする簡単な方法になります。
Outlook で電子メール メッセージを既読としてマークする方法
Outlook で既読ステータスを設定するには、次の方法に従います。
- Outlook を起動する
- メッセージを見つけます
- メッセージを右クリックします
- 「既読としてマーク」を選択します
- メッセージのステータスは「既読」に設定されます。
打ち上げ見通し。
受信トレイでメッセージを見つけます。
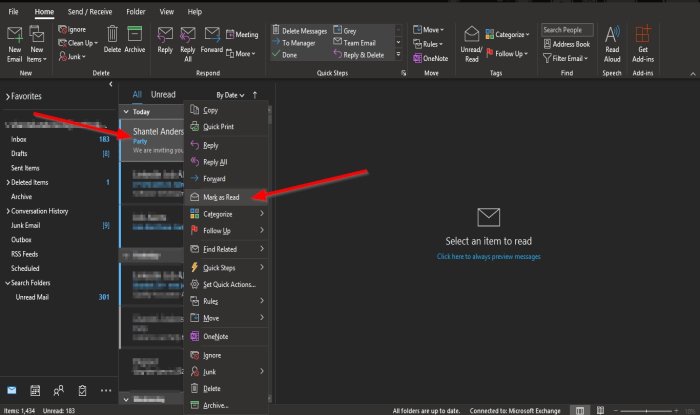
メッセージを右クリックして選択します既読としてマークされていますコンテキストメニューで。
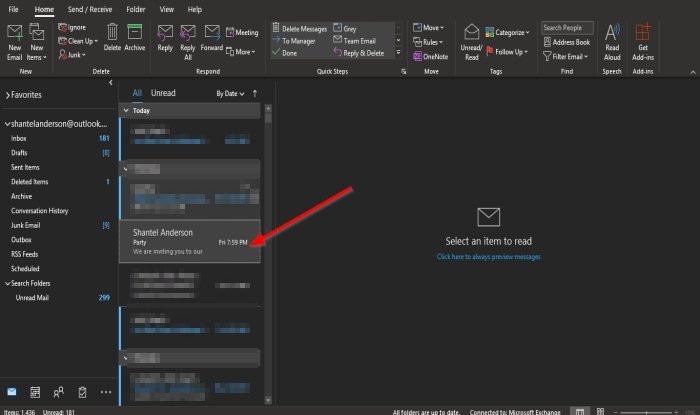
メッセージは既読としてマークされます。
単一のメッセージを既読としてマークする別の方法もあります。
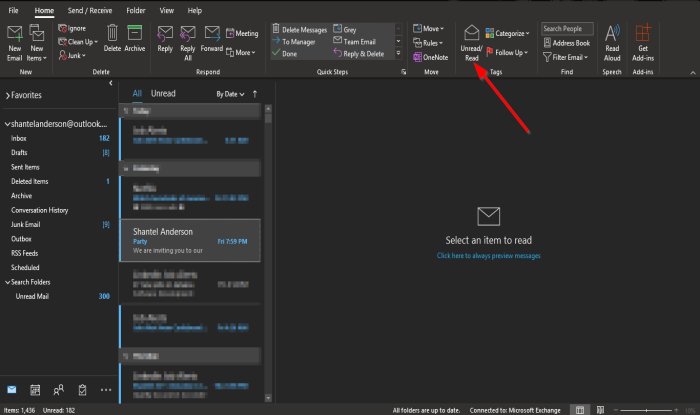
メッセージをクリックして、家タブをクリックして、未読と既読のボタンタググループ。
メッセージは既読としてマークされます。
フォルダー内で複数のメッセージを既読としてマークしたい場合は、Ctrl+Aキーボードのキーを押し、右クリックして選択します既読としてマークされています。
読む:Outlook でオートコンプリートが正しく機能しない。
特定の時間が経過するとメールを自動的に既読として表示する
メッセージを自動的に既読として設定することもできます。この手順を実行するには、次の手順に従います。
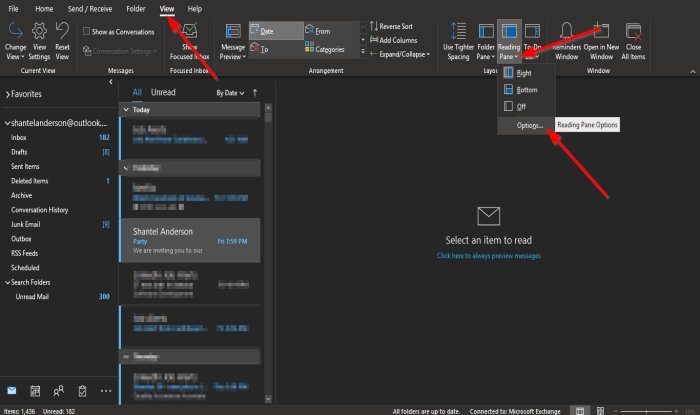
に行きます見るab をクリックし、閲覧ペインのドロップダウン矢印レイアウトグループ。
ドロップダウン メニューで、選択しますオプション。
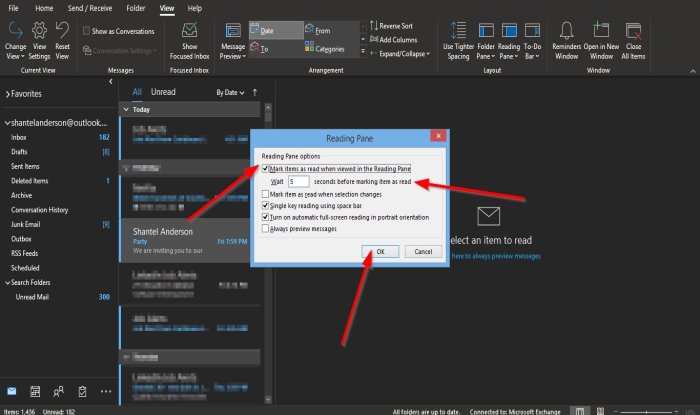
あ閲覧ペインダイアログボックスが表示されます。
ダイアログ ボックス内で、次のチェックボックスをクリックできます。閲覧ウィンドウで表示されたときに既読としてマークされたアイテム。
メッセージが既読としてマークされるまでの時間を設定することもできます。
それからわかりました。
未読メッセージをクリックすると、既読としてマークされます。 5 秒後には既読としてマークされます。
読む: ツールOutlook および Office 365 の問題を修正するクリックして。
メッセージを自動的に既読としてマークする別の方法もあります。
をクリックします。ファイルタブ。
でバックステージ ビュー、 クリックオプション。
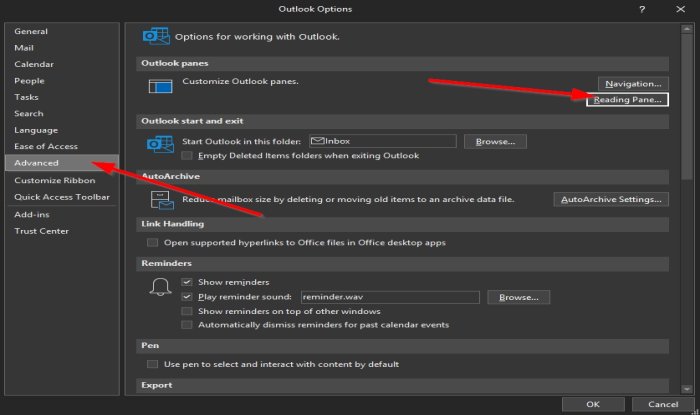
アンOutlook のオプションダイアログボックスが開きます。クリック高度なダイアログボックスの左側のペインにある
で高度な[Outlook ウィンドウ] セクションの下のページで、[閲覧ウィンドウ] ボタンをクリックします。
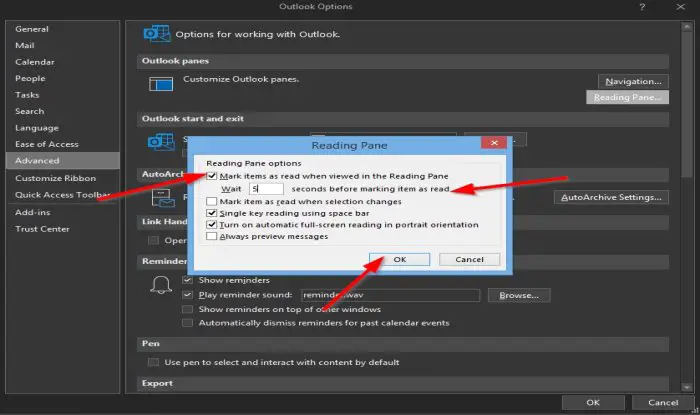
あ閲覧ペインダイアログボックスが表示されます。
ダイアログ ボックス内で、次のチェックボックスをクリックできます。閲覧ウィンドウで表示されたときに既読としてマークされたアイテム。
メッセージが既読としてマークされるまでの時間を設定することもできます。
それからわかりました。
次にクリックしますわかりましたOutlook の [オプション] ダイアログ ボックスの場合。
読む:添付ファイルのサイズが Outlook の許容制限を超えています。
クリックすると、Outlook で電子メールを自動的に既読としてマークする
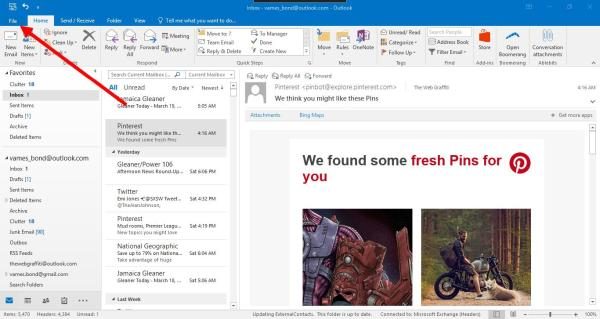
前述したように、デフォルトでは、Outlook はメッセージを次のようにマークしません。読むユーザーがそれらをクリックするたびに。メッセージが削除されると、これが一部のユーザーにとって問題になる可能性があります。削除済みアイテム フォルダーに未読メッセージとして表示されます。ただし、本来どおりに機能する回避方法があるため、心配する必要はありません。
Outlook メッセージのステータスをすぐに既読に変更します
Windows PC で開かずに、Outlook 閲覧ウィンドウで未読電子メール メッセージを即座に自動的に既読としてマークしたい場合は、この設定を変更します。
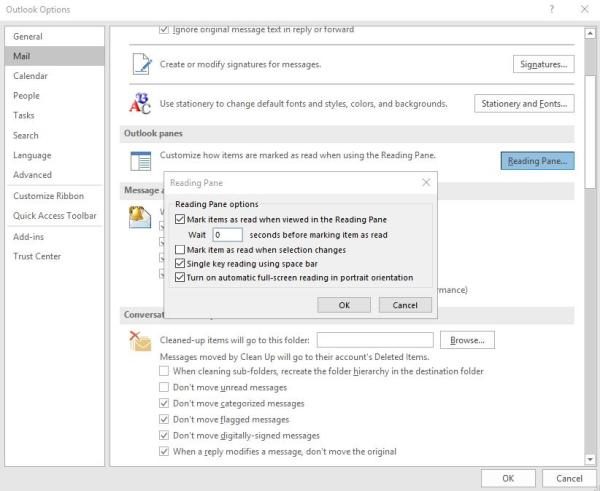
最初のステップは、ファイルタブをクリックし、オプション。次のステップは、をクリックすることです郵便そしてそこから先に進みます。
ここで、閲覧ペインボタン;オプションが表示されるはずです。閲覧ウィンドウで表示したときに項目を既読としてマークする。ボックスにチェックを入れて変更します待ってセクションへゼロ。
ユーザーは追加する必要があります0(ゼロ) を [待機] ボックスに入力します。この点に注意してください。デフォルトの数値は 5 であることに注意してください。これは、メッセージがマークされるまでの 5 秒を表します。読む。ゼロを追加すると、メッセージが次のようにマークされます。読むクリックするとすぐに。
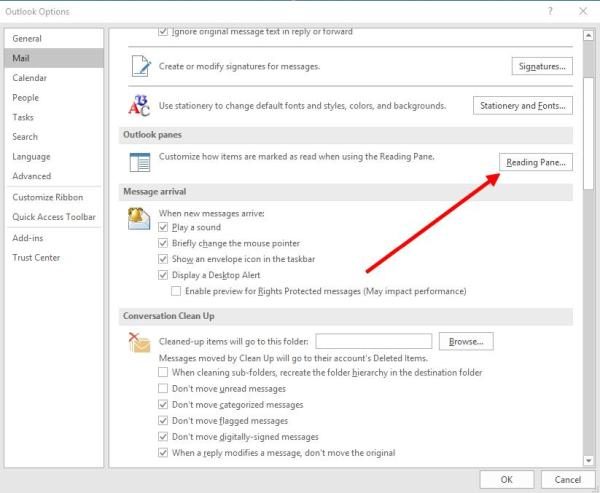
最後のステップとして [OK] ボタンをクリックし、Outlook が動作を理解する時間を与えます。
このチュートリアルが、Outlook で電子メール メッセージを既読としてマークする方法を理解するのに役立つことを願っています。
Windows 版 Outlook をまだ使用したことがない場合は、試してみることをお勧めします。このソフトウェアには、多くの人を混乱させる可能性のある機能が満載されています。ただし、電子メールを送受信したい場合、追加機能はおまけにすぎません。
ビジネスの分野に携わる方には、何よりも Microsoft Outlook をお勧めします。機能、さらに言えばプログラムは非常に理解しやすく、使いやすいです。たとえば、ユーザーが完全なメッセージをダウンロードしたくない場合は、ヘッダーのみをダウンロードしてスペースを節約し、低速または制限されたブロードバンドを使用しているユーザーの帯域幅を確保することができます。
全体として、Outlook は電子メールを定期的に使用する人にとって必要です。
読む: Outlook に件名行がありません。






