エクセルスプレッドシートは、事業計画の作成、財務レポートの作成、予算レポートの作成などに多くの業界で使用されている主要なアプリケーションです。簡単に言うと、Excel スプレッドシートは仕事生活を体系化するために使用されます。 Excel は強力なスプレッドシート ツールですが、誰でもすぐに使い始めることができますが、Excel を使いこなすには時間がかかり、Excel スプレッドシートを操作するにはおそらくある程度の忍耐が必要になるでしょう。
時間を節約し、作業を速くするための Excel のヒント
Excel で高度な数式を使用してデータを管理および計算するには、財務分析の熟練したスキルが必要であり、私たちが想像しているよりもはるかに重要です。仕事によっては単調な手順があり、不必要なタスクを何度も繰り返す必要があり、時間を無駄にします。
マイクロソフトエクセル面倒な作業を簡単に実行します。繰り返しのタスクでも、きれいな方法でデータを管理する場合でも、Excel はそれをうまくこなします。 Excel には、ほとんどの人が知らない機能がたくさんあります。これらの隠れたヒントや機能を知ることで、作業をより速く完了し、時間を大幅に節約できます。今日はいくつかお知らせしますExcel のヒントWindows コンピュータで時間を節約し、作業をより速く完了できます。
Microsoft Excelの時間を節約するコツ
Excel のスキルを次のレベルに引き上げ、スプレッドシートの使用方法で最大限の効率を生み出すことが重要です。 Excel には、作業を迅速に完了できるようにする統合機能が多数あります。 Excel で最も頻繁に使用される手順のヒントとテクニックのいくつかをマスターして、Excel での作業効率を向上させ、貴重な時間を節約できます。この記事では、毎日のワークフローに組み込むことができる、繰り返しの作業から解放され、Excel を使用する際の時間を節約するのに役立ついくつかのヒントを概説します。
1 つのセルに複数の行を作成したり、1 枚の用紙に複数のワークシートを印刷したりするなど、小さな問題に直面する可能性があります。これを行うためにさまざまな手法に従っていますが、期待するほど効率的ではない可能性があります。この記事では、そのようなタスクを簡単に実行して時間を節約し、より速く作業を完了できるようにする方法を説明します。
1. オートフィルを使用する
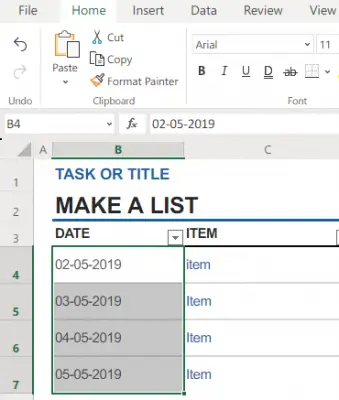
自動入力は、前のセルのパターンに基づいて一連のセルを自動的に入力する非常に便利な機能です。月の名前を列に入力する場合は、単に「Jan」と入力します。セルを選択して下にドラッグします。自動入力は、前のパターンに基づいて月の名前を魔法のように入力します。
2.フラッシュフィルを使用する
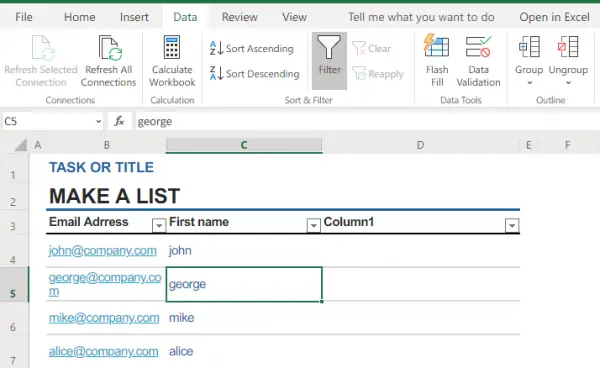
フラッシュ フィルは、最初の列に入力されたデータ パターンに基づいてデータを自動的に結合および抽出します。たとえば、最初の列に abc/123/xyz があり、値 123 を 2 番目の列に抽出したいとします。最初のセルにデータを入力するだけです。 2 番目のセルまでに、Excel はパターンを認識し、[データ ツール] グループのフラッシュ フィルを使用するだけで希望の外観を表示します。
同様に、フラッシュ フィルを使用してデータを結合することができます。たとえば、最初の列に電子メール アドレスがある場合、Flash フィルを使用して 2 番目の列に正しい電子メール パターンと名を入力して最初の列を作成できます。簡単に言うと、データを抽出または結合したい場合は、データ ツール セッションで [フラッシュ フィル] をクリックし、表示したいパターンを入力するだけです。
3. F4 キーを使用して繰り返しのタスクを自動化します
F4 キーは最もよく使用されるキーボード ショートカットであり、繰り返し作業を行う際に時間を節約できます。同じ手順を何度も繰り返す場合は、F4 キーを使用して反復タスクを自動化できます。 F4 キーは、最後のアクションまたはコマンドを繰り返すだけです。さらに、F4 キーを使用してブックと Excel ウィンドウを閉じることができます。 Ctrl+F4 を押してブックを閉じ、Alt+F4 を押して Excel を閉じます。
4. Ctrl キーボード ショートカットを使用します。
反復的なタスクを完了するための最も効率的かつ迅速な方法を提供するキーボード ショートカットが多数あります。
- Ctrl+Shift+下矢印– セルの下の列内のすべてのデータを選択します。
- Ctrl+Shift+上矢印– セルの上の列内のすべてのデータを選択します。
- Ctrl+Shift+右矢印– 行の右側にあるすべてのデータを選択します
- Ctrl+Shift+左矢印– 行の左側にあるすべてのデータを選択します
- Ctrl+Shift+End– ワークシート内のデータを含む右下のセルにカーソルをジャンプし、選択する最初のセルとデータのある右下のセルの間にあるデータのあるセルを選択します。
CTRL キーボード ショートカットの詳細については、次のリストを確認してください。オフィス.com。
読む: トップ15Microsoft Excelの財務関数
5. N()functionを使用した数式と関数を説明するメモを追加します。
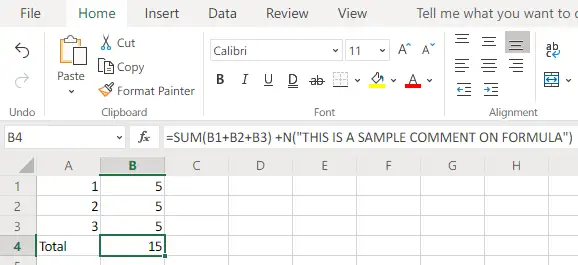
セルに説明メモを付けることができ、複雑な関数や数式を覚えて他のスプレッドシート ユーザーに説明するのに役立ちます。複雑な数式にコメントを含めるには、次のコードを追加するだけです。+N(「あなたのコメント」)式の最後に。たとえば、数式が含まれるセル=Sum(B1:B2:B3) +N(「数式に関するメモ」)そのセルをクリックすると、コメントと数式の両方が表示されます。
6. ペーストスペシャルを使用して簡単に計算します
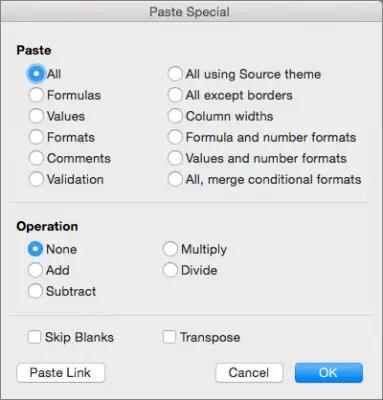
数式を使用する代わりに「形式を選択して貼り付け」を使用すると、スプレッドシートで加算、減算、乗算、除算などの素早い計算を実行できます。この機能は使いやすく、作業を迅速に完了するための小規模な計算に非常に役立ちます。たとえば、100 で割る数値のリストが含まれる列がある場合、セルに 100 と入力してコピーします。 100 で割る数値のリストを選択し、「形式を選択して貼り付け」をクリックします。このダイアログ ボックスで、[分割] オプションを選択します。このメソッドは、選択したすべての数値を瞬時に 100 で割ります。
7. セル内の複数行
Excel シートに入力する際、1 つのセルに多くの情報を入力する必要がある場合があります。たとえば、セルにアドレスを書きたい場合は、セル内で複数行にアドレスを記述する必要があります。次に、「Enter」キーを押すと、」ボタンを押すと、コントロールは次のセルに移動しますが、それは私たちが望んでいることではありません。プレスAlt + Enterカーソルを同じセルの次の行に移動します。これは、単一のセルに複数の行がある場合の救世主となるでしょう。
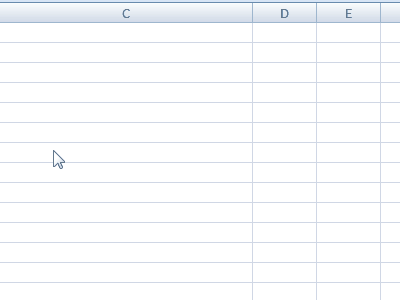
8. セル値をすばやく追加する
値または複数のセル値の平均値を追加する場合は、数式を使用する必要はありません。これらの基本的なことを行うには、セルを選択して「」を押します。Ctrl」キーを押して、必要なセルを選択します。 Excel シートの下部にあるステータス バーには、合計、平均、および計算中のその他の値が表示されます。他の値を表示したい場合は、ステータス バーを右クリックして、表示したい値を選択します。
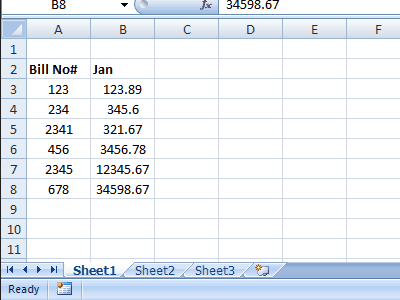
最小値、最大値、数値カウント (数値を含む選択したセル) などの値を追加できます。
9. 再利用するグラフ テンプレートを作成する
同じ種類のグラフを何度も作成するのは、繰り返しの作業です。たとえば、月全体の売上データのグラフを作成する場合は、グラフ テンプレートを作成し、グラフを使用するたびに同じテンプレートを使用することをお勧めします。グラフ テンプレートを作成して再利用するには、次の手順に従います。
- 必要なデータを選択し、通常の方法でグラフを挿入します。
- 必要に応じてフォーマットします。グリッド線、データ ラベル、トレンド ラインなど、必要なものすべてを追加または削除します。
- グラフを必要に応じて書式設定した後、グラフを選択し、「デザイン」タブの「テンプレートとして保存」をクリックします。
- 次に、グラフを「.ctrx」拡張子で保存します。グラフ テンプレートを保存するデフォルトの場所は次のとおりです。C:\Users\ユーザー名\AppData\Roaming\Microsoft\Templates\Chartsそして、グラフ テンプレートをこの場所自体に保存します。必要に応じて、目的地を選択することもできます。
- 次に、グラフ テンプレートを再利用するには、最新のデータを選択して「挿入」に進み、「グラフ」セクションで「O」に進みます。他のチャート」そして "すべてのチャートの種類」。クリックテンプレートをクリックして、必要なテンプレートを選択します。これにより、選択した最新のデータのグラフが作成されます。
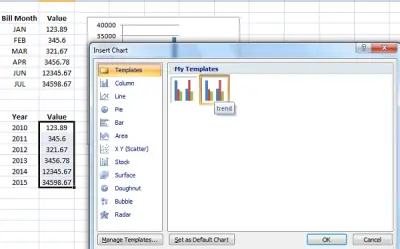
グラフ テンプレートを使用すると、時間を大幅に節約でき、最初から希望どおりのグラフを作成する必要がありません。
10. さまざまなセル値からグラフを作成する
隣接していないセル値からグラフを作成できます。すでにご存知のとおり、キーを押したままにすることで、さまざまなセルに存在する値を選択できます。Ctrlキーを押し、同様に隣接するセルではない値を選択し、グラフを挿入します。たとえば、最初の列に見出しがあり、4 番目の列に値がある場合は、Ctrl キーを押しながら最初の列と 4 番目の列を選択し、グラフを挿入します。
11. 数式に名前を使用して理解しやすくする
名前があると常に認識しやすくなります。同様に、特定のセルまたはデータ範囲に名前を付けて数式で使用すると、数式をよく理解するのが簡単になります。たとえば、C2*B5 よりも手数料 * B5 の方が理解しやすいです。これを行うには、セルまたはデータ範囲を選択し、「数式」タブで名前を定義します。名前を入力し、名前を入力する前に参照セルを確認するよう求められ、「OK」をクリックします。
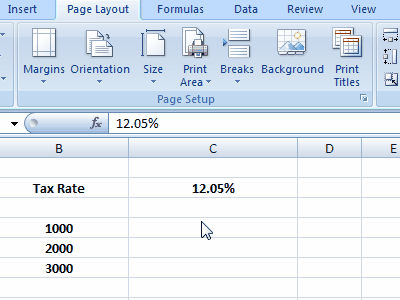
特定のセルを選択して「Commission」という名前を作成したとします。コミッション*B5、これは Commission という名前のセル値を指します。
注記:名前は文字で始める必要がありますが、アンダースコアで始めることもできます。数字で始めたり、スペースを含めたりすることはできません。
作成されたすべての名前は、名前ボックスから確認できます。 [名前] ボックスのドロップダウン矢印をクリックすると、作成された名前のリストが表示されます。名前を選択すると、ワークシート内の特定の領域または領域に移動します。
読む: Excel Online のヒント。
これらは、時間を節約し、タスクを簡単かつ迅速に完了するのに役立つ Microsoft Excel のヒントの一部です。何か追加したいことがあれば、コメントを通じて私たちと共有してください。
Excel での作業中に時間を節約するために、どのテクニックを最も頻繁に使用しますか?以下のコメントで共有してください。
今すぐ読んでください:
- 最も役立つ 10 個初心者のための Excel のヒントとコツ
- Microsoft Excel の高度なヒントとコツWindows ユーザー向け




![Adobe PDF Reader でテキストを選択またはハイライトできない [修正]](https://rele.work/tech/hayato/wp-content/uploads/2023/11/rectangle-adobe-reader.png)

