Microsoft PC Manager は、Microsoft の 1 クリック オプティマイザーで、最適化、ジャンク削除、ウイルス削除、およびコンピュータを高速化するその他のサービスを提供します。このツールは Microsoft Web サイトから無料でダウンロードでき、現在パブリック ベータ版です。

Windows 11/10 用 Microsoft PC マネージャー
Windows ユーザー向けのこの無料ソフトウェアは、次の機能を提供します。
- ワンクリックの加速:システムの残骸をクリーンアップし、占有されていたシステム リソースを解放し、Windows を新品同様の速度にすることを約束します。
- システムスペース管理: システムのストレージ領域を徹底的にクリーンアップし、大きなファイルの管理を支援し、ディスク センスをオンにして、コンピュータのストレージ領域を解放します。
- 総合健康診断: ワンクリックでコンピュータの問題や異常を迅速に検出し、ゴミをクリーンアップし、ウイルスを検出し、システムのリスクと問題を解決します。
- 専門的なウイルス除去: Microsoft PC Manager には、コンピューターを保護するために Windows Defender 定義が埋め込まれています。
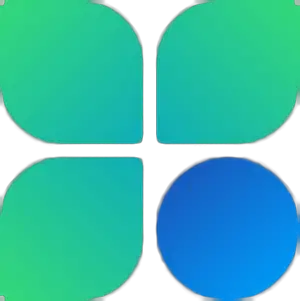
さて、これらの機能が他の機能を思い出させるとしたら、PC オプティマイザーのようにCCクリーナー、あなたは間違っていません。このソフトウェアは、レジストリ クリーナーを除くすべての機能を提供します。
Microsoft はかつて、次のような独自のレジストリ クリーナーを提供していました。RegClean および RegMaid、Windows XP以降では廃止されました。その後、Windows Live OneCare にもレジストリ クリーニング機能が提供されましたが、これも廃止されました。 Windows Vista 以降、レジストリが仮想化されましたしたがって、Windows XP 以前のバージョンとは異なり、肥大化する傾向がありません。仮想化により、アプリケーションはシステム フォルダーやレジストリ内の「マシン全体のキー」に書き込むことができなくなります。一般的に言って、次のことを知りたいと思われるかもしれません。Microsoft は Windows でのレジストリ クリーナーの使用をサポートしていません今。
Windows 11/10 用 Microsoft PC マネージャーのレビュー
では、どんなものかを見てみましょうWindows 用 Microsoft PC マネージャー提供しなければなりません。
ダウンロードする場合は、利用規約に同意し、「インストール」ボタンをクリックしてください。
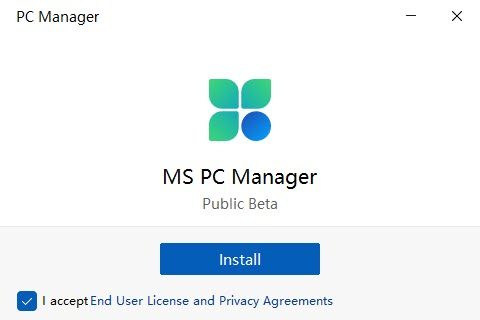
Microsoft PC Manager を起動すると、次のインターフェイスが表示されます。
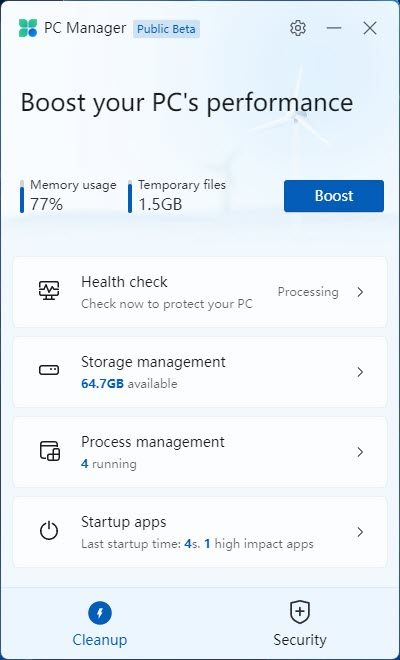
メイン画面には次のオプションがあります。掃除タブ:
- 健康診断
- ストレージ管理
- プロセス管理
- スタートアップアプリ
クリックすると健康診断いくつかのジャンク ファイルをクリーンアップし、スタートアップ アプリを無効にすることができます。
ストレージ管理ディープクリーンアップ、大きなファイルの管理、アプリの管理、ストレージセンスを開くためのオプションを提供します。
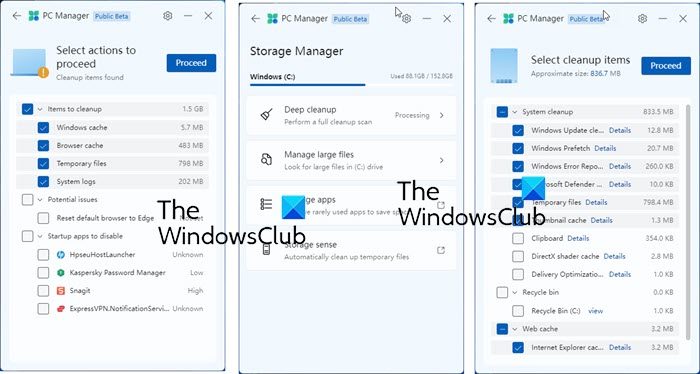
のプロセス管理セクションでは、クリックするだけで未使用のプロセスを終了し、システムの実行を高速化できます。
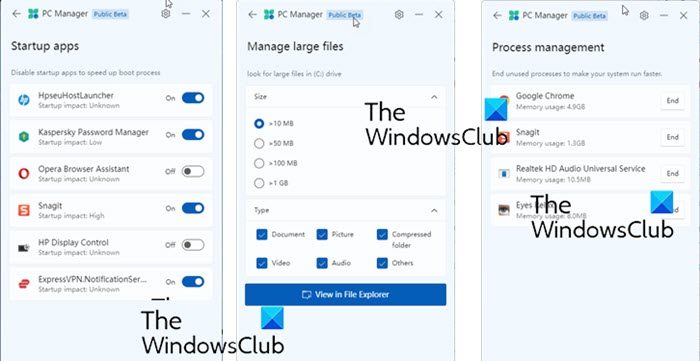
のスタートアップアプリセクションでは、クリックするだけで起動アプリを無効にすることができます。
の下で安全タブに、Windows を更新するオプションとブラウザ保護のセクションが表示されます。
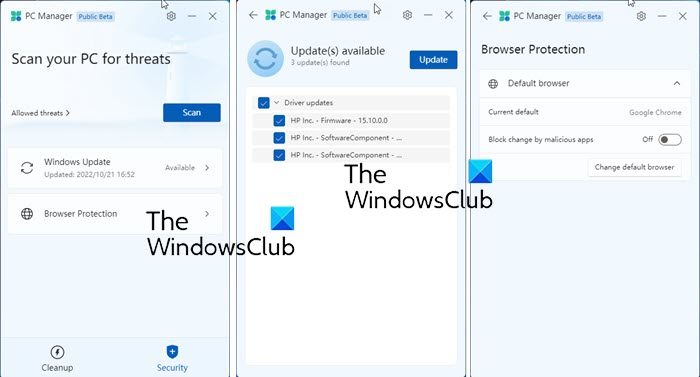
設定を通じて、起動時に起動して自動更新するように設定することもできます。
これらの機能のほとんどは Windows の設定やタスク マネージャーなどで利用できますが、このソフトウェアが便利なのは、Windows を高速化するためのすべての設定に 1 つのウィンドウからアクセスできることです。 1クリックブーストメイン画面の ボタンをクリックすると、メモリの使用量が確認され、ジャンク ファイルがすべてクリーンアップされます。
Windows 11/10 用 Microsoft PC マネージャー ダウンロード
ここからダウンロードできますpcmanager.microsoft.com。ブラウザのトランスレータを使用してページを翻訳するか、Web ページの左側にある青いボタンをクリックしてダウンロードを開始することができます。
便利だと思われましたらお知らせください。
Windows を高速化して実行速度を速くするにはどうすればよいですか?
あなたはできるWindows 11/10の高速化次の提案を実行することによって:
- スタートアップの数を制限する
- プリインストールされたクラップウェアを削除する
- 高速スタートアップをオンにする
- 視覚効果を軽減する
- ジャンクファイルを削除し、レジストリをクリーンアップし、Windowsを最適化します
- 高性能電源プランを使用する
- 定期的に PC を再起動する
- SSDを使用します。
Windows 11 を最適化する最善の方法は何ですか?
Windows 11 コンピューターを最適化する方法は複数あります。ただし、これらの基本的な提案に従うことで、調整され最適化されたコンピューターは高速に動作します。
- 不要な未使用のソフトウェアをアンインストールする
- 不要なスタートアップ プログラムを無効にする
- 最高のパフォーマンスを得るために視覚効果を減らす
- 優れたセキュリティ スイートを使用してください。
- 定期的に PC を再起動する
- 時々 SFC、デフラグ、ChkDsk を実行する
この投稿がお役に立てば幸いです。

![LockDown Browser をインストールできない [修正]](https://rele.work/tech/hayato/wp-content/uploads/2023/01/Cant-install-LockDown-Browser-.png)




