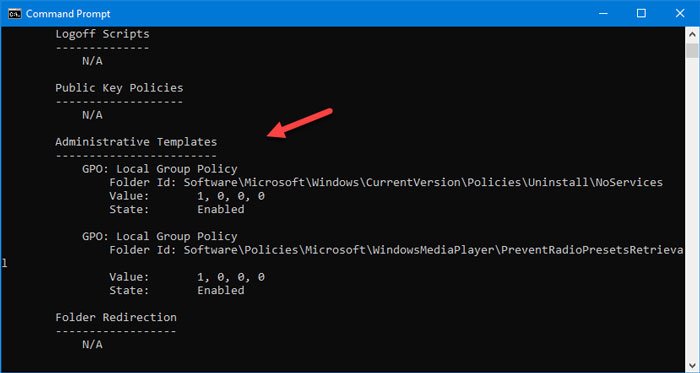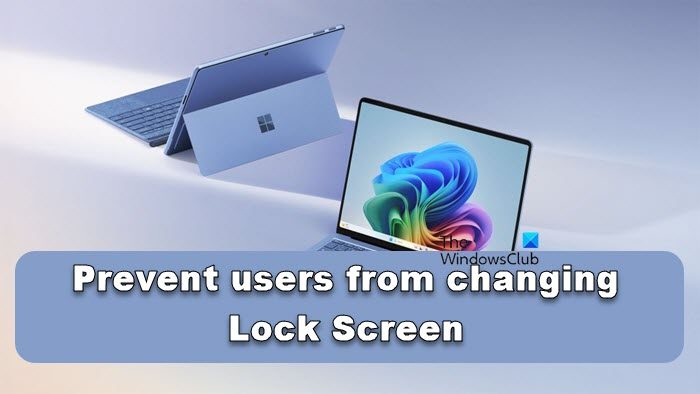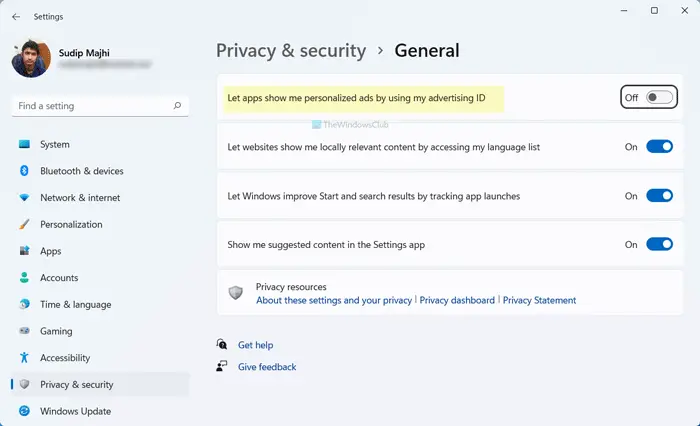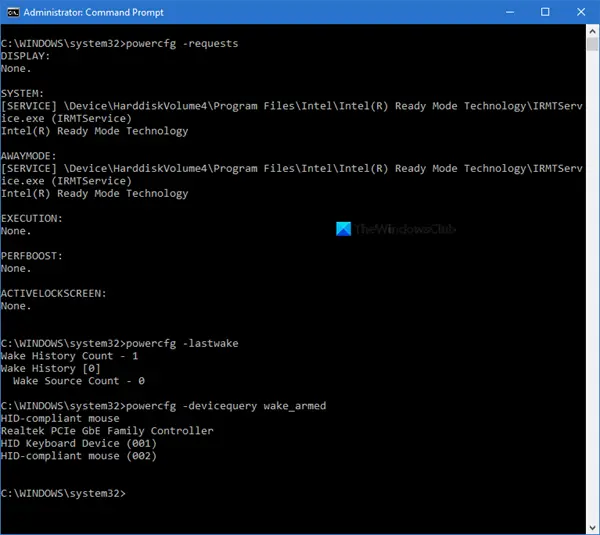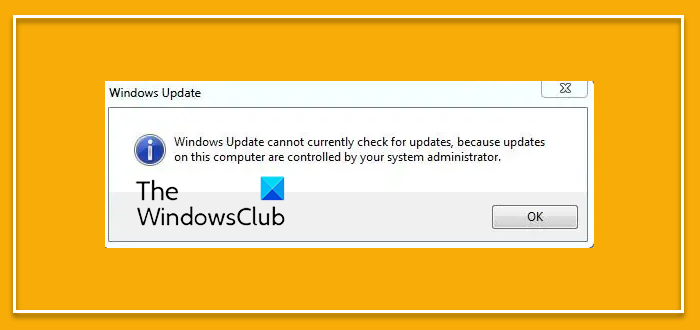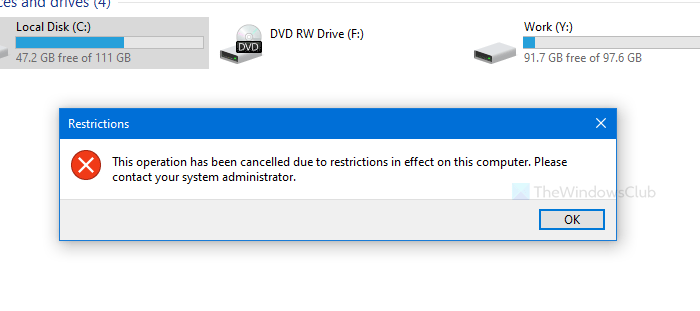遭遇したらMicrosoft ソリティア エラー 1170000ゲームをプレイする前にサインインしようとしている場合は、この投稿で紹介する解決策を試して問題を正常に解決できます。
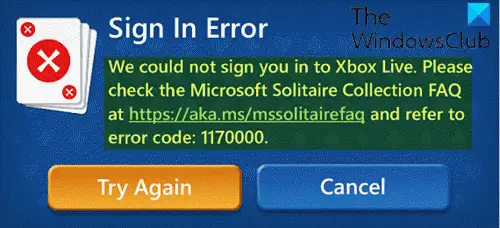
この問題が発生した場合。次の完全なエラー メッセージが表示されます。
サインインエラー
Xbox Live にサインインできませんでした。 https://aka.ms/mssolitairefaq で Microsoft Solitaire Collection FAQ を確認し、エラー コード: 1170000 を参照してください。
Microsoft Solitaire でユーザー名とパスワードを入力すると、このエラーが発生し、ゲーム アプリが長時間ハングし、上記のエラー コードが返されます。エラーの原因は通常、アプリの登録にあります。
Microsoft Solitaireサインインエラー1170000を修正
この問題に直面した場合は、以下の推奨解決策を試して、問題の解決に役立つかどうかを確認してください。
- Xbox Live サービスを確認する
- Microsoft ソリティア コレクション アプリをリセットする
- Microsoft ストアをリセットする
- Windows アプリのトラブルシューティング ツールを実行する
- アプリを再登録する
- Xbox Console Companion のアンインストールと再インストール
- Windows PC 用の新しい Xbox (ベータ) アプリにサインインします
リストされた各ソリューションに関連するプロセスの説明を見てみましょう。
1] Xbox Live サービスを確認する
このソリューションでは次のことを行う必要があります。Xbox Live サービスを確認してくださいそしてそれが下がっているかどうかを確認してください。その場合は、サービスがバックアップされて実行されるまで待つ必要があります。
2] Microsoft Solitaire Collection アプリをリセットします
してもいいですMicrosoft Solitaire Collection アプリをリセットするこれも Windows アプリなので、問題の解決に役立つかどうかを確認してください。Microsoft ソリティア サインイン エラー 1170000。
3] Microsoftストアをリセットする
このソリューションでは次のことを行う必要があります。Microsoft Storeのキャッシュをリセットするそれが役立つかどうかを確認してください。
4] Windows アプリのトラブルシューティングを実行する
Windows アプリのトラブルシューティング ツールを実行するそれで問題が解決するかどうかを確認してください。
5】アプリを再登録する
次のことを実行します。
- プレスWindows キー + Xにパワーユーザーメニューを開きます。
- プレスあキーボードでPowerShellを起動する管理者/昇格モード。
- PowerShell コンソールで、以下のコマンドを入力するかコピーして貼り付け、Enter キーを押します。
Get-AppxPackage -allusers *MicrosoftSolitaireCollection* | Foreach {Add-AppxPackage -DisableDevelopmentMode -Register “$($_.InstallLocation)\AppXManifest.xml”}コマンドの実行後、ソリティアにサインインしてみてください。それでもエラーが発生する場合は、PowerShell コンソールで以下のコマンドを実行して、すべてのストア アプリを再登録してみてください。
Get-AppXPackage -AllUsers | Foreach {Add-AppxPackage -DisableDevelopmentMode -Register "$($_.InstallLocation)\AppXManifest.xml"}6] Xbox Console Companion のアンインストールと再インストール
次のことを実行します。
- Windows キー + I を押して、設定を開く。
- へ向かうアプリ>アプリと機能>Xbox コンソール コンパニオン。
- アプリのエントリをクリックします。
- をクリックします。アンインストールボタン。
- プロセスが完了したら、簡単にダウンロードMicrosoft Store からアプリをダウンロードし、Windows 10 PC にインストールします。
7] Windows PC 用の新しい Xbox (ベータ) アプリにサインインします
Microsoft はゲーマーにより良いエクスペリエンスを提供するために Xbox (ベータ版) を提供していますが、他のゲーム アプリケーションにアクセスするにはアプリにサインインする必要がある場合があります。
次のことを実行します。
- ソリティア コレクションを開き、[サインイン] をクリックします。
- エラーが発生すると、プロモーションのポップアップが表示される場合があります。Windows 用の新しい Xbox アプリ。をクリックしてくださいアプリをダウンロードボタン。
- ポップアップが表示されない場合は、Xbox ベータ アプリをクリックします。
- そこに Xbox アカウントのユーザー ID とパスワードを使用してサインインします。
- 次に、クリックしますアプリをダウンロードボタン。
- セットアップをダブルクリックしてインストールしますXboxインストーラー.exeそして指示に従ってください。
- インストール後、ベータ版アプリにサインインします。
- 最後に、Microsoft Solitaire にサインインすると、エラーは発生しなくなります。
関連するエラー:Microsoft ソリティア コレクション エラー 101_107_1。
これがお役に立てば幸いです!
Microsoft Solitaire が動作しなくなったのはなぜですか?
Microsoft Solitaire は、グラフィックス ドライバーの不具合により動作を停止する可能性があります。これを解決するには、画面が点滅するまで Windows キー + Ctrl + Shift + B を押してドライバーを再起動します。次に、Microsoft Solitaire Collection を再度開いて、問題が解決されたかどうかを確認してください。
Microsoft ソリティアのキャッシュをクリアするにはどうすればよいですか?
Android 上の Microsoft Solitaire キャッシュをクリアするには、[設定] > [アプリ] > [ソリティア] > [ストレージ] > [キャッシュのクリア] に移動します。 iOS デバイスの場合は、アプリをアンインストールして再インストールし、キャッシュをクリアします。蓄積されたキャッシュ データを削除すると、問題の解決に役立つ場合があります。
Microsoft ソリティア デイリー チャレンジをリセットするにはどうすればよいですか?
Microsoft Solitaire Daily Challenges をリセットするには、「Guest/Microsoft Account」フォルダーに移動し、「v2/Challenges」に移動して、目的の年のフォルダーを開いて、「MonthChallenges」ファイルを削除します。このプロセスにより、選択した年の課題がリセットされます。