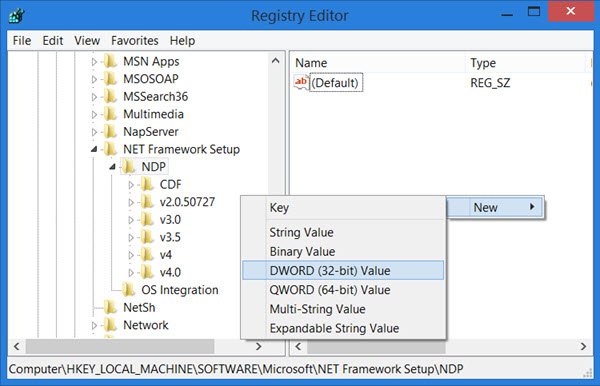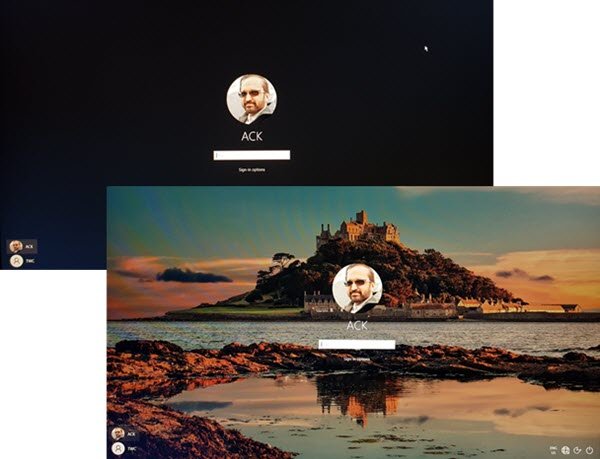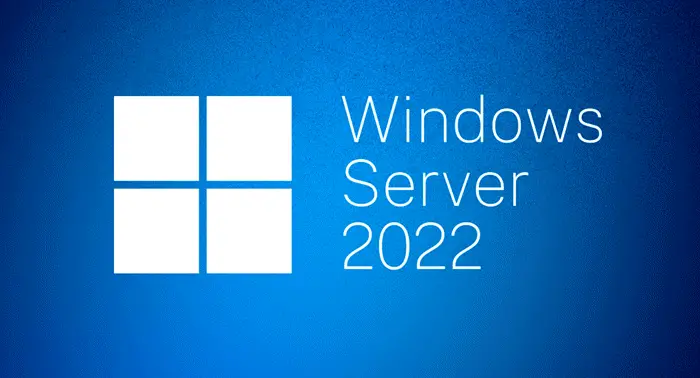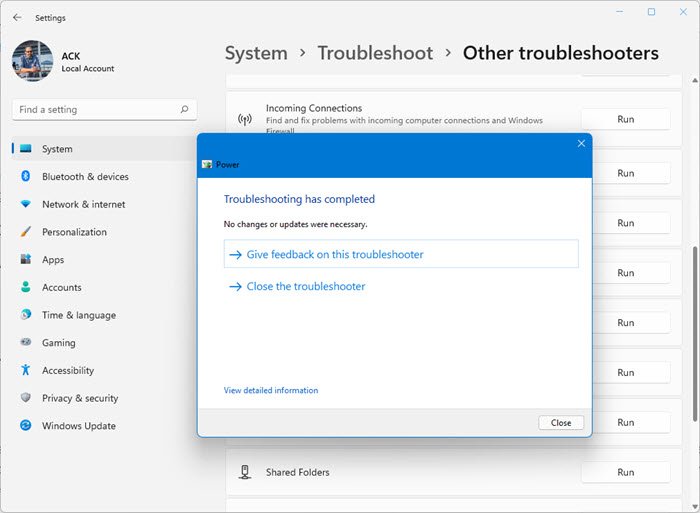ゲームを起動したり、コンテンツをダウンロードしようとすると、Minecraft ユーザーはMinecraft はファイルのダウンロードに失敗しました。ファイルの内容が予期したものと異なりますエラーメッセージ。この投稿では、この問題について説明し、それを解決するために何ができるかを見ていきます。
表示される可能性のあるエラー メッセージは次のとおりです。ただし、エラーメッセージの内容はお客様側で異なる場合があります。
ファイルのダウンロードに失敗しました。ファイルの内容が予期したものと異なります。
名前: jopt-simple-4.5.jar
URL: https://libraries.minecraft.net/net/sf/jopt-simple/jopt-simple/4.5/jopt-simple-4.5.jar
ディスク上のファイル名: jopt-simple-4.5.jar
パス: C:\ユーザー\<username> \AppData\Roaming\.minecraft\libraries\net\sf\jopt-simple\jopt-simple\4.5\jopt-simple-4.5.jar
存在します: ファイル
Minecraft がファイルのダウンロードに失敗したと表示した場合はどうすればよいですか?
Minecraft の起動時にファイルのダウンロードに失敗した場合は、問題を解決するために上記の解決策を試すことができます。しかしその前に、なぜこれが起こっているのかを知ることが重要です。以下に、問題のエラーが表示される理由をいくつか示します。
- Minecraft は JAVA ファイルをダウンロードできません。その場合は、上記の場所から手動でダウンロードできます。
- ダウンロードしたファイルのデフォルトのランチャーが Java に設定されていないため、ファイルを開くことができません。
- ウイルス対策または Microsoft ファイアウォールがファイルをブロックしています。
- Minecraft の MOD が破損しています。
トラブルシューティング ガイドに進みましょう。
Minecraft がファイルのダウンロードに失敗した問題を修正しました。ファイルの内容が予期したものと異なります
見たらMinecraft はファイルのダウンロードに失敗しました。ファイルの内容が予期したものと異なりますMinecraft では、次の解決策を試して問題を解決してください。
- 記載されたURLからファイルをダウンロードします
- JAVAで開く
- Minecraft がファイアウォールを通過できるようにする
- 破損した Minecraft Mod をチェックする
- Minecraft ランチャーを再インストールする
それらについて詳しく話しましょう。
1] 記載のURLからファイルをダウンロードします
エラー コードをよく読むと、そこに記載されている URL が表示されます。これは、ファイルが見つからないため、そこからダウンロードする必要があることを示します。それでは、まず上記の URL からファイルをダウンロードしましょう。エラー メッセージまたは以下の URL (同じ場合) から URL をコピーし、ブラウザに貼り付けるだけです。
https://libraries.minecraft.net/net/sf/jopt-simple/jopt-simple/4.5/jopt-simple-4.5.jar
そうすると、ファイルがダウンロードされます。
ダウンロード フォルダーに移動し、ダウンロードしたファイルをコピーして、エラー コードに記載されている「パス」に移動します。我々の場合は以下の通りです。
C:\Users\lucas\AppData\Roaming\.minecraft\libraries\net\sf\jopt-simple\jopt-simple\4.5\jopt-simple-4.5.jar Exists: File
消去jopt-simple-4.5.jarコピーしたパスを貼り付けます。
最後に、コンピュータを再起動し、ランチャーを再度開きます。これで問題が解決されることを願っています。
2] JAVAで開く
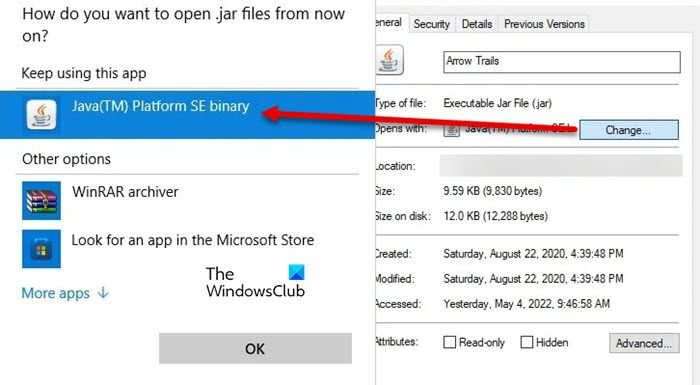
.JAR ファイルは Java ランタイム環境で開く必要があります。これが起こらない場合は、JRE で開くように .JAR ファイルを構成する必要があります。所定の手順に従って同じことを行ってください。
- 開けるファイルエクスプローラー。
- をクリックしてください表示 > 表示 > 「非表示の項目」にチェックを入れます。
- さあ、ここに行ってくださいC:\ユーザー\yusuf\AppData\Roaming
- に移動します。マインクラフト。
- .JRE 拡張子を持つファイルを右クリックし、[プロパティ] をクリックします。
- 「全般」タブで、 をクリックします。変化からで開きます。
- Java(TM) Platform SE バイナリ、またはその他の Java または JDK を選択します。
ファイルがすでに Java で実行するように設定されている場合は、この手順をスキップできます。
読む: Minecraft マルチプレイヤーが機能しないパソコン上で
3] Minecraft がファイアウォールを通過できるようにする
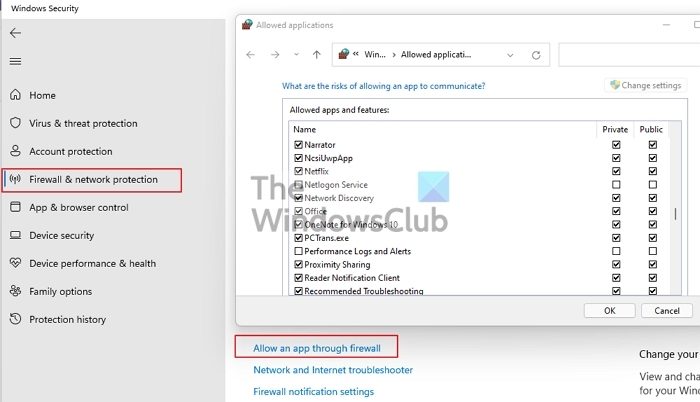
次に、重要な Minecraft ファイルがセキュリティ プログラムによってブロックされていないことを確認するために、ファイアウォールまたはウイルス対策プログラムによる Minecraft の実行を許可します。サードパーティのウイルス対策ソフトウェアを使用している場合は、Minecraft をホワイトリストに登録します。 Microsoft Defender を使用している場合は、次の手順を試して、Minecraft が Microsoft Defender を通過できるようにしてください。
- 探す「Windowsセキュリティ」スタートメニューからアプリを開きます。
- に行くファイアウォールとネットワーク保護 > ファイアウォール経由のアプリを許可します。
- 「設定の変更」をクリックします。
- Minecraft を探し、パブリック ネットワークとプライベート ネットワーク経由で追加します。
- 見つからない場合は、 をクリックしてください別のアプリを許可 > 参照、アプリを保存した場所に移動し、それを選択して追加します。
- Minecraft を追加したら、ファイアウォールの通過を許可できます。
これでうまくいくことを願っています。
4]破損したMinecraft Modを確認する
Minecraft の MOD が破損していると、このような問題が発生します。ファイルエクスプローラーを開いて、次の場所に移動する必要があります。C:\ユーザー\%ユーザー名%\アプリデータ\ローミング\.マインクラフト、MODを切り取って、別の場所に貼り付けます。次に、ゲームを開いて動作しているかどうかを確認します。ゲームが動作する場合、MOD の 1 つが破損しているはずです。まず、最近追加した MOD を削除します。それが機能しない場合は、原因が見つかるまで MOD を 1 つずつ無効にしてみてください。
5] Minecraft Launcherを再インストールする
何もうまくいかなかった場合、最後の手段は Minecraft を再インストールすることです。それで、さあ、どうぞアプリをアンインストールするコンピュータから。次に、Minecraft の最新バージョンを次のサイトからダウンロードします。マインクラフト.net。これでうまくいくことを願っています。
この記事に記載されている解決策で問題を解決できることを願っています。
Minecraft でゲームの起動に失敗したと表示されるのはなぜですか?
ファイルの破損または欠落が原因でゲームの起動に失敗する場合があります。 Minecraft で「ゲーム ファイルの起動」というエラー メッセージが表示され、「Minecraft はファイルのダウンロードに失敗しました」というメッセージが表示されます。その他の理由には、Java のバージョンが古い、グラフィック カード ドライバー、ウイルス対策の問題、ディスク容量、Minecraft インストールの破損などが含まれます。
こちらもお読みください:Minecraft が Windows PC にインストールされません。

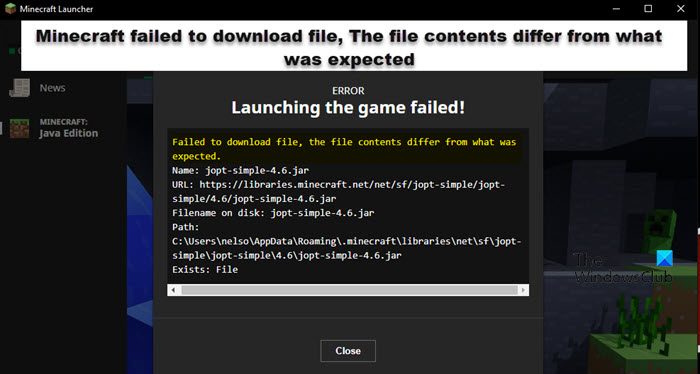
![Windows Update後にプリンターが動作しない[修正済み]](https://rele.work/tech/hayato/wp-content/uploads/2022/11/Printer-not-Working-After-Windows-Update.jpg)