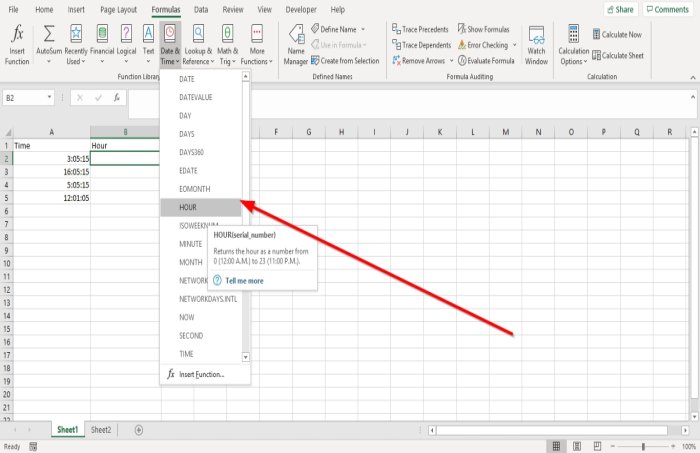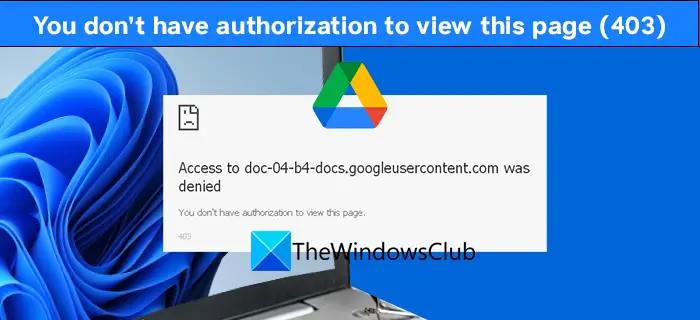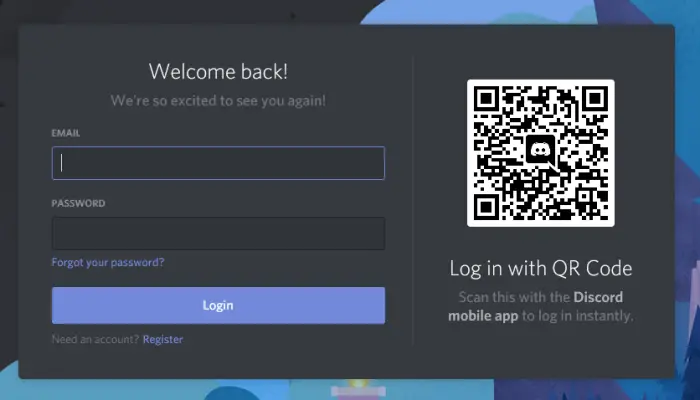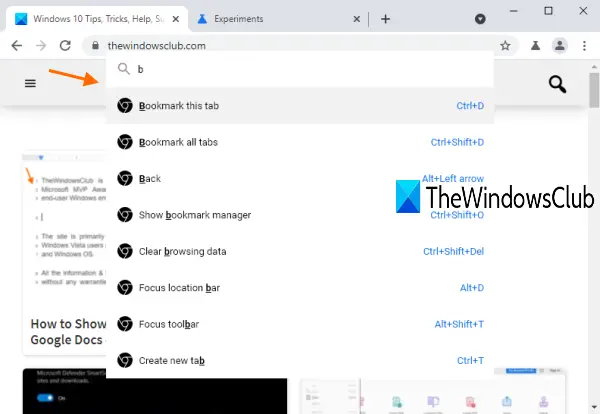Windows Update は、最新の機能とセキュリティ更新プログラムをコンピューターに提供することで知られています。ただし、コンピュータに悪影響を与えることはありません。しかし、時には奇妙な問題に直面することもあります。そのような問題の 1 つは、Windows アップデート後にプリンターが動作しなくなることです。この問題は、プリンター ドライバー ファイルが Windows の最新バージョンと互換性がないために発生する可能性があります。しかし幸いなことに、問題の解決はそれほど複雑ではありません。以下に、基本的なトラブルシューティングから始めて、問題を解決するためのいくつかの解決策を示します。

Windows Update後にプリンターが動作しない問題を修正
Windows Update 後にプリンターが動作しなくなった場合は、プリンターを元に戻すためのヒントをいくつか紹介します。
- プリンターが接続されていることを確認してください
- プリンターのトラブルシューティングツールを実行する
- 最新のプリンター ソフトウェアとドライバーをダウンロードしてインストールします。
- 最近の Windows Update をアンインストールする
- プリンタードライバーを再インストールする
それでは、手順を確認してみましょう。
1] プリンターが接続されていることを確認してください
修正を始める前に、プリンターが接続されていることを確認してください。プリンターの電源は入っていますか?コンセントやパソコンの接続は大丈夫ですか?
接続全体をもう一度やり直し、ワイヤを再挿入して、コンピュータを再起動する必要があります。これで問題が解決しない場合でも、プリンターの電源を入れ直してみてください。
これを行うには、プリンターの電源を切り、電源ソケットからプラグを抜き、1 分ほど放置します。その後、プリンターの電源を入れ、Windows コンピューターがプリンターを認識しているかどうかを確認します。
2] プリンターのトラブルシューティングを実行します
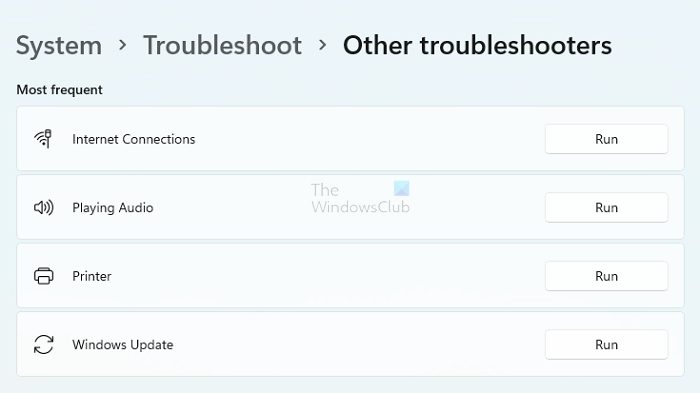
プリンターのトラブルシューティング ツールも実行してみるとよいでしょう。多くの場合、トラブルシューティング ツールによって問題が自動的に解決されます。問題が解決しない場合でも、エラーの内容を示唆する場合があります。にプリンターのトラブルシューティング ツールを実行する、次の手順に従います。
- Windows キー + I を押して設定を起動します。
- [システム] > [トラブルシューティング] > [その他のトラブルシューティング] に移動します。
- プリンターを探して、その横にある「実行」ボタンをクリックします。
- 最後に、トラブルシューティング ツールを実行して、問題が解決されるかどうかを確認します。
3] 最新のプリンター ソフトウェアとドライバーをダウンロードしてインストールします。
Windows をアップデートしたため、プリンター ドライバーが最新バージョンの OS と互換性がない可能性があります。したがって、最新のプリンター ソフトウェアとドライバーをダウンロードしてインストールします。。
プリンター ドライバーを更新するには、プリンターの製造元のドライバー ダウンロード ページにアクセスする必要があります。そこから、プリンターのモデルを使用して、利用可能なドライバーを検索します。たとえば、HP プリンタをお持ちの場合は、Google にアクセスして HP プリンタ ドライバのダウンロードを検索し、次に HP の Web サイトにアクセスしてプリンタ ドライバを検索します。
その後、ドライバーをダウンロードしてコンピューターにインストールし、Windows 更新後にプリンターが動作しない問題が修正されるかどうかを確認します。
4] 最新の Windows Update をアンインストールします
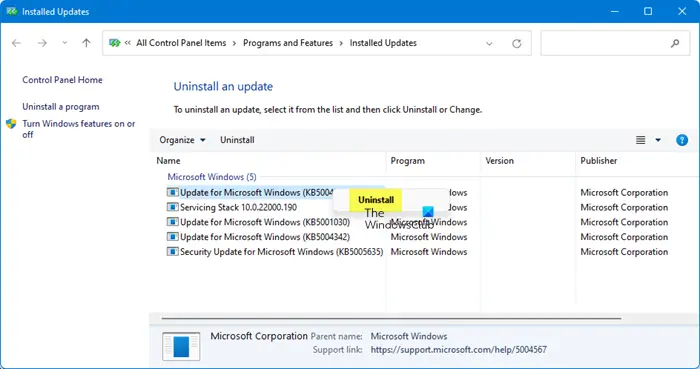
この問題は Windows Update 後に発生したため、更新プログラムを削除することを選択できます。ただし、これはマイナーなアップデートに対してのみ機能し、重要なアップデートに対しては機能しません。詳細なガイドに従ってください。Windows アップデートをアンインストールします。
5] プリンターを再インストールします
次にできることは、コンピュータからプリンタを削除して再インストールすることです。まずプリンターをアンインストールしてから、再度追加する必要があります。詳細な手順に従って、Windows にプリンタを再インストールします。
プリンターのアンインストール
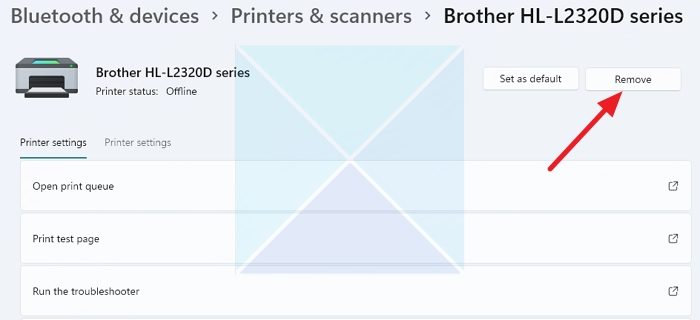
- Windows + Iを押して設定を起動します。
- [Bluetooth とデバイス] > [プリンターとスキャナー] に移動します。
- プリンター名をクリックして [削除] を選択し、画面のすべての指示に従います。
- プリンターを削除したら、Windows 設定のアプリセクションに移動し、プリンター関連のソフトウェアをすべて削除します。
- コンピュータを再起動し、以下の手順に従います。
注記:すべてではなく、そのプリンタに関連するソフトウェアのみを削除します。
プリンターのインストール
- 製造元の Web サイトからプリンター ドライバーまたはインストール ウィザードをダウンロードします。
- アプリケーションを実行し、画面上のすべての手順に従います。
Windows Update後にプリンターが動作しなくなった場合の対処法は以上です。この問題は、プリンタ ドライバを再インストールすることで解決できます。それでも問題が解決しない場合は、プリンターを再インストールしてみてください。何か行き詰まった場合は、お気軽に以下にコメントしてください。
コンピューターが突然プリンターを認識しなくなったのはなぜですか?
以前はすべて動作していて、プリンタが接続されており、オンラインであり、Windows を更新していない場合は、プリンタを再インストールして再度動作させることが最善です。プリンターに関連する一部のファイルが破損している可能性があります。プリンター ソフトウェアをインストールすると修正されます。互換性のあるドライバーのみがインストールされるため、インストール時には必ず OEM ソフトウェアを使用してください。
修理: ワイヤレスプリンターが応答しない
プリンター接続を復元するにはどうすればよいですか?
プリンターの電源が入っており、PC に接続されており、スリープ モードになっていないことを確認します。ほとんどのプリンターは、長期間使用しないとスリープ モードになります。共有プリンターの場合は、同じネットワークに接続しているかどうかを確認し、PC 接続プリンターの場合は、検出が機能するように PC の電源が入っていることを確認してください。