使用する場合マイクロソフトのアウトルックWindows 11/10 をデフォルトの電子メール クライアントとして使用している場合、Outlook を最小化すると、タスク バーに最小化されて領域を占有し続けることに気付いたかもしれません。タスクバーで開いているプログラムが多すぎると、問題が発生する可能性があります。 Outlook を常に開いている場合は、タスク バーに常駐させるのではなく、システム トレイまたは通知領域に Outlook を最小化することをお勧めします。この場合は、次のようにして実行できます。
Windows 11/10でOutlookをシステムトレイに最小化する
Outlook をシステム トレイに最小化するには、Outlook システム トレイ アイコンのコンテンツ メニューを使用するか、レジストリを編集します。
1] UIを使用してOutlookをシステムトレイに最小化します
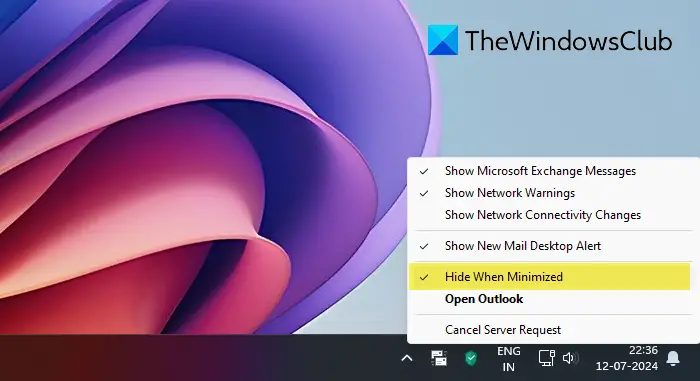
- Outlook をシステム トレイに最小化するには、Outlook のシステム トレイ アイコンを右クリックします。
- 次に、選択します最小化時に非表示にする提供されたメニューから。
- これを行うと、Outlook がタスク バーから消え、通知領域にのみ最小化されたままになります。
Outlook を再度開きたい場合は、Outlook システム トレイ アイコンをダブルクリックするだけで開きます。
2] レジストリの使用
Windows レジストリを編集して変更を加える場合。持った後システムの復元ポイントを作成しました、 走る登録編集にレジストリエディタを開くをクリックし、次のキーに移動します。
HKEY_CURRENT_USER\Software\Microsoft\Office\15.0\Outlook\Preference
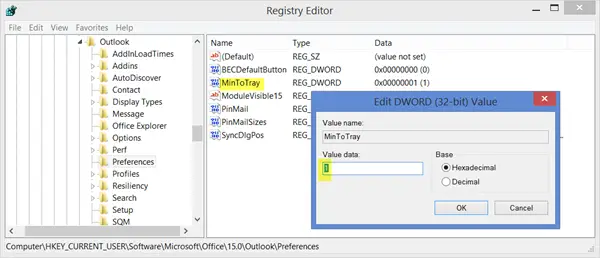
右側のペインで、MinToTrayDWord、次のような値:
- 0 : Outlook をタスクバーに最小化します
- 1 : Outlook をシステム トレイに最小化します
小さいけど役に立つヒント!
Outlook を最小化すると閉じる
最小化ボタンをクリックすると Outlook が閉じると思われる場合は、Outlook は閉じずに、実際には通知領域に最小化されることに注意してください。この動作を変更して Outlook ウィンドウをタスクバーに最小化するには、チェックボックスをオフにします。最小化時に非表示にする上で説明したオプションです。
Windows 11 で Outlook のレイアウトを変更するにはどうすればよいですか?
Windows 11 で Outlook のレイアウトを変更するには、[表示] タブに移動し、[ビューの変更] を選択して、好みのビュー設定をカスタマイズします。 「コンパクト」や「シングル」などの追加オプションを選択して、ニーズに合わせてフォルダー表示を調整することもできます。
方法を知りたい場合は、この投稿をチェックしてくださいOutlook カレンダーに祝日を追加する。






