エラーコードを修正する方法についてのガイドは次のとおりです0x800F0950インストールしようとすると.NETフレームワークの上Windows 11/10パソコン。多くの Windows ユーザーが、.NET Framework 3.5 をインストールするとき、またはこの依存関係を必要とするアプリを実行しようとすると、このエラー コードが発生することを報告しています。このエラーが発生すると、次のメッセージの後にエラー コード 0x800F0950 が表示されます。
次の機能をインストールできませんでした:
.NET Framework 3.5 (.NET 2.0 および 3.0 を含む)
変更を完了できませんでした。コンピュータを再起動して、もう一度試してください。
エラーコード: 0x800F0950
このエラーが発生する理由は明らかではありません。ただし、複数のユーザーからの報告によると、停電などにより .NET Framework が中断された場合にこのエラーが発生する可能性があります。保留中の Windows 更新プログラムをインストールしていない場合にも発生する可能性があります。さらに、システム ファイルの破損もこのエラーの原因である可能性があります。
同じエラーが発生した場合は、正しいページにアクセスしていることになります。ここでは、問題を解決できる複数の方法を紹介します。チェックしてみましょう!
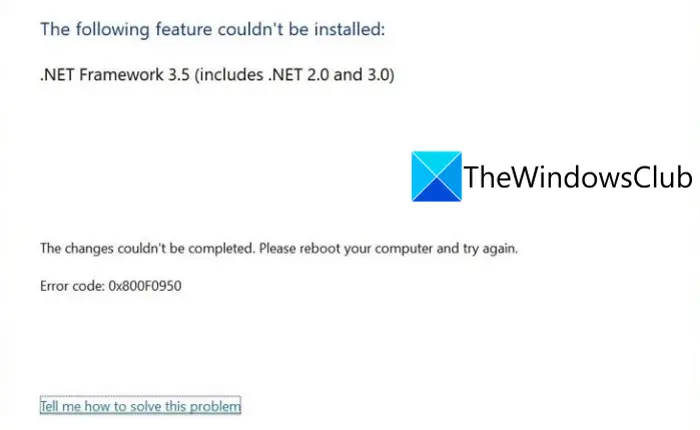
.NET Framework 3.5のインストールエラー0x800F0950を修正
Windows 11/10 PC で .NET Framework 3.5 のインストールがエラー コード 0x800F0950 で失敗した場合に試せる方法は次のとおりです。
- .NET Framework修復ツールを実行します。
- DISM コマンドを使用して .NET Framework を有効にします。
- 保留中の Windows Update をインストールします。
- Windows の機能を使用して .NET Framework 3.5 をインストールします。
- カスタム インストール スクリプトを作成します (Windows 10 のみ)。
- Microsoft から .NET Framework 4.8 をインストールします (Windows 11 のみ)。
- Windows を修復インストールします。
上記の方法について詳しく説明しましょう。
1] .NET Framework修復ツールを実行します。
.NET Framework のインストールが停電や予期しないシャットダウンなどによって中断された場合、ファイルが残っているために .NET Framework の新しいインスタンスのインストールが中断される可能性があります。この特定のケースでは、Microsoft .NET Framework修復ツールが最良の解決策です。 .NET Framework のインストールに関する問題を検出して修正します。
この修復ツールを Microsoft Web サイトからダウンロードするだけです。その後、インストーラーを実行し、管理者権限を付与します。次に、画面上の指示に従ってスキャンを実行し、推奨される修復戦略を適用します。修復が完了したら、PC を再起動し、問題が解決されたかどうかを確認します。
それでも同じエラーが引き続き発生する場合は、このガイドに記載されている他の修正を試すことができます。
読む: .NET ランタイム エラー 1026、例外コード c00000fd を修正しました。
2] DISMコマンドを使用して.NET Frameworkを有効にします。
上記の修正がうまくいかなかった場合は、試してみてくださいインストール メディアを介した .NET Framework のインストールDISM コマンドを使用して有効にします。 Microsoft コミュニティ ページで一部のユーザーが提案したように、このソリューションは多くのユーザーに効果があり、あなたにも同様に役立つ可能性があります。したがって、以下の手順を使用して、互換性のあるインストール メディアから .NET Framework 3.5 を直接インストールしてみてください。
- まず、互換性のあるインストール メディアをフラッシュ ドライブまたは DVD ドライブに挿入します。または、ISO ファイルを使用している場合は、ISOをマウントする。
- 今、昇格した特権でコマンド プロンプトを開きます。
- 次に、CMD に以下のコマンドを入力します。 X をインストール メディアを挿入したドライブ文字に置き換えるだけです。
Dism /online /enable-feature /featurename:NetFX3 /All /Source:X:\sources\sxs /LimitAccess
- プロセスが完了したら、PC を再起動し、エラーが修正されたかどうかを確認します。
それでも同じエラーが発生する場合は、次の方法に従って問題を解決してください。
見る: Windows 11/10上の.NET Frameworkエラー0x800c0006を修正する
3]保留中のWindows Updateをインストールします
PC に .NET Framework をインストールするためにスケジュールされた保留中の Windows Update をインストールしていない場合、このエラー コードが表示される可能性があります。したがって、保留中の Windows アップデートをすべてインストールしていることを確認してください。そのためには、Windows + I ホットキーを使用して設定アプリを開き、[Windows Update] セクションに移動します。次に、利用可能なアップデートを確認し、保留中のアップデートをインストールします。すべての Windows 更新プログラムをインストールすると、.NET Framework 3.5 がWindows Update コンポーネント。
これで問題が解決しない場合は、次の考えられる修正を試してください。
4] Windows の機能を使用して .NET Framework 3.5 をインストールする (Windows 10 のみ)
インストーラーを使用して .NET Framework を正常にインストールできない場合、Windows 10 ユーザーは、Windows の機能を使用して .NET Framework 3.5 のインストールを試みることができます。影響を受けたユーザーの多くは、Windows の機能を通じて .NET Framework をスムーズにインストールできました。 Windows 11 には新しいバージョンの .NET Framework がデフォルトでインストールされているため、ユーザー側で何もする必要はないことに注意してください。
その手順は次のとおりです。
- まず、Windows + R ホットキーを使用して [ファイル名を指定して実行] ダイアログ ボックスを開き、次のように入力します。アプリウィズ.cplをクリックして、[プログラムと機能]ウィンドウを開きます。
- 次に、左側のパネルにある [Windows の機能をオンまたはオフにする] ボタンをクリックします。
- ここで、「.NET Framework 3.5 (このパッケージには .NET 2.0 および 3.0 が含まれています)」チェックボックスを有効にします。
- その後、OK ボタンを押して変更を保存します。
- 次のプロンプトで、「はい」ボタンを押します。
- プロセスが完了したら、システムを再起動して、エラーが修正されたかどうかを確認してください。
読む: Windows 10 に .NET Framework をインストールする際のエラー 0x800F081F
5] カスタム CMD インストール スクリプトを作成する (Windows 10 のみ)
カスタム インストール スクリプトを使用して .NET Framework 3.5 のインストールを試みることもできます。一部のユーザーはこの方法でエラーを修正したと報告されています。ただし、次のことを行う必要があることに注意してください。互換性のあるインストールメディアを作成するWindows 10 PC 用。その後、以下の手順に従ってカスタム CMD インストール スクリプトを作成します。
まず、メモ帳アプリを管理者として実行する。次に、メモ帳に以下のスクリプトを入力します。
@echo off Title .NET Framework 3.5 Offline Installer for %%I in (D E F G H I J K L M N O P Q R S T U V W X Y Z) do if exist "%%I:\\sources\install.wim" set setupdrv=%%I if defined setupdrv ( echo Found drive %setupdrv% echo Installing .NET Framework 3.5... Dism /online /enable-feature /featurename:NetFX3 /All /Source:XX:\sources\sxs /LimitAccess echo. echo .NET Framework 3.5 should be installed echo. ) else ( echo No installation media found! echo Insert DVD or USB flash drive and run this file once again. echo. ) pause
上記のスクリプトでは、次のように置き換えます。XXインストールメディアを配置したドライブ文字に置き換えます。
上記のスクリプトをコピーして貼り付けた後、[ファイル] メニューに移動し、[名前を付けて保存] オプションをクリックします。ここで、このファイルを.cmdファイル拡張子。そのためには、[ファイルの種類] として [すべてのファイル] を選択し、ファイル名に続いて .cmd ファイル拡張子を入力して、[保存] ボタンをクリックします。
CMD スクリプトが作成されたら、ファイルをダブルクリックして実行します。管理者権限を与えて、スクリプトを完全に実行させます。完了したら、PC を再起動します。エラーが修正されることを願っています。
見る: Windows Update エラー コード 643 を修正する方法 – .NET Framework
6] Microsoft から .NET Framework 4.8 をインストールします (Windows 11 のみ)
場合によっては、Windows 11 ユーザーが .NET Framework バージョン 3.5 を必要とするゲームを起動すると、エラー 0x800F0950 が発生することがあります。このようなゲームを実行するには、.NET Framework の新しいイテレーションも必要です。このシナリオが当てはまる場合は、Microsoft DotNET ページから .NET Framework 4.8 バージョンをダウンロードしてインストールしてみてください。これで問題は解決するはずです。
Windows 11 に .NET Framework 4.8 をインストールする主な手順は次のとおりです。
まず、.NET Framework 4.8の公式ダウンロードページにアクセスします。
ここで、「Download .NET Framework 4.8 Runtime」ボタンをクリックして、それぞれのインストーラーをダウンロードします。
次に、実行可能ファイルをダブルクリックし、画面上の指示に従ってインストールを完了します。
インストールが完了したら、PC を再起動し、0x800F0950 エラーが修正されたかどうかを確認します。
これで問題が解決しない場合は、次の潜在的な修正に進んでください。
7] Windowsの修復インストール
上記の解決策がどれもうまくいかない場合は、PC に何らかの破損があり、このエラー コードが発生している可能性があります。この場合のエラーに対処するには、次のことを試みることができますWindowsを修復インストールする。システムの破損が原因でエラーが発生した場合は、これで問題を解決できるはずです。
読む: .NET Framework の Windows Update エラー 66A または 13EC
Windows 11 で .NET Framework 3.5 を修正するにはどうすればよいですか?
まず最初に、Windows 11 コンピューターで .NET Framework 修復ツールを実行して、一般的なインストール エラーのほぼすべてを修正します。ただし、それが機能しない場合は、DISM を使用して .NET Framework を有効にすることができます。それとは別に、Windows の機能を使用したり、カスタム インストール スクリプトを作成したりして、同じものをインストールすることもできます。
.NET 3.5 は Windows 11 と互換性がありますか?
はい、.NET Framework 3.5 は、Windows 10 と同様に Windows 11 と互換性があります。Windows の機能を使用するだけでなく、手動でインストールすることもできます。 Windows の機能を使用してインストールする場合は、対応するウィザードを開いてフレームワークを見つけ、それぞれのチェックボックスにチェックを入れて、「OK」ボタンをクリックする必要があります。次に、インストールが完了するまでしばらく待つ必要があります。
この投稿が、Windows 11/10 の .NET Framework 3.5 インストール エラー コード 0x800F0950 の修正に役立つことを願っています。
今すぐ読んでください:






![Windows Server システム状態のバックアップが失敗する [修正]](https://rele.work/tech/hayato/wp-content/uploads/2024/01/Windows-Server-System-State-Backup-Fails.png)