Windows 11/10 OS 上で実行される多数の Windows サービスの 1 つは、NET.TCP ポート共有サービス。この特定のサービスでは、複数のユーザーがTCPポートを超えてnet.tcp プロトコルより安全な方法で。場合によっては、Windows 11/10 デバイスでこのサービスが自動的に開始されるように設定していても、開始に失敗することがあります。この投稿では、潜在的な原因を特定し、エラー メッセージに対する最適な解決策を提供します。NetTcpPortSharing サービスの開始に失敗しましたWindows 11/10の場合。

この問題が発生すると、イベント ビューアーに次のような同様のエラー メッセージが表示されます。
次のエラーのため、NetTcpPortSharing サービスを開始できませんでした:
サービスは、開始または制御リクエストに適時に応答しませんでした。
このエラーの潜在的な原因は次のとおりです。
- Net.TCP ポート共有サービスに問題があるか無効になっています。
- TCP/IP データが矛盾しているか破損しています。
- .NET Framework 3.5 が無効になっています。
- 最近の重要なシステム変更 - 主に Windows アップデート
- システムファイルの破損。
NET.TCP ポート共有サービスを開始できませんでした
この問題に直面した場合は、以下の推奨解決策を順不同で試し、問題の解決に役立つかどうかを確認してください。
- IPv6を無効にする
- NET.TCP ポート共有サービスを自動起動に設定する
- .NET Framework 3.5 の依存関係を再度有効にする
- ウィンソックをリセットする
- システムの復元を実行する
リストされた各ソリューションに関連するプロセスの説明を見てみましょう。
1] IPV6を無効にする
IPv6の無効化Windows 10 デバイスで問題を解決できる可能性がありますNET.TCP ポート共有サービスの開始に失敗しました問題。
2] NET.TCPポート共有サービスを自動起動に設定する
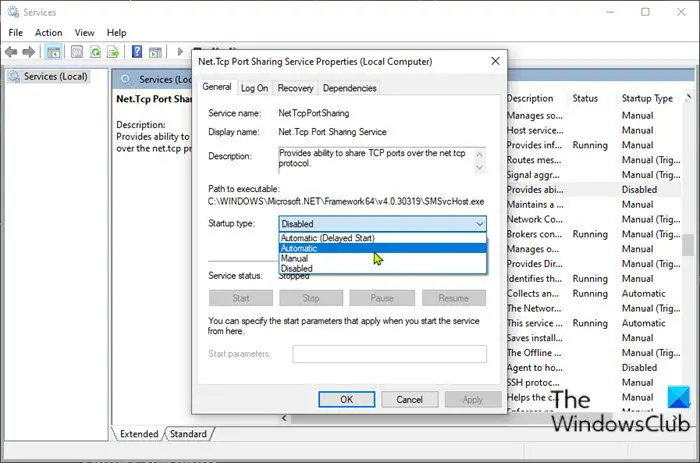
このエラーは、Windows 10 の不具合が原因で発生する可能性があります。この問題により、NET.TCP ポート共有サービスが開くことも閉じることもできない状態になります。この場合、サービスを自動的に再起動する必要があります。その方法は次のとおりです。
- プレスWindowsキー+Rをクリックして「実行」ダイアログを呼び出します。
- [ファイル名を指定して実行] ダイアログ ボックスで、次のように入力します。サービス.mscEnter キーを押してサービスを開きます。
- 「サービス」ウィンドウでスクロールして、NET.TCP ポート共有サービス。
- エントリをダブルクリックして、そのプロパティを編集します。
- の下のオプションがスタートアップの種類サービスのプロパティウィンドウのメニューは次のように設定されています自動。スタートアップの種類を変更するときに表示されるダイアログ ボックスを確認します。
注記: すでにサービスが設定されている場合自動をクリックする必要がある場合があります。停止下のボタンサービス状況セクションをクリックして再度有効にします。始めるボタン。
- クリック適用する>わかりましたをクリックして変更を保存します。
- サービスコンソールを終了します。
- コンピュータを再起動します。
問題が解決しない場合は、次の解決策を試してください。
3] .NET Framework 3.5 の依存関係を再度有効にする
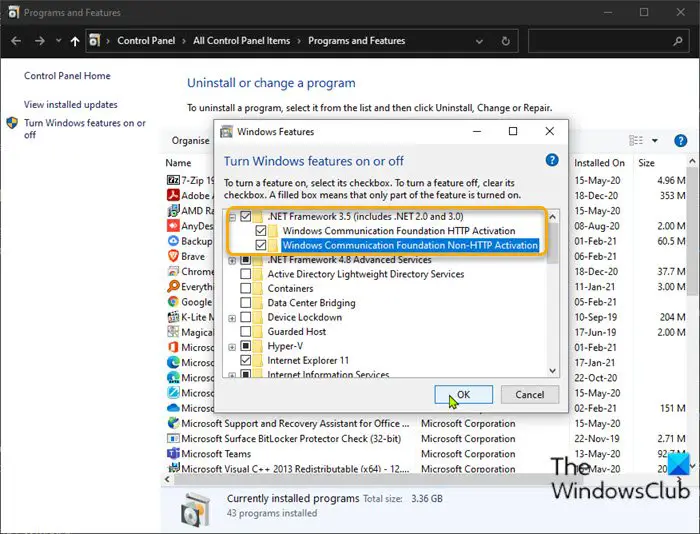
このソリューションでは、Windows 機能アプレットから .NET Framework 3.5 の依存関係を有効にする必要があります。その方法は次のとおりです。
- 「実行」ダイアログボックスを呼び出します。
- [ファイル名を指定して実行] ダイアログ ボックスで、次のように入力します。アプリウィズ.cplEnter キーを押して開きますプログラムと機能ウィンドウ。
- 開いたウィンドウの左側のペインで、Windows の機能をオンまたはオフにするリンク。
- ポップアップ表示される Windows 機能アプレットで、.NET フレームワーク 3.5ボックスにチェックを入れ、+ 記号をクリックしてセクションを展開します。
- ここで、両方をチェックしてくださいWindows Communication Foundation HTTP アクティベーションそしてWindows Communication Foundation の非 HTTP アクティベーション箱。
- クリックわかりましたをクリックして変更を保存します。
注記: 両方のオプションがすでに有効になっている場合は、チェックを外して一時的に無効にし、PC を再起動します。 PC が起動したら、両方のオプションをチェックして再度有効にします。
- コンピュータを再起動します。
4] ウィンソックをリセット
このエラーはネットワーク アダプターに関連している可能性があるため、Winsock をリセットするは、伝送制御プロトコルとインターネット プロトコルに関連するエラーを解決するのに役立ちます。
5] システムの復元を実行する
システムの復元は基本的に、特定の時点での Windows システム ファイルおよびシステムにインストールされているその他のアプリケーション ファイルのスナップショットです。システムの復元を実行するOS が問題なく正常に動作していたときのファイルを以前の状態に復元するのに役立ちます。
システムの復元で問題を解決できない場合は、次のことを試してください。この PC をリセットする、 またはクラウドリセット、 またはインプレースアップグレード修復問題を解決するために。
これがお役に立てば幸いです!






