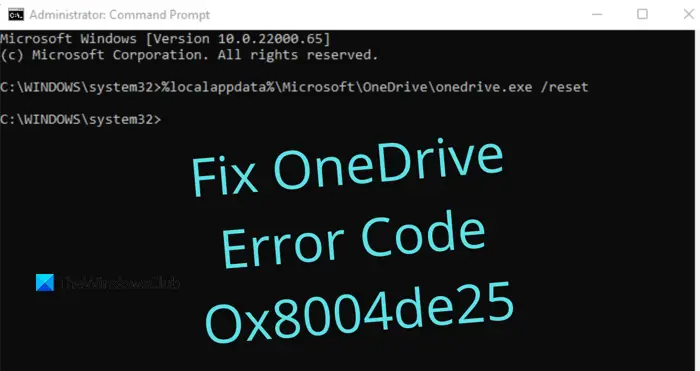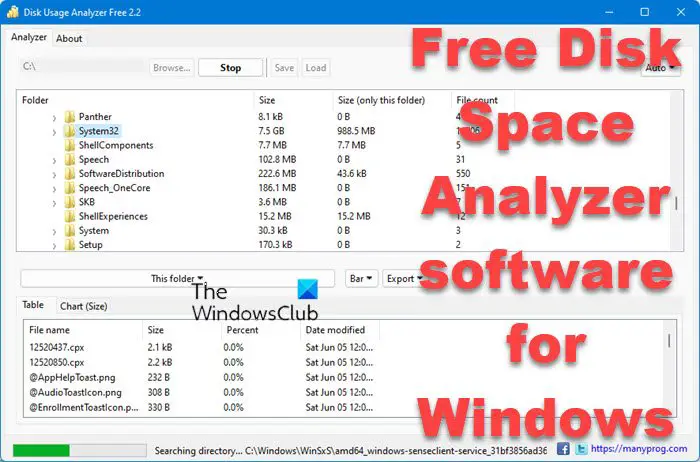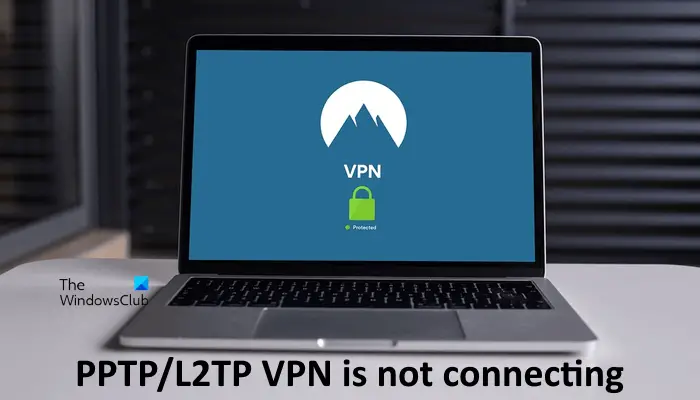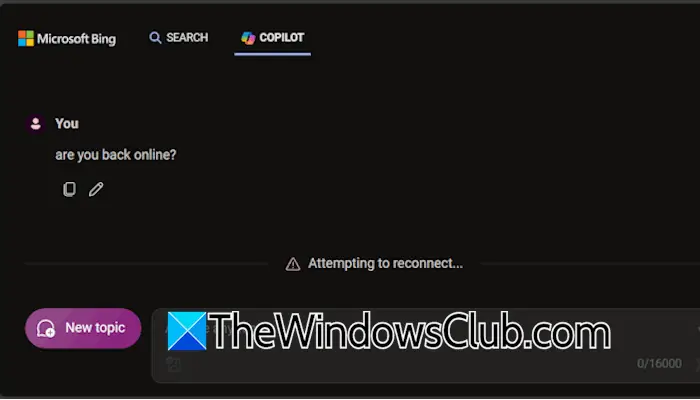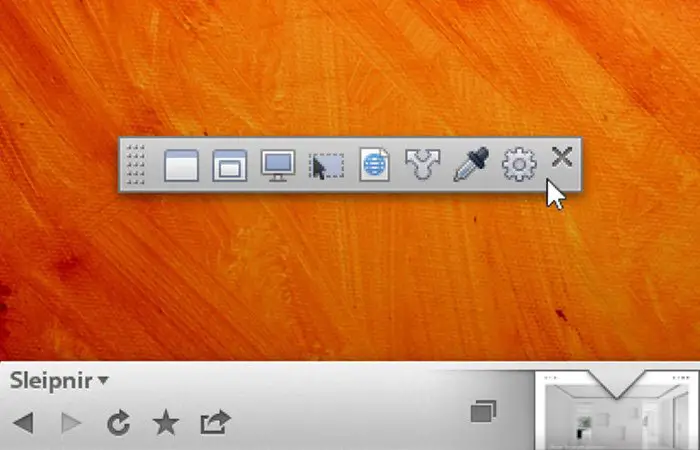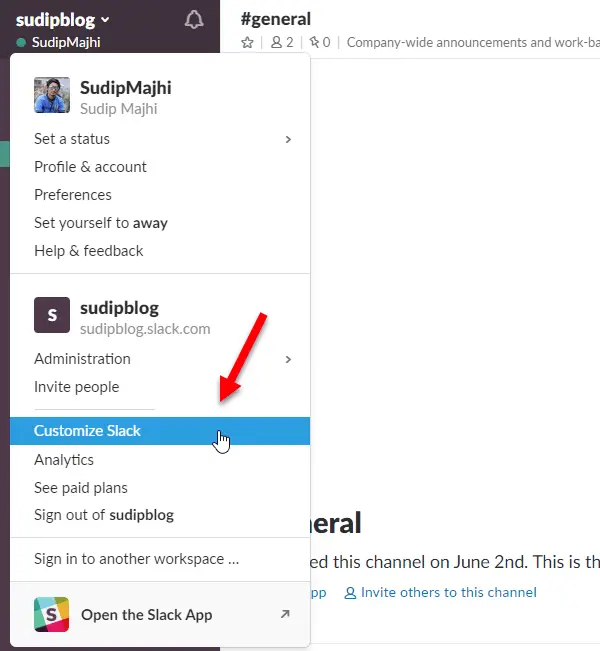この記事の内容は、OneDrive エラー コード 0x8004de25とその解決策。最新の OneDrive 更新プログラムをインストールした後、クライアント/サーバーの OneDrive でのサインイン プロセスで問題が発生する可能性があります。クラウド ストレージに関する問題は、保留中の更新、古いバージョン、同期の問題などが原因で発生している可能性があります。この投稿は、OneDrive エラー コード 0x8004de25 を修正する方法を簡略化して示したものです。
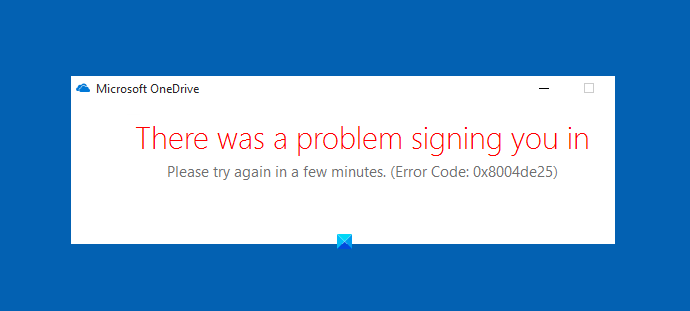
Microsoft OneDrive は、一般人の生活のデータ保存方法を変革しました。 OneDrive に保存された情報は、インターネット接続を利用して世界中からアクセスできます。 OneDrive は保存されたファイルに高度な保護を提供するため、同僚や同僚と共有するまでは誰もドキュメントにアクセスできません。このエラー コードでは、次のエラー メッセージが表示される場合があります。
アカウントに問題があります。この問題を解決する方法を確認するには、OneDrive.com にアクセスしてサインインします。問題を解決した後、もう一度試してください (エラー コード: 0x8004de25)
OneDriveエラーコード0x8004de25を修正する
よく見るならOneDriveエラーコード 0x8004de25 Windows 11/10 PC で OneDrive にサインインしようとするときは、この投稿が役立つ可能性があります。
- 資格情報を確認してください
- OneDriveをリセットする
- OneDrive の更新を確認する
それぞれの方法について詳しく説明していきます。
1] 資格情報を確認する
この問題はコンピューターで OneDrive にサインインしようとしているときに発生するため、間違った資格情報を使用している可能性があります。この場合、既定の Web ブラウザーを開いて公式 OneDrive アカウントにサインインし、ユーザー ID またはパスワードを使用しているかどうかを確認してください。この問題を解決するには、次のリンクをクリックする必要があります。パスワードを忘れた認証情報をリセットします。
2] OneDriveをリセットする
この問題は、OneDrive アプリに保存されているキャッシュが原因で発生する場合もあります。したがって、それでも OneDrive にサインインできない場合は、次のことを行う必要があります。OneDriveをリセットするコンピューターのエラー コード 0x8004de25 を修正します。 OneDriveをリセットする手順は次のとおりです。
- 管理者としてコマンド プロンプトを開きます。
- 次のように入力します –%localappdata%\Microsoft\OneDrive\onedrive.exe /reset。
- OK ボタンを押して OneDrive をリセットします。
上記の手順を詳しく見てみましょう。
これを開始するには、まず管理者特権でコマンド プロンプト ウィンドウを開きます。このためには、Windows + R キーボード ショートカットを使用して [ファイル名を指定して実行] ダイアログを開きます。テキスト フィールドに「cmd」と入力し、Ctrl+Shift+Enter を押して管理者としてコマンド プロンプトを起動します。
コマンド プロンプトが起動したら、次のコマンド ラインをコピーして貼り付けます。
%localappdata%\Microsoft\OneDrive\onedrive.exe /reset
Enter キーを押してコードを実行し、このプロセスによって OneDrive がリセットされたかどうかを確認します。
「Windows が見つかりません…」というエラー メッセージが表示された場合は、コマンド プロンプトで次のコマンドを実行して Enter キーを押すこともできます。
C:\Program Files (x86)\Microsoft OneDrive\onedrive.exe /reset
OneDrive アプリをリセットしたら、コマンド プロンプトを閉じ、コンピューターを再起動します。数分後、Onedrive アプリを再度起動し、エラー コードが修正されたかどうかを確認します。
読む: 修理OneDrive エラー コード 0x8004de85 または 0x8004de8a
3] OneDrive の更新を確認する
Office プログラムを最新バージョンに更新します。これにより、OneDrive も確実に更新されます。
または、次のフォルダーに移動することもできます。
%localappdata%\Microsoft\OneDrive\update
OneDrive Setup.exe と update.xml の 2 つのファイルが表示されます。 OneDrive Setup.exe をクリックして再インストールします。
または、[設定] > [アプリ] > [アプリと機能] を開き、Microsoft OneDrive を検索して、[アンインストール] をクリックします。次に、OneDrive Web サイトにアクセスして、最新のセットアップ ファイルをダウンロードしてインストールします。
それでおしまい。この投稿がお役に立てば幸いです。
関連している: のリストOneDrive のエラー コードとその解決策。