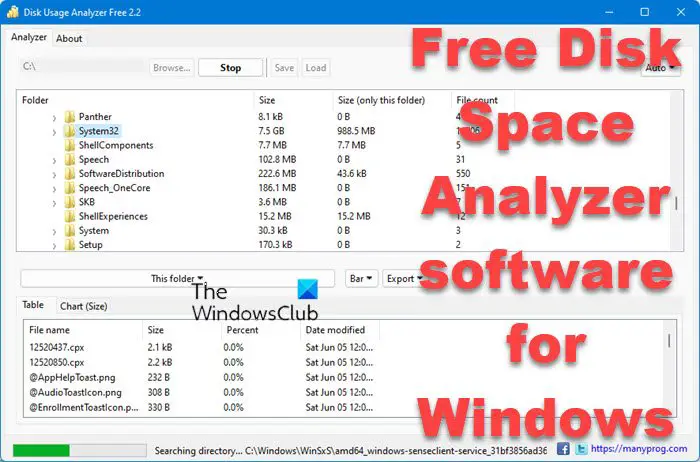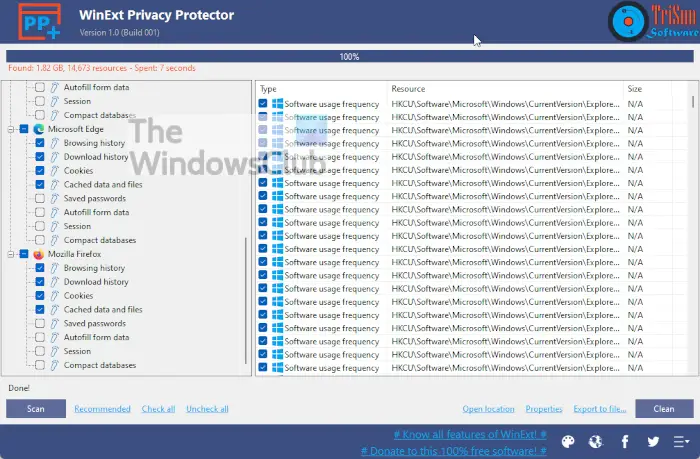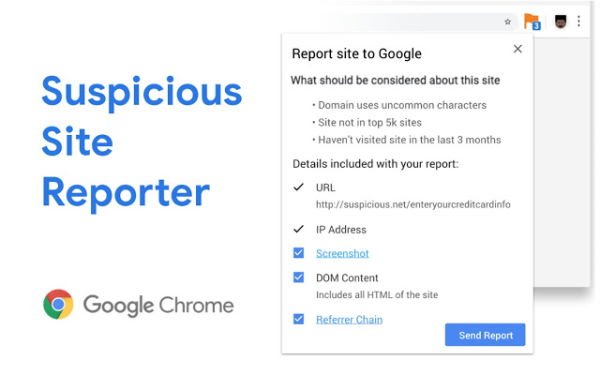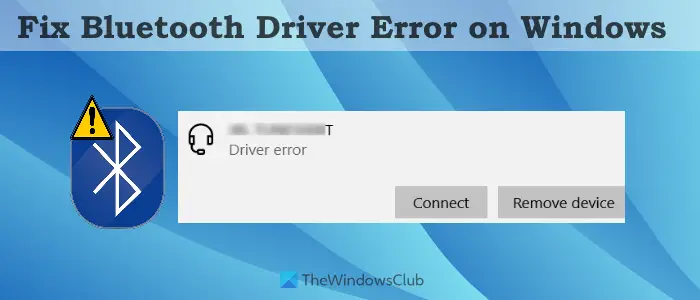OneDriveの個人的な金庫は、機密ファイルを保存するための安全なスペースであり、あなたがそれを定期的にユーザーである場合、それを失うことは深刻な問題です。多くのユーザーがそれを報告していますOneDrive Personal Vaultは表示されていませんWindows 11/10で。この投稿は、可能な解決策を示唆しています。
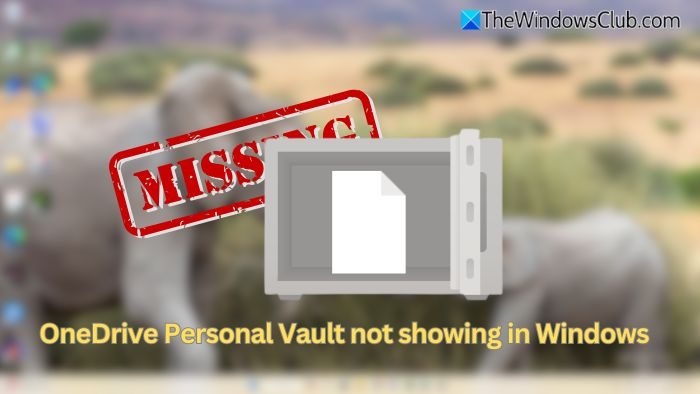
Windows 11/10に表示されていないOneDriveパーソナルボールト
Windows 11/10にOneDrive Personal Vaultが表示されないときにファイルを取り戻すには、次の提案に従ってください。
- 個人の金庫が有効になっていることを確認してください
- フォルダー内で確認してください
- OneDriveをリセットします
- OneDriveを再インストールします
これらの手順に従う前に、必ずファイルをバックアップしてください。
1]個人の金庫が有効になっていることを確認します
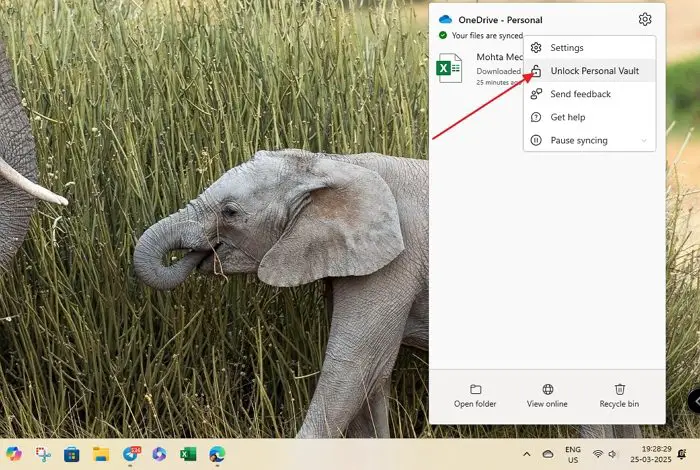
あなたが初めてのユーザーである場合OneDriveの個人的な金庫、フォルダが有効になっていないため、フォルダが表示されない場合があります。したがって、以下の手順に従って、有効になっていることを確認してください。
- タスクバーのOneDriveアイコンをクリックします。
- 次に、クリックします設定>パーソナルボールトのロックを解除します。
- 次に、Microsoftアカウントでログインし、表示された指示に従って個人の金庫を有効にします。
2]フォルダー内で確認します
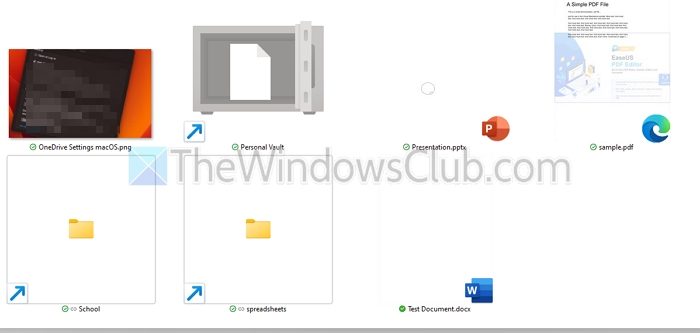
あなたのパーソナルボールトフォルダーが誤って別のフォルダーに移動された可能性は十分にあります。また、Windowsセキュリティではフォルダーのコンテンツを検索することはできないため、すべてのフォルダーを手動で開き、個人の金庫があるかどうかを確認する必要があります。ボールトを見つけたら、ホーム画面に戻します。
読む: ユーザーがOneDriveフォルダーの場所を変更しないようにする方法
3] OneDriveをリセットします

また、OneDriveアプリをリセットしてみてください。これにより、それがグリッチまたはバグによって引き起こされる場合、これにより問題が修正されます。また、ファイルがクラウドに保存されているため、OneDriveをリセットすることはデータの損失を引き起こしません。
- プレスWindowsキー + r開く走る。
- 次のコマンドをコピーして貼り付けて押します入力:
C:\Program Files\Microsoft OneDrive\onedrive.exe /reset
- WindowsがOneDriveを見つけることができないというエラーが発生した場合は、代わりにこのコマンドを実行してみてください。
C:\Program Files (x86)\Microsoft OneDrive\onedrive.exe /reset
- しばらく待ってください。あなたのOneDriveはリセットされます。リセットしたら、それを開いて、個人のボールトフォルダーを見つけることができるかどうかを確認します。
4] OneDriveを再インストールします
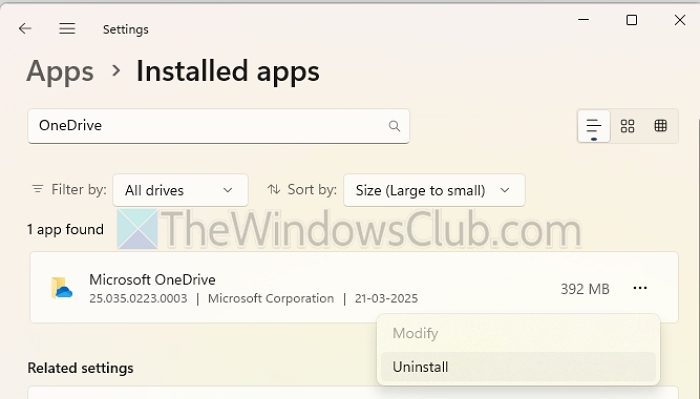
リセットをリセットしない場合は、アプリの再インストールを検討してください。これを行うには、最初にアプリをアンインストールします。
- 行きます設定>アプリ>インストールされたアプリOneDriveをアンインストールします。
- アンインストール後、OneDriveの公式WebサイトからOneDriveをダウンロードし、表示された指示に従ってインストールします。
これとは別に、OneDriveのWebバージョンでOneDriveをチェックして、それがそこにあるかどうかを確認する必要があります。
再起動後、なぜ私のOneDriveの個人的な金庫が消え続けるのですか?
コンピューターを再起動した後に個人の金庫が消えると、同期の問題が原因である可能性があります。サインアウトしてOneDriveに戻って、再起動する前にVaultのロックが解除されるようにしてください。また、OneDriveの設定を確認して、個人の金庫が有効になっていることを確認してください。
誤って削除した場合、個人の金庫を回復できますか?
はい、削除されたファイルとフォルダー(パーソナルボールトを含む)は、OneDrive Recycle Binから回復可能である場合があります。 OneDrive Webサイトにアクセスして、リサイクルビンに移動し、個人のボールトフォルダーがあるかどうかを確認します。見つかった場合は、復元します。見えない場合、Microsoftサポートにお問い合わせくださいさらなる支援のために。

![Windows 11でのMicrosoft Storeのライセンス取得エラー[修正]](https://rele.work/tech/hayato/wp-content/uploads/2017/11/Acquiring-License-error-in-Windows-Store.png)