もしOneNote のセクションまたはページが消えたまたは、Web バージョンまたはデスクトップ バージョンで同じデータが見つからない場合は、次の方法で問題を解決します。この問題は主に OneNote の同期の問題が原因で発生します。この記事では、考えられるすべての原因と、それを修正するための解決策について説明します。
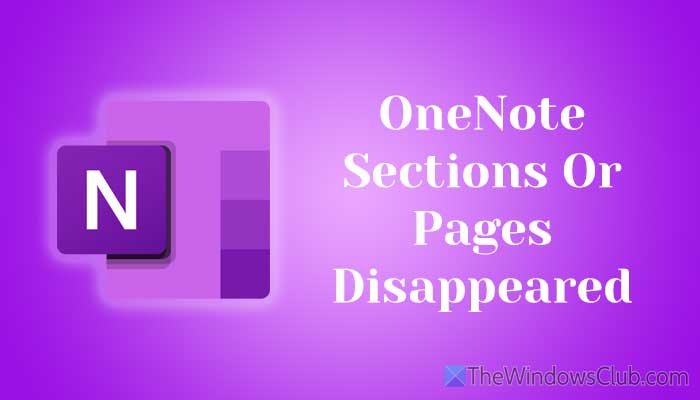
消えた OneNote のセクションまたはページを修正する
OneNote のセクションまたはページが消えた場合は、次の解決策に従って問題を解決してください。
- インターネット接続を確認する
- OneDrive サービスの正常性を確認する
- 手動で同期する
- OneNote からサインアウトして再サインインします
- 新しいセクションを作成してデータをコピーする
- OneNote キャッシュをクリアする
- OneNote 診断ツールを使用する
これらのソリューションの詳細については、読み続けてください。
1] インターネット接続を確認する
同期には有効なインターネット接続が必要であるため、最初に確認する必要があります。インターネット接続を確認するには、次の手順を実行します。
- プレス勝利+Rをクリックして、「実行」プロンプトを開きます。
- タイプping ping 8.8.8.8 -tそして、わかりましたボタン。
ping 時間の結果が継続的に表示される場合、インターネット接続は正常です。ただし、他のメッセージが表示された場合は、インターネット接続を変更する必要があります。
ボーナスのヒント:VPN またはプロキシを有効にしている場合は、それらを一時的に無効にすることができます。場合によっては、VPN またはプロキシ サーバーがインターネット接続の問題を引き起こす可能性があります。
2] OneDrive サービスの正常性を確認する
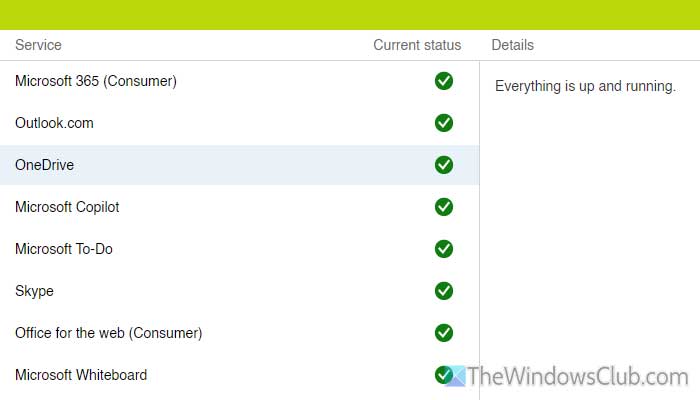
OneNote は OneDrive を使用してデータを同期します。 OneDrive がダウンしている場合、ノートブックを同期できません。だからこそ、あなたは次の場所に向かうことができます。portal.office.comOneDrive に問題があるかどうかを確認します。 「はい」の場合は、しばらく待ったほうがよいでしょう。
3] 手動で同期する
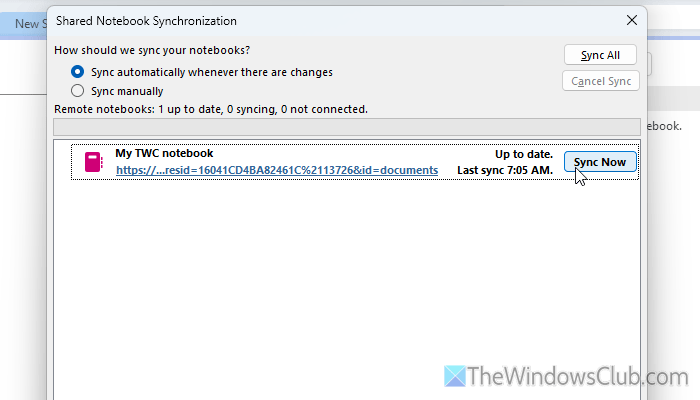
場合によっては、さまざまな理由により、OneNote がノートブックを自動的に同期しないことがあります。これは、インターネット接続の不良、システム ファイルの破損などが原因で発生する可能性があります。そのような状況では、手動で同期する必要があります。そのためには、次の手順を実行します。
- コンピューターで OneNote アプリを開きます。
- をクリックしてくださいファイル > 情報。
- をクリックします。同期ステータスの表示ボタン。
- 同期したいノートブック、または問題が発生しているノートブックを選択します。
- それぞれをクリックします今すぐ同期ボタン。
選択することは非常に重要です変更があるたびに自動的に同期するウィンドウを閉じる前にこのオプションを選択すると、変更を加えるたびにこれらの手順をすべて実行する必要がなくなります。
4] OneNote からサインアウトして再サインインします
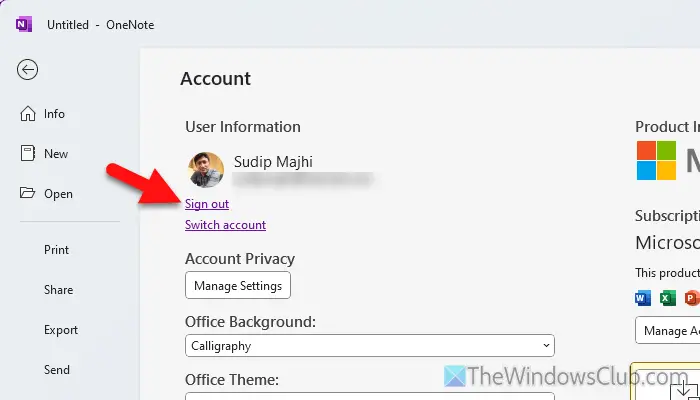
OneNote または Microsoft アカウントに内部問題がある場合、同じ問題に直面する可能性があります。このため、アカウントからサインアウトして、再度サインインすることをお勧めします。そのためには、次の手順を実行します。
- まず OneNote アプリを開きます。
- をクリックしてくださいファイル > アカウント。
- をクリックします。サインアウトボタン。
- をクリックしてくださいはいボタンを押して確認します。
- [サインイン] ボタンをクリックし、ログイン資格情報を入力します。
完了したら、同じノートブックを開いて、いくつかの単語を編集します。
5] 新しいセクションを作成し、データをコピーします
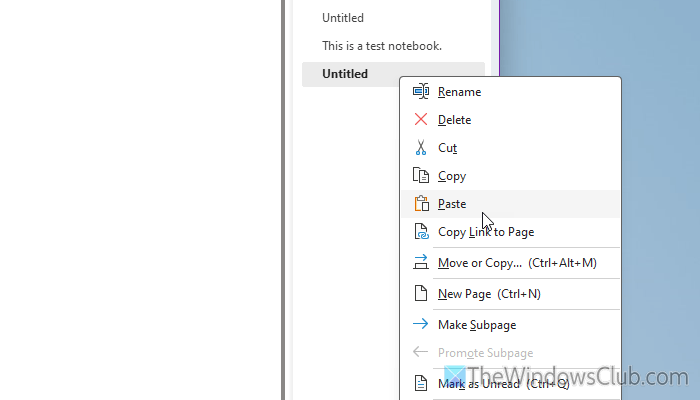
一部のアドインが原因で、現在のセクションまたはページが同期されない場合があります。その場合は、新しいセクションを作成してデータをコピーできます。そのためには、次の手順に従います。
- OneNote アプリを開きます。
- まずノートブックを選択します。
- プラスアイコンをクリックして新しいセクションを作成します。
- で名前を入力してくださいコピーすぐに認識できるようにサフィックスを付けます。
- 元のセクションを開き、目的のページを右クリックします。
- を選択します。コピーオプション。
- 新しいセクションを開きます。
- ページセクションを右クリックし、ペーストオプション。
その後、問題が解決したかどうかを確認してください。
6] OneNoteのキャッシュをクリアする
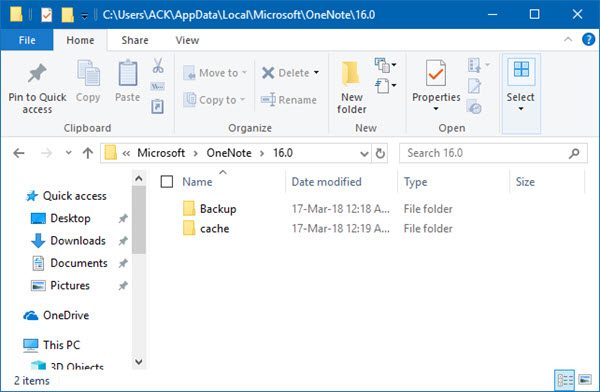
にOneNote キャッシュを削除する、次の手順に従います。
- コンピューターでファイル エクスプローラーを開きます。
- 次のパスに移動します: C:\Users\[ユーザー名]\AppData\Local\Microsoft\OneNote\16.0
- を右クリックします。キャッシュフォルダーを選択し、[削除]オプションを選択します。
- 削除を確認します。
7] OneNote 診断ツールを使用する
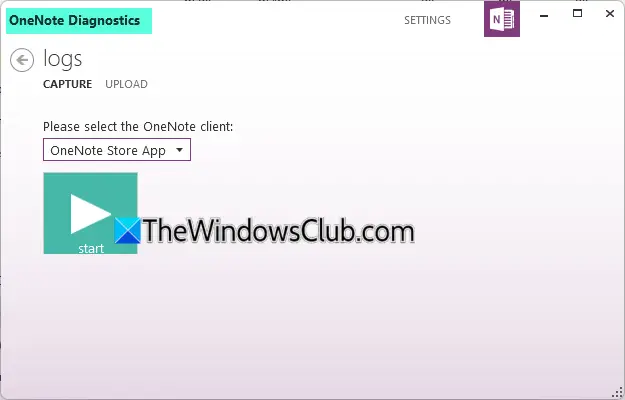
OneNote 診断ツールは、すべての一般的な同期の問題に対するワンストップ ソリューションです。 Windows 11 および Windows 10 でスムーズに実行されます。これにより、ユーザーは OneNote 内から診断ログを収集して送信でき、顧客が直面している問題についてサポート チームが協力するのに役立ちます。したがって、次の場所に向かうことができますMicrosoft.comまず診断ツールをダウンロードします。次に、MSI パッケージを実行してインストールします。次に、アプリを開き、画面の指示に従います。
これらの解決策で問題が解決されることを願っています。
読む: OneNote Sync の問題と問題を解決するためのガイド
OneNote で欠落しているセクションを復元するにはどうすればよいですか?
OneNote で欠落したセクションを復元するには 2 つの方法があります。まず、OneNote を開いて、歴史タブ。選択最近の編集要件に合った日を選択してください。編集を進めます。次に、[履歴]タブを開いて、次の場所に移動します。ノートブックのごみ箱。削除されたアイテムを見つけて、それに応じて復元します。
私の OneNote ページはどこに行ったのでしょうか?
OneNote ページが正しく同期されていない場合、ページが表示されなくなることがあります。 [履歴] タブの [最近の編集] をチェックして、最近編集されたすべてのデータを見つけることができます。一方、OneNote のごみ箱を開いて、削除されたすべてのアイテムを見つけることができます。
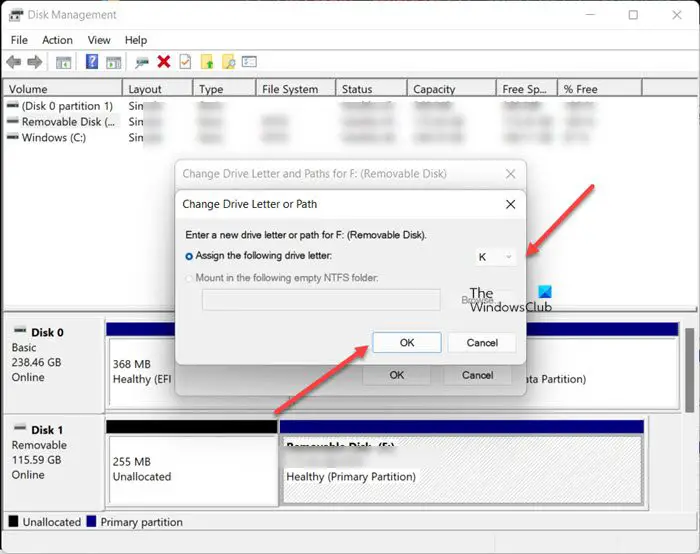
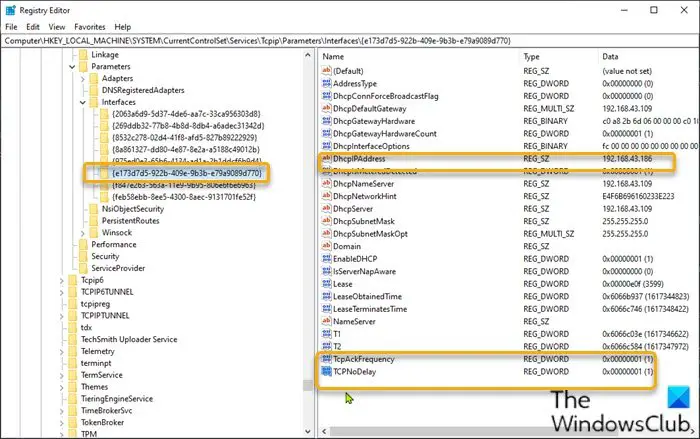
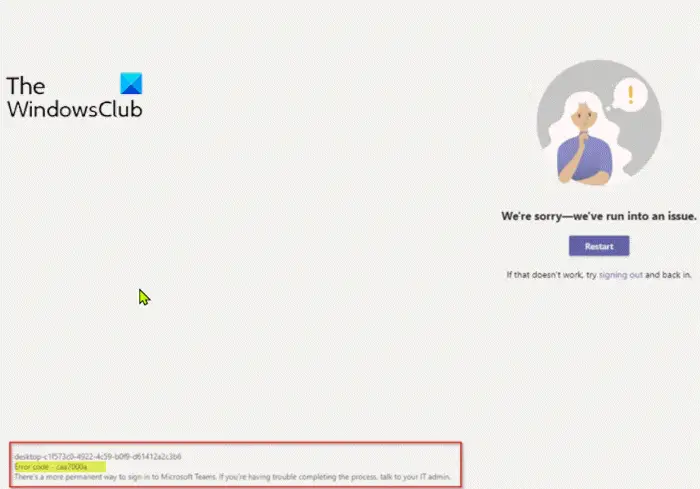
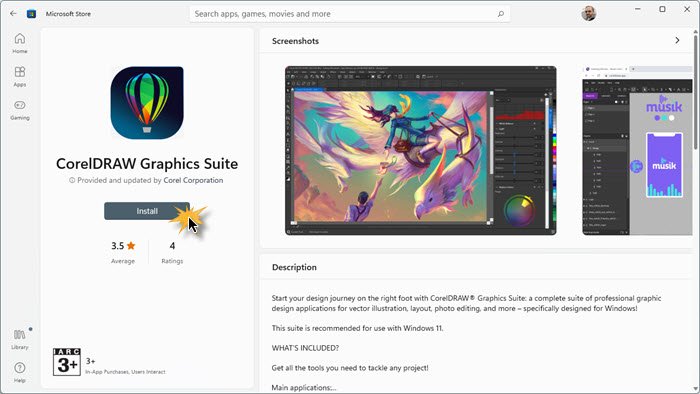
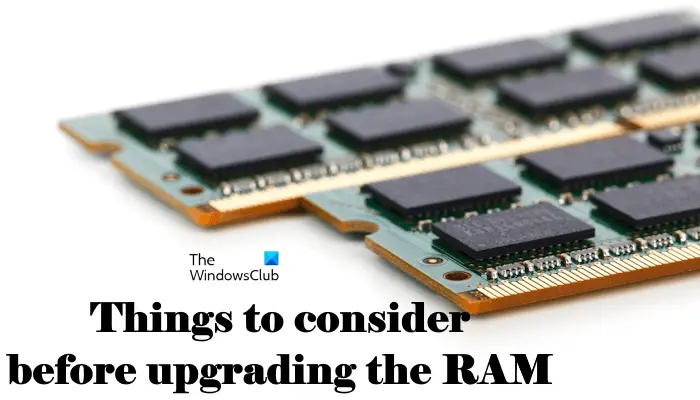
![Realtek Audio Console がヘッドフォンを検出しない [修正]](https://rele.work/tech/hayato/wp-content/uploads/2024/07/realtek-headphone-not-detected.png)