Microsoft Outlook または Outlook 365 の読み込みが非常に遅い場合は、起動に時間がかかり、プロファイルの読み込みで停止します。それなら、この投稿が役に立ちます。この問題はさまざまな理由で発生する可能性がありますが、そのうちの 1 つは UE-V 同期で、Outlook の起動に時間がかかり、最終的にはタイムアウトになります。手順に従って解決し、Outlook を短時間ですばやく読み込みます。
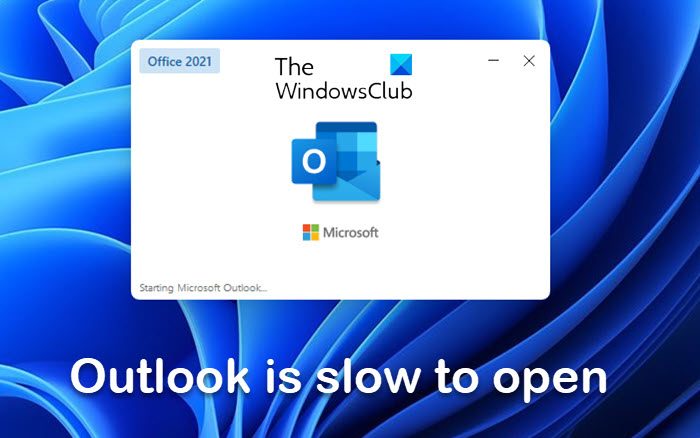
Outlook の読み込みが非常に遅い
方法を 1 つずつ実行し、試行するたびに問題が解決されるかどうかを確認します。
- ユーザー エクスペリエンス仮想化 (UE-V) 同期方法の変更
- 大きなPSTファイル
- 必須ではないアドインをチェックする
- AppData フォルダーがネットワークの場所にリダイレクトされているかどうかを確認する
- Windows Search インデックス作成の Outlook
- 新しい Outlook プロファイルを作成する
Outlook が遅くなる主な理由の 1 つは、最近の機能更新です。
1] ユーザー エクスペリエンス仮想化 (UE-V) 同期方法の変更
この問題は、累積的な更新プログラムをインストールしている最近の機能更新プログラムの多くのユーザー、または IT 部門が同期方法を [なし] に設定したユーザー エクスペリエンス仮想化 (UE-V) を展開している場合に発生します。場合にも適用されますMicrosoftOutlook2016CAWinXX.xmlUE-Vテンプレートが登録されました。
同期方法を変更します。同期方法が [なし] に設定されている場合、Windows は同期タイムアウト (デフォルトでは 2 秒のみ) を無視します。その結果、1 分後に UE-V がタイムアウトになります。デフォルトの同期メソッド SyncProvider を変更します。 Microsoft によると、None は、SettingsStoragePath への永続的なネットワーク接続を持つワークステーションに固有のものです。
テンプレートに変更を加えます。ここにある UEV 構成設定で定義されている TemplateCatalog パスに移動します。
%ProgramData%\Microsoft\UEV\InboxTemplates\MicrosoftOutlook2016CAWinXX.xml
バージョンを 3 に変更し、非同期を true に変更します。
<Version>3</Version> <Asynchronous>true</Asynchronous>
注記:これは、Office 2019 および Office 2016 にのみ適用されます。
2]大きなPSTファイル
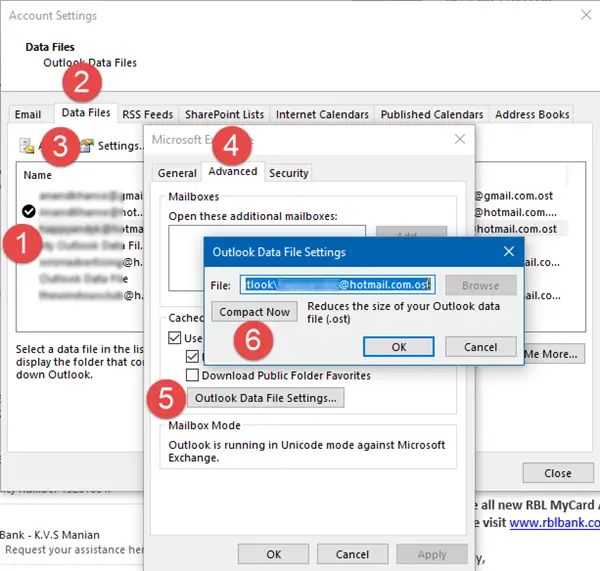
Outlook ではすべてのデータが PST ファイルに保存されます。ファイル サイズが大きい場合、読み込みプロセスが遅くなる可能性があります。読み込み以外にも、電子メール メッセージの読み取り、移動、削除にかかる時間も長くなります。メールを削除するか、別の方法を見つけることをお勧めします。PST ファイルを分割して遅延を軽減します。
読む:Outlook が応答していません。動作を停止した、フリーズした、またはハングした。
3] 必須ではないアドインを確認する
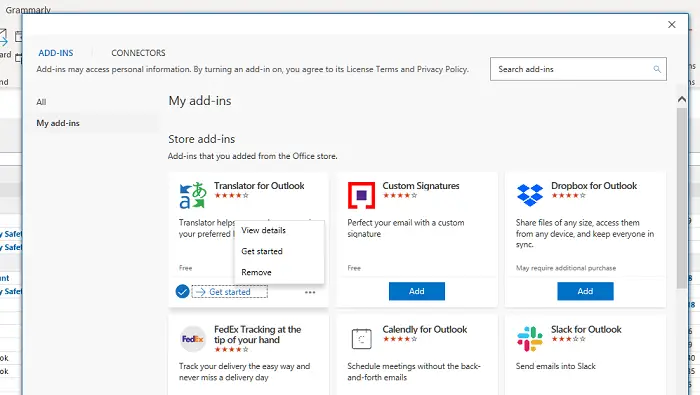
Outlook のアドインのほとんどは、ソフトウェアが読み込まれるときに読み込まれます。古いプラグインや必須ではないプラグインが多すぎる場合は、それらを削除することをお勧めします。それらは以下で入手可能ですOffice アドイン セクションまたは、[アドインを取得] ボタンをクリックして、[マイ アドイン] セクションに切り替えます。
ここには、利用可能なすべてのアドインのリストが表示されます。もう使用しないアドインがある場合は、それらをアンインストールします。いずれかのアップデートが予定されている場合は、必ずアップデートしてください。もう 1 つの方法は、すべてのアドインを無効にしてから 1 つずつ有効にして、問題の原因を特定することです。
読む:Microsoft Outlookを最適化して高速化する方法。
4] AppDataフォルダーがネットワークの場所にリダイレクトされているかどうかを確認します
User AppData フォルダーは、Outlook が特定のデータを保存する場所の 1 つです。 AppData フォルダーがネットワークの場所に設定されており、ネットワークに問題がある場合、Outlook の読み込み時間が遅くなります。同じコンピュータ上のローカル フォルダに設定することをお勧めします。
- 「ファイル名を指定して実行」プロンプトに「Regedit」と入力し、Enter キーを押してレジストリ エディタを開きます。
- 次のパスに移動します
HKEY_CURRENT_USER\Software\Microsoft\Windows\CurrentVersion\Explorer\User Shell Folders
- AppData 文字列を見つけてダブルクリックして値を編集します
- 最高のパフォーマンスを得るには、次のパスに設定します。
%USERPROFILE%\AppData\Roaming
次回 Outlook を開いたときに、以前よりも早く Outlook が読み込まれるようになります。
5] Windows Search インデックス作成 Outlook
大きな PST ファイルがあり、作業中に Windows Search がインデックス作成を開始すると、速度が遅くなります。 Windows 検索でオフタイムにインデクサーを実行するか、夜間も実行し続けてインデックス作成が完了するようにすることが最善です。インデックス作成がまだ残っているかどうかを確認するには、次のプロセスに従います
- Outlook を開き、上部の検索バーをクリックします。 [検索]タブが表示されます。
- [オプション] で、[検索ツール] をクリックし、[インデックス作成ステータス] を選択します。
- [インデックス作成ステータス] ダイアログ ボックスで、インデックス作成が残っているアイテムの数を確認します。
残りの数が明確にわかるはずです。数が多すぎる場合は、操作が完了するまで実行を続けてください。
6] 新しい Outlook プロファイルを作成する
他に何もうまくいかない場合は、新しい Outlook プロファイルを作成するのが最善の方法です。何らかの理由でプロファイルの構成が間違っており、修復できない場合は、新しいプロファイルを作成すると確実に役に立ちます。
問題が解決され、Outlook の起動と実行が高速化されたことを願っています。



![Windows Server システム状態のバックアップが失敗する [修正]](https://rele.work/tech/hayato/wp-content/uploads/2024/01/Windows-Server-System-State-Backup-Fails.png)

