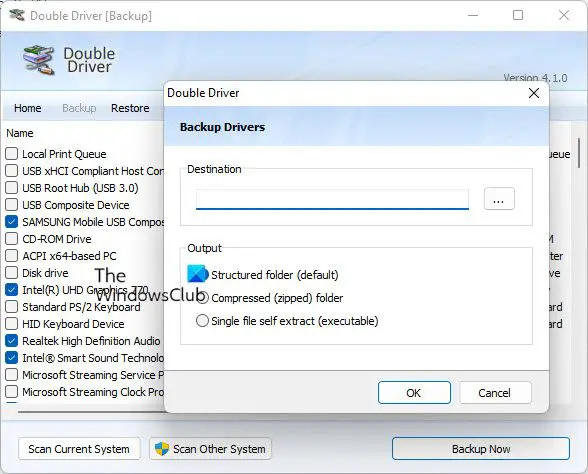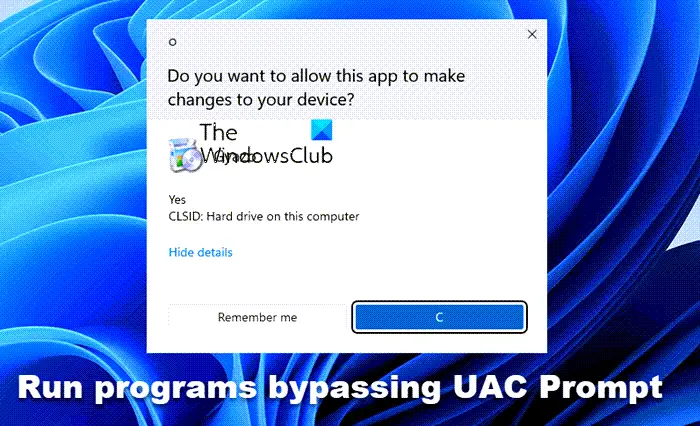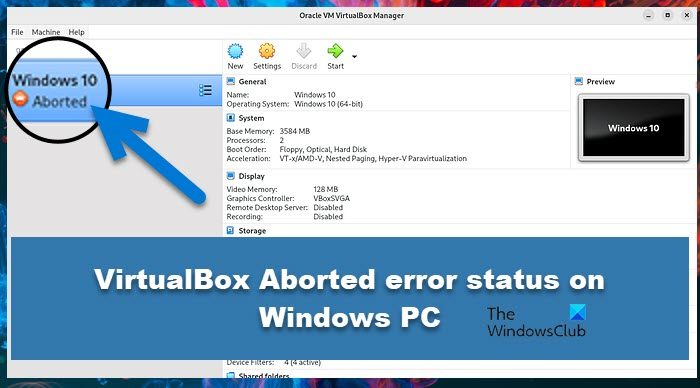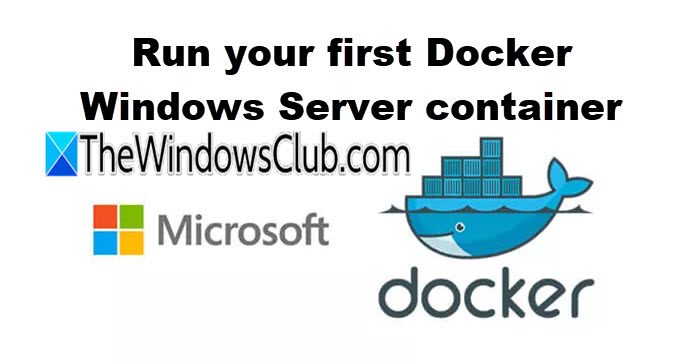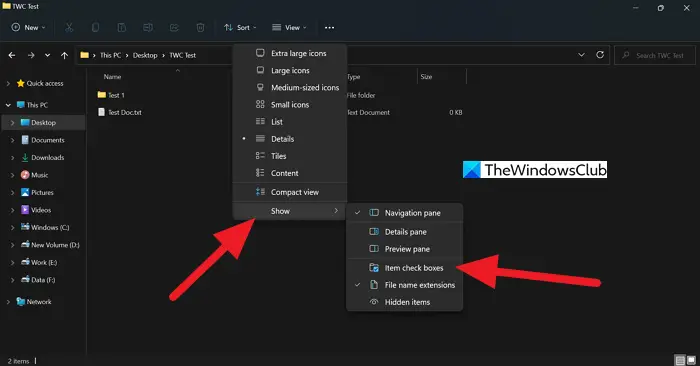Outlook の検索オプションで時折問題が発生することがあります。一般的なエラーは次のとおりです。Outlook で検索インデックスが機能しない。この投稿では、問題を解決するための実用的な解決策をいくつか見ていきます。Outlook 検索が機能しない。
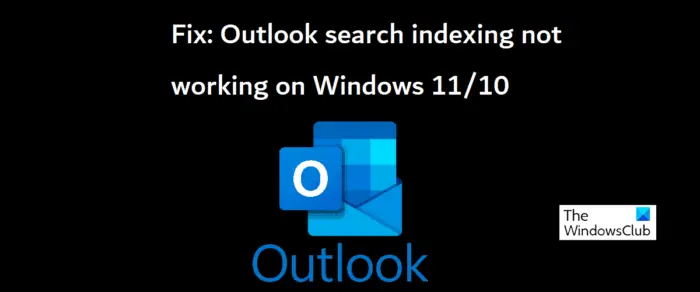
Outlook 検索が機能しない問題を修正
Outlook で検索インデックスが機能しないと、電子メールを読み込むときに問題が発生したり、Outlook がフリーズしたりする可能性があります。 Microsoft はこの問題を認めており、POP および IMAP アカウントのユーザーが電子メールを PST ファイルにローカルに保存している場合、この問題に直面する可能性があると述べています。ここで、Windows コンピュータでこの問題を解決する方法を見てみましょう。
- Windows 検索とインデックス作成のトラブルシューティング ツールを実行する
- Outlook でインデックス作成ステータスを確認する
- Windows サーチが有効になっていることを確認してください
- Windows 検索カタログを再構築する
- Windows インデックス作成オプションの変更
- Microsoft Officeスイートを修復する
1] Windows 検索とインデックス作成のトラブルシューティング ツールを実行します
最初に試すべきことは、検索とインデックス作成のトラブルシューティングWindows の設定で使用できます。これは、Outlook の検索インデックスが機能しない原因を突き止め、修正するのにも役立ちます。
- Win + 'I' キーボード ショートカットを使用して Windows の設定を開きます
- 「システム」タブから「トラブルシューティング」オプションを選択し、他のトラブルシューティングをクリックします。
- 利用可能なトラブルシューティング ツールのリストから、検索とインデックス作成のトラブルシューティング ツールを見つけます。
- 問題が発生している問題にチェックマークを付けて、「次へ」をクリックします

トラブルシューティング プロセスが完了するまで待ちます。その後、Windows が Outlook 検索インデックス作成が機能しない原因となっている問題を検出し、その修正を実装する可能性があります。
これで結果が得られない場合は、以下で提案する他の方法のいずれかを選択することをお勧めします。
読む:検索インデクサーが常にリセットされ、再起動後に再起動する。
2] Outlook のインデックス作成状況を確認する
Outlook の検索が機能しないもう 1 つの理由として、Outlook 側からのエラーが考えられます。したがって、Outlook のインデックス作成ステータスを確認することもお勧めします。
- Outlookを開き、「検索」をクリックします
- 検索バーの右上隅にある [検索ツール] をクリックし、さらに [インデックス作成ステータス] オプションを選択します。
- すべてのアイテムのインデックスが作成されるまでしばらく待ち、完了したら、Outlook 上のこの問題が修正されたかどうかをもう一度確認します。
3] Windows Searchが有効になっていることを確認します
問題の問題を回避するためのもう 1 つの重要な要素は、Windows Search サービスが稼働していることを確認することです。これはサービス マネージャーを通じて実行できます。
- Win + 'R' キーの組み合わせでファイル名を指定して実行コマンド ウィンドウを開きます。
- ここで、下にスクロールして Windows Search を見つけます
- それを右クリックしてプロパティを開きます
- 次に、「全般」タブの下にある「スタートアップの種類:」ドロップダウンを開き、「自動」を選択します。
- 「適用」をクリックしてこの変更を保存します
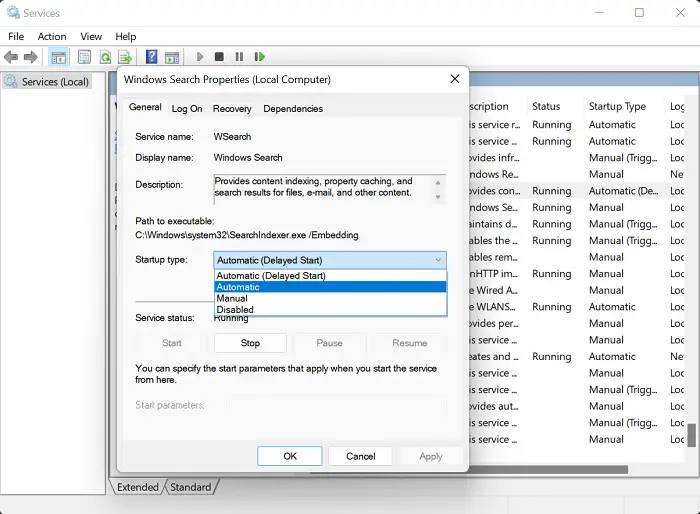
次に、コンピュータを再起動し、Outlook の検索オプションにまだ問題があるかどうかを確認します。
4] Windows 検索カタログを再構築する
Outlook の検索インデックスが機能しない問題を修正するもう 1 つの方法は、Windows で以前に検索されたすべてのデータの既存の検索カタログを再構築することです。これは、インデックス作成オプションを使用して行うことができます。
- タスクバーの検索バーからインデックス オプションを検索します。
- [インデックス作成オプション] ダイアログ ボックスで、[詳細設定] を選択して、[詳細設定] を開きます。
- さらに「再構築」をクリックします
- 「OK」をクリックし、「閉じる」を選択してこれを保存します。
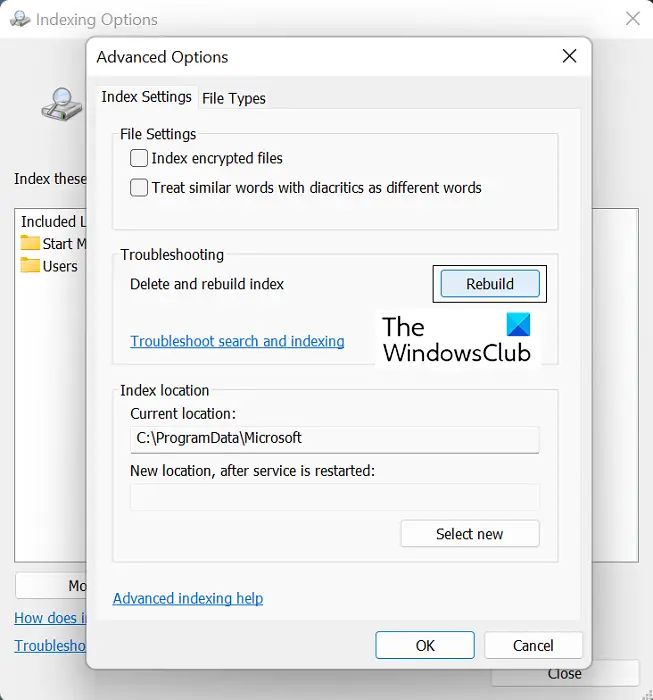
完了したら、Outlook で検索インデックスが機能し始めたかどうかを再確認します。
ヒント:インデクサー診断ツールWindows Search Indexer の問題の解決に役立ちます。
5] Windows インデックス作成オプションを変更する
Windows のインデックス作成は、ファイル、メッセージ、およびその他のデータをコンピュータ上でカタログ化するプロセスです。 PC 上でアイテムを簡単に検索できるようにする方法です。 Windows でこれらのインデックス オプションを調整すると、問題の Outlook エラーが解決する場合があります。
- Windows タスクバーにある検索バーをクリックし、コントロール パネルにあるインデックス オプションを検索します。
- 4 で行ったように、[詳細設定] をクリックします。番目上記の回避策
- 上の [ファイル タイプ] タブを選択し、存在するファイルのリストから「msg」拡張子ファイルを見つけます。
- そのファイルをクリックし、「プロパティとファイルの内容をインデックス化」オプションを選択し、最後に「OK」をクリックします。
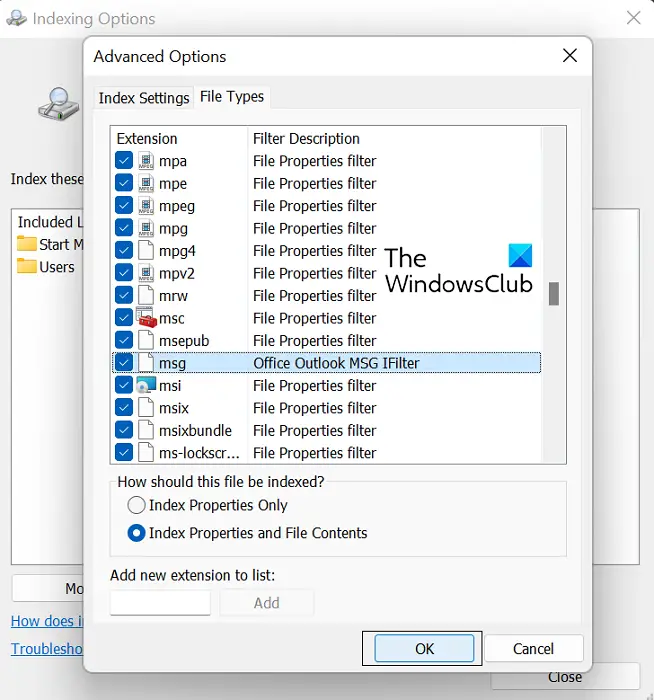
上記の解決策がどれも役に立たない場合、最後の選択肢は、Microsoft Office Suite のオンライン修復を開始することです。
関連している:Microsoft Outlook 検索がグレー表示される
6] Microsoft Officeスイートを修復する
にMicrosoft Officeスイートを修復するPC 上のアプリケーションを使用するには、次の手順に従います。
- Windowsの設定を開き、画面左側のオプションバーから「アプリ」タブをクリックします。
- 「アプリと機能」をクリックし、「アプリリスト」検索バーから「Microsoft Office」を検索します。
- この検索により、Microsoft Office Suite が表示されます。三点アイコンをクリックし、「変更」を選択します。
- 「オンライン修復」オプションを選択し、「修復」をクリックします。
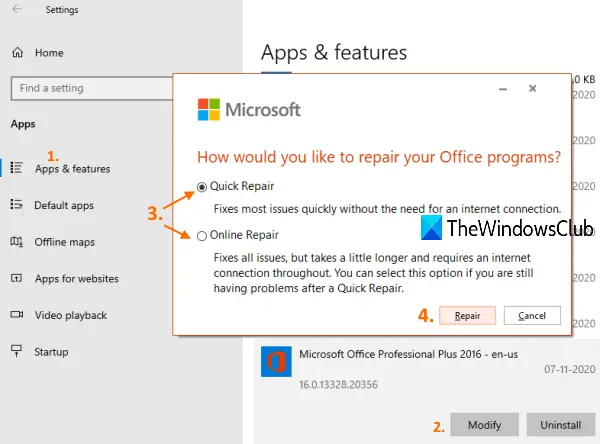
このプロセスが完了するまでしばらく待ち、完了したらコンピュータを再起動して修復を有効にします。これにより、Outlook の検索インデックス作成で直面している問題が解決されることを願っています。
Outlook の検索インデックスの問題に関する包括的なガイドが、それに関連するすべての問題の解決に役立つことを願っています。
Outlook の検索結果にすべてのメールが表示されないのはなぜですか?
ユーザーが直面した Outlook 関連のもう 1 つの一般的な問題は、Windows 10 更新プログラム KB5008212 をインストールした後、または Windows 11 にアップグレードした後、Outlook の検索結果に受信した最新の電子メールが表示されないというものでした。この問題は主に、POP、IMAP、およびオフライン Exchange アカウントを持つユーザーに影響を与えました。 Microsoft はこの問題を認識しており、Windows 11 の 2022 年 3 月の更新プログラムで同じ更新プログラムを展開しました。
Outlook のインデックス作成が完了したかどうかを確認するにはどうすればよいですか?
Outlook ですべてのアイテムのインデックスが作成されていないと思われる場合、つまり、検索を実行したときにアイテムが見つからなかったという結果が得られた場合は、インデックス作成機能のトラブルシューティングを行うことができます。これを行うには、Outlook を開き、検索ボックスをクリックします。ここで [検索ツール] ドロップダウンをクリックし、さらに [インデックス オプション] をクリックします。すべてのアイテムのインデックスが正しく作成されている場合は、「Outlook はすべてのアイテムのインデックス作成を完了しました。」というメッセージが表示されます。インデックス付けされるアイテムが残り 0 件あります。」ポップアップ。そうでない場合は、インデックスのないアイテムがインデックスに登録されるまで数分間待ちます。