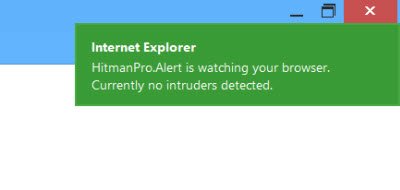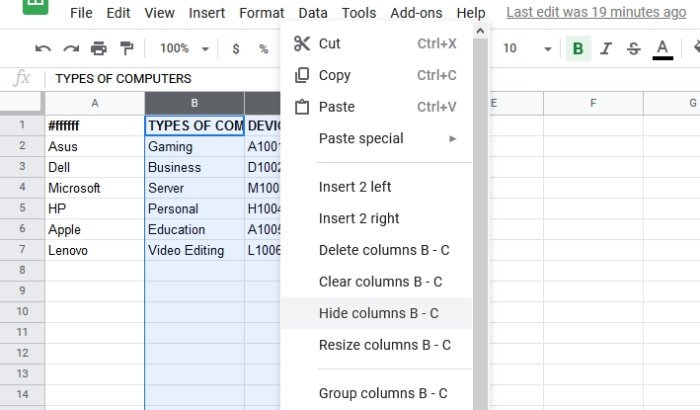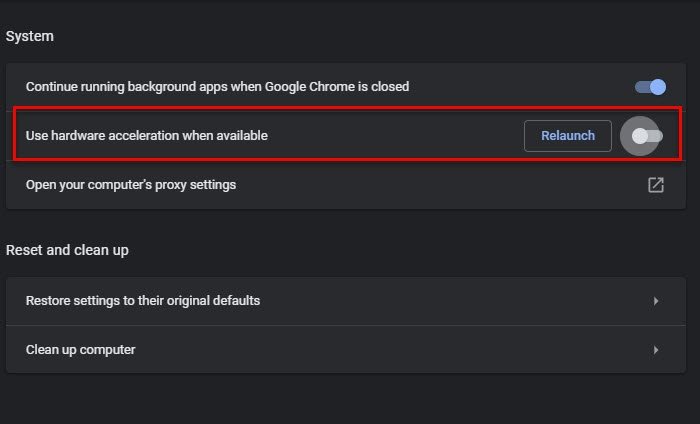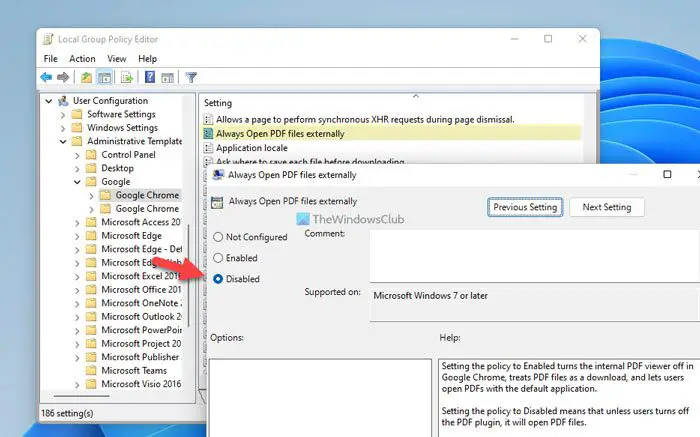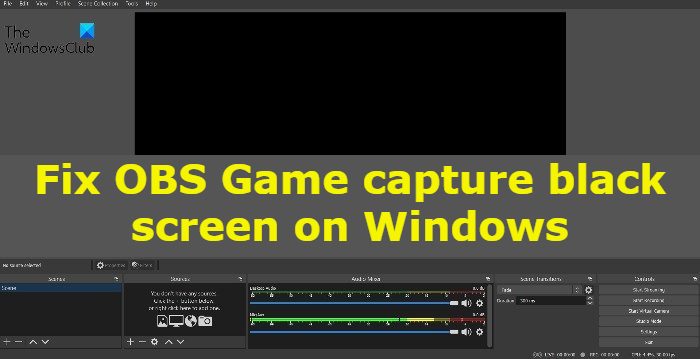一部のユーザーにとって、Outlook テンプレートが消え続ける時々。すべてを再度追加する必要があるため、非常に面倒です。この投稿では、この問題について説明し、Outlook テンプレートが消え続けるため毎回再適用する必要がある場合の対処法を説明します。
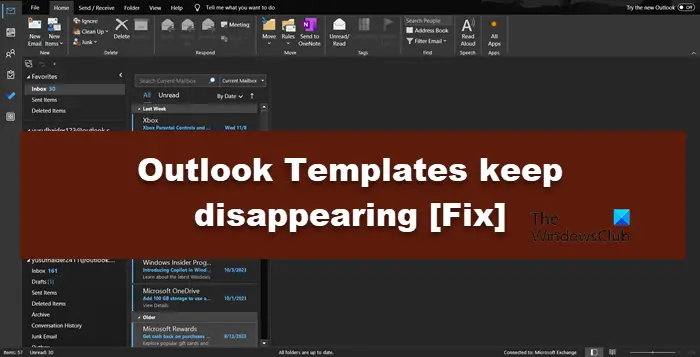
Outlook でテンプレートが消えたのはなぜですか?
ジョブを実行するために割り当てられたフォルダーが見つからない場合、テンプレートが失われる可能性があります。 Outlook が破損している場合は、フォルダーが削除される可能性がありますが、アプリを修復してフォルダーを取り戻し、すべてのテンプレートの保存を開始することができます。サードパーティのアドインに欠陥がある場合、または Outlook プロファイルが破損している場合にも、テンプレートは自動的に削除される可能性があります。以下では、これらすべてのシナリオについて説明します。
Outlook テンプレートが消え続ける問題を修正
Outlook テンプレートが消え続ける場合は、以下に説明する解決策に従って問題を解決してください。
- テンプレートがアドインに存在するかどうかを確認します
- テンプレートが保存されている場所を確認する
- 修理オフィス
- サードパーティのアドインが問題の原因となっているかどうかを確認する
- 新しいプロファイルを作成する
それらについて詳しく話しましょう。
1] テンプレートがアドインに存在するかどうかを確認します
[テンプレート] オプションがない場合、最初に行う必要があるのは、すべてのテンプレートがアドインに存在することを確認することです。そのためには、にアクセスしてください私のアドイン> 私のテンプレートすべてのテンプレートが存在していないかどうかを確認してください。
2] テンプレートが保存されている場所を確認します
Microsoft Office は、テンプレートを含むすべてのデータを特定のフォルダーに保存します。そのフォルダーが見つからない場合、すべてのテンプレートが消えてしまいます。場所を確認するには、以下の手順に従ってください。
開けるファイルエクスプローラーWin + Eを使用します。
次の場所に移動します。
C:\Users\<UserName>\AppData\Roaming\Microsoft
注:必ず交換してください<UserName>実際のユーザー名を使用してください。
ここで、次のことを確認してください。テンプレートフォルダ。
そこにない場合は、Outlook を修復する必要があるため、次の解決策に進み、同じ方法を確認してください。
読む:
3]修理オフィス
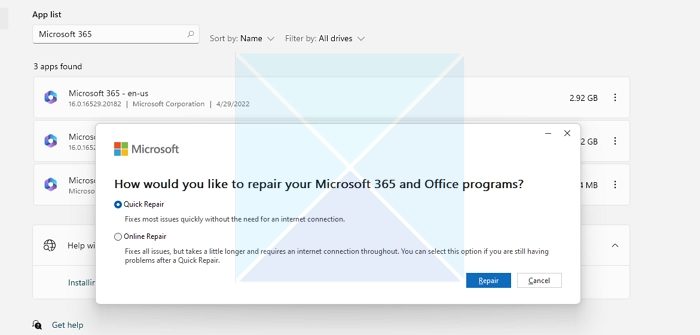
Microsoft は、Outlook には脆弱性があり、さまざまな要因により破損する傾向があるという事実を認識しています。これに対抗するために、Outlook ファイルを修復するオプションが追加されました。 Templates フォルダーが見つからない、または存在してもテンプレートが保存されない場合、最善の選択肢は次のとおりです。修理オフィス。以下の手順に従って同じことを行うことができます。
- 開ける設定Win+I より。
- に行くアプリ > インストール済みアプリやアプリと機能。
- 検索するマイクロソフト 365またはオフィス。
- Windows 11:3 つの点をクリックして選択します修正する。
- Windows 10:アプリを選択してクリックします修正する。
- UAC のプロンプトが表示されたら、「はい」をクリックします。
- 最後に、選択しますクイックリペアそして「修復」をクリックします。
最後に、問題が解決したかどうかを確認します。問題が解決しない場合は、をクリックしてくださいオンライン修理そしてその後修理。これでうまくいくことを願っています。
4] サードパーティのアドインが問題の原因となっているかどうかを確認する
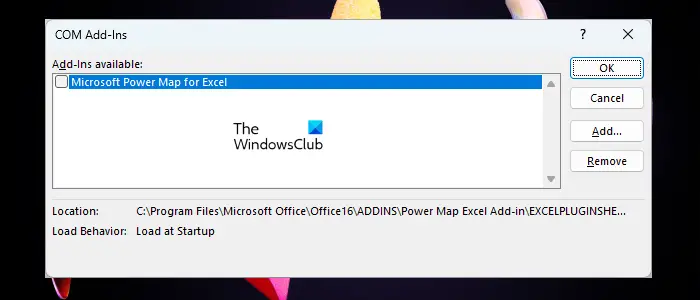
問題のような問題を引き起こすことで悪名高いサードパーティのアドインがたくさんあります。したがって、どのアドインが問題の原因となっているかを特定し、それを削除します。同じことを行うには、以下の手順に従います。
- を開きます見通しアプリ。
- さあ、ここに行ってくださいファイルそして選択しますオプション左パネルから。
- 次に、次の場所に行く必要があります。アドインオプション。
- 次に設定します管理にCOM アドインドロップダウン リストを使用します。
- 次に、「実行」をクリックします。
- すべての COM アドインが表示されます。すべてのボックスのチェックを外して無効にします。
- 無効にしたら、問題が解決したかどうかを確認してください。
- テンプレートを保存している場合は、COM アドインを手動で有効にして、問題の原因となっているアドインを特定します。
この問題全体の原因となっているものを削除して、その問題を終わらせることができます。
5] 新しいプロファイルを作成する
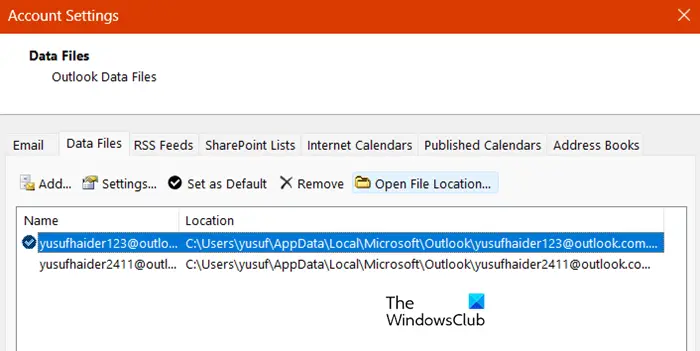
現在のプロファイルが破損している場合は、新しいプロファイルを作成して問題を解決する必要があります。同じことを行うには、以下の手順に従います。
- 開ける見通しそして、に行きますファイル。
- をクリックしてくださいアカウント設定そして選択しますアカウント設定…
- に行きますデータファイルタブ。
- メール ID を選択してクリックするだけですファイルの場所を開きます。
- 次に、Outlook を閉じます。
- を探してください.ostファイルを選択してコピーします。
- さあ、どこかに貼り付けてください。
- その後、を削除する必要があります.ost元の場所からファイルをコピーします。
- 最後に、開きます見通し新しいプロファイルを作成します。
これで十分です。
読む:Windows PC で Outlook ビューをデフォルトにリセットする方法
私のテンプレートは Outlook でどこに行ったのですか?
Outlook Web App で [マイ テンプレート] ボタンが見つからない場合は、[アドインの管理] に移動し、[マイ テンプレート] のチェックボックスをオンにすることで有効にできます。そこにすべてのテンプレートが表示されます。テンプレートが見つからない場合は、前述の解決策を確認してください。
こちらもお読みください:Outlook を開いた直後に自動的に終了する。