あなたが Python プログラマーであれば、そのライブラリの重要性をご存知でしょう。これらのライブラリをインストールする最も簡単な方法の 1 つは、PIP コマンドを使用することです。ただし、一部のユーザーが同じことを実行しようとすると、次のエラー メッセージが表示されました。「pip」は内部コマンドまたは外部コマンドとして認識されません。
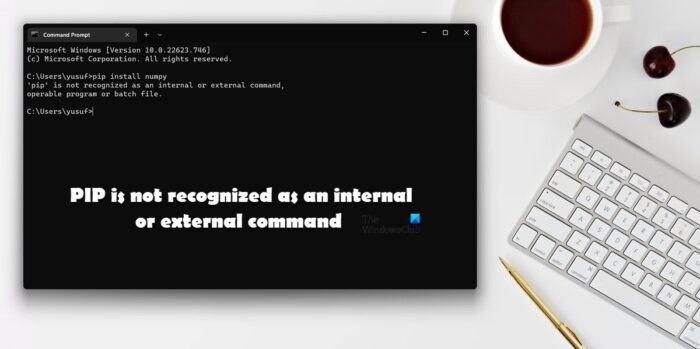
この投稿では、この問題について説明し、「PIP は内部コマンドまたは外部コマンドとして認識されません」エラーが発生した場合の対処法を説明します。
pip が CMD で認識されないのはなぜですか?
Python パッケージが環境変数に追加されていない場合、Python Package Index にある PiP は認識されません。パッケージをインストールするとき、ユーザーは Python を環境変数に追加する許可を与えるように求められますが、一部のユーザーはこれをスキップし、手動で追加する必要があります。この投稿では、この問題を解決するために必要なすべての解決策について説明しました。
PIP が内部コマンドまたは外部コマンドとして認識されない問題を修正
見たらPIP が内部コマンドまたは外部コマンドとして認識されないこの投稿で説明されている解決策に従って問題を解決してください。
- Pythonを環境変数に追加します
- Python インストール パッケージを実行し、PiP ボックスにチェックを入れます
- Pythonを再インストールする
それらについて詳しく話しましょう。
1]環境変数にPythonを追加する
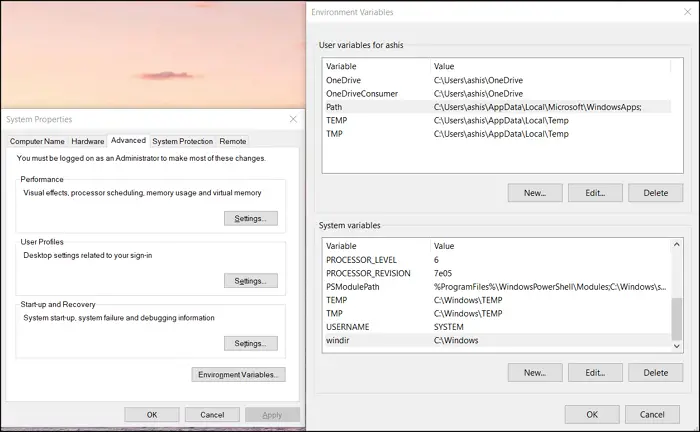
多くの場合、この問題は、Python が環境変数に追加されていないことが原因で発生します。その場合は、それを環境変数に手動で追加して、問題が解決されるかどうかを確認できます。同じことを行うには 2 つの方法があり、システム プロパティまたはコマンド プロンプトから環境変数を設定することができます。
まず、システムのプロパティを使用して同じことを行うので、所定の手順に従って同じことを行ってください。
- Win + Sを押して入力します「環境変数」そしてEnterを押します。
- [詳細設定] タブが表示されていることを確認し、環境変数。
- 「パス」を選択し、「編集」をクリックします。
- Python に関連するパスが見つからない場合は、「新規」をクリックして貼り付けます。C:\Python34\スクリプト、「OK」をクリックします。
注: Python34 は Python 3.4 を意味します。別のバージョンがある場合は、それに応じて記述してください。
これでうまくいくことを願っています。
コマンドプロンプトを使用して環境変数を設定する場合は、まず以下のコマンドを実行します。
- 環境変数に Python が存在するかどうかを確認します。
echo %PATH%
- 同様のパスが見つからない場合は、C:\Python34\スクリプト、次のコマンドを実行します。
setx PATH “%PATH%;C:\Python37\Scripts”
これでうまくいくことを願っています。
関連している:Windows で Python PY ファイルを開いて表示する方法
2] Python インストール パッケージを実行し、PiP ボックスにチェックを入れます
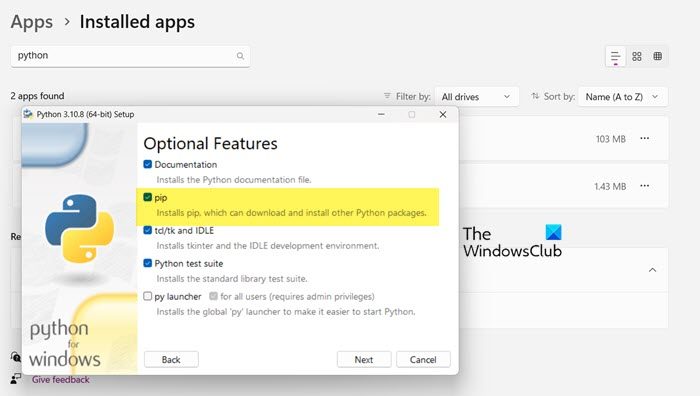
Python をインストールするときに、PiP を含むいくつかのサービスをインストールする許可を求められることに気づいたかもしれません。私たちのほとんどは許可を与える傾向がありますが、許可しない人もいます。あなたもその一人である場合、PiP を使用して Python ライブラリをインストールすることはできません。このため、インストール パッケージを再度実行して、PiP に関連付けられたボックスにチェックを入れるようにお願いします。所定の手順に従って同じことを行ってください。
- 開ける設定。
- に行くアプリ > インストールされているアプリまたはアプリと機能。
- Python を検索します。
- 「変更」を選択します。
> Windows 11:3 つの縦の点をクリックし、[変更] または [変更] を選択します。
> Windows 10:アプリを選択し、「変更」または「変更」をクリックします。 - プロンプトが表示されたら、「変更」をクリックします。
- の横にあるボックスにチェックを入れますピップ。
- 「次へ」をクリックします。
- の横のボックスにチェックを入れますPython を環境変数に追加します。
- 「インストール」をクリックします。
これでうまくいくといいですね。
3] Pythonを再インストールする
何もうまくいかない場合、最後の選択肢は Python を再インストールすることです。ただし、今回は言語をインストールするときにさらに注意してください。それで、さあ、どうぞPythonをアンインストールする、次にインストールパッケージをダウンロードしますPython.orgを確認し、正しくインストールしてください。
これらの解決策を使用して問題を解決できることを願っています。
読む:Windows で PIP を使用して NumPy をインストールする方法
PiP が内部コマンドまたは外部コマンドとして認識されない問題を修正するにはどうすればよいですか?
PiP が内部コマンドまたは外部コマンドとして認識されない場合は、この投稿で説明されている解決策に従って問題を解決してください。通常、この問題は、必要なパッケージが環境変数に追加されていない場合に発生します。私たちは、PiP を環境変数に追加する可能なすべての方法を提供しようとしました。したがって、それらに従えば大丈夫です。
こちらもお読みください:コマンド python setup.py Egg_info がエラー コード 1 で失敗する問題を修正。





![Edge または Chrome で固定されたタブの固定が解除される [修正]](https://rele.work/tech/hayato/wp-content/uploads/2024/08/Pinned-tabs-getting-unpinned-Edge-Chrome.png)