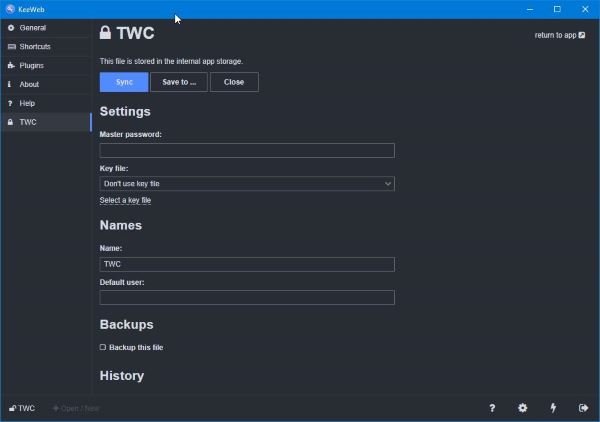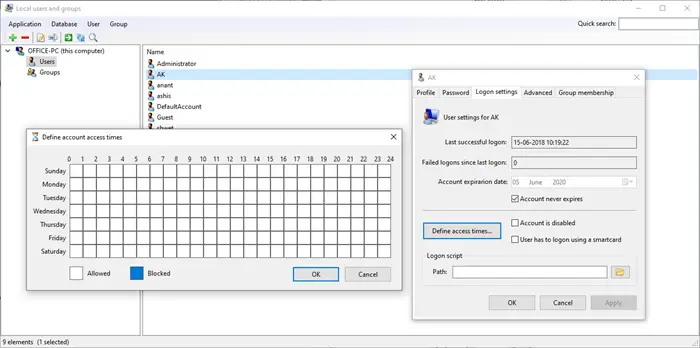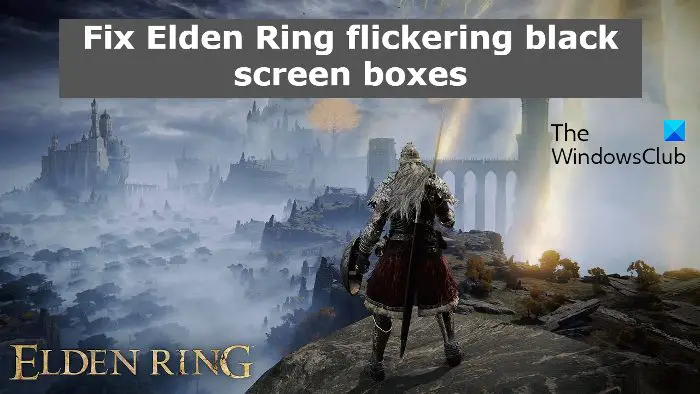もしPowerPoint プレゼンテーションをビデオにエクスポートすると途切れが発生するお使いのシステムでは、この投稿が問題の修正に役立つ可能性があります。ユーザーによると、スライドショーを再生するときはすべて問題なく動作しますが、プレゼンテーションをビデオにエクスポートすると、音声とビデオに不具合が発生するそうです。この問題を解決するには、この記事を読んでください。
PowerPoint プレゼンテーションをビデオにエクスポートすると途切れが発生する
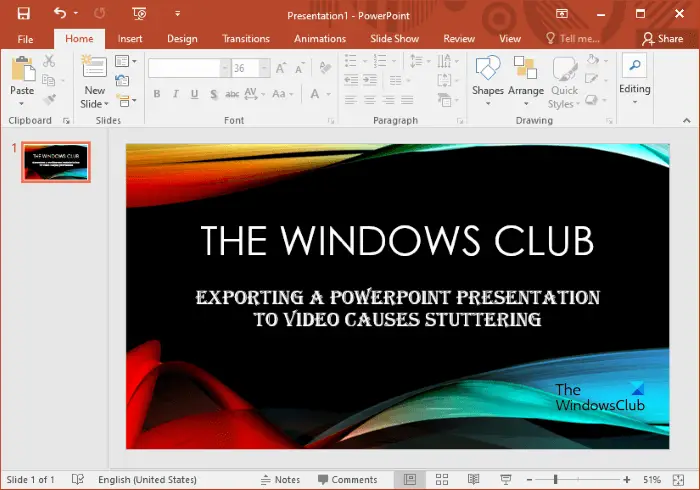
PowerPoint ビデオが途切れるのはなぜですか?
PowerPoint のビデオ ファイルがうまく再生されないまたは、次のようなさまざまな理由で途切れ途切れになります。
- ビデオに PowerPoint との互換性の問題がある場合。この場合、ビデオを最適化することで問題を解決できる可能性があります。
- お使いのシステムが PowerPoint に挿入したビデオのコーデックをサポートしていない場合。
- PowerPoint に挿入したビデオ ファイルのサイズが大きいです。この問題を解決するには、ビデオを圧縮します。
PowerPoint ビデオのエクスポートにより途切れや音声の不具合が発生する
PowerPoint プレゼンテーションをビデオにエクスポートすると、途切れが発生したり、途切れたり飛び跳ねたりする場合は、これを防ぐために次の手順を実行する必要があります。一部のユーザーによると、この問題は、VLC などの特定のビデオ プレーヤーでエクスポートされたビデオ ファイルを再生するときに発生します。 VLC メディア プレーヤーでビデオを再生している場合は、別のメディア プレーヤーで同じビデオを再生することをお勧めします。これで問題が解決した場合、問題は PowerPoint ではなく、その特定のメディア プレーヤーにあります。複数のメディア プレーヤーで問題が発生する場合は、以下で説明する解決策を試してください。
- グラフィック カード ドライバーを更新します。
- ビデオを WMV 形式でエクスポートします。
- メディアの互換性を最適化します。
これらすべてのソリューションを詳しく見てみましょう。
1] グラフィックカードドライバーを更新します
システムにインストールしたすべてのメディア プレーヤーで問題が発生する場合は、グラフィック カード ドライバーが破損しているか、古い可能性があります。この問題を解決するには、グラフィック カード ドライバーを更新することをお勧めします。
次のいずれかの方法に従って、グラフィック カード ドライバーを更新できます。
- グラフィックス カード ドライバーのアップデートは次の方法でインストールできます。オプションの Windows アップデート。
- あなたはできるグラフィックス カード ドライバーの最新バージョンをダウンロードします。製造元の Web サイトからダウンロードし、システムに手動でインストールします。
- デバイス マネージャーからグラフィック カード ドライバーを更新します。同じ手順を以下に説明します。
- を右クリックします。スタートメニューそして選択しますデバイスマネージャ。
- デバイスマネージャーで、ディスプレイアダプターノード。
- グラフィックカードドライバーを右クリックして選択しますドライバーを更新する。
- をクリックしてくださいドライバーを自動的に検索しますオプション。その後、Windows はグラフィック カード ドライバーの最新バージョンを検索し、システムにインストールします。
製造元の Web サイトからドライバをダウンロードして手動でインストールする場合は、まず現在のバージョンをコンピュータからアンインストールする必要があります。これを行うには、デバイス マネージャーを開き、グラフィック カード ドライバーを右クリックして、デバイスのアンインストール。画面上の指示に従ってください。ドライバーをアンインストールした後、インストーラー ファイルを実行してドライバーを手動でインストールします。
2] ビデオを WMV 形式でエクスポートします
PowerPoint プレゼンテーションを MP4 形式にエクスポートするときに途切れの問題が発生する場合は、WMV 形式でエクスポートしてみてください。問題が解決するかどうかを確認してください。
3] メディアの互換性を最適化する
プレゼンテーションに挿入されたメディアの形式に他のデバイスとの互換性の問題がある可能性がある場合、PowerPoint に [メディア互換性の最適化] オプションが表示されます。 PowerPoint にこのオプションが表示されない場合は、PowerPoint プレゼンテーションに挿入したメディア形式に互換性の問題がないことを意味します。
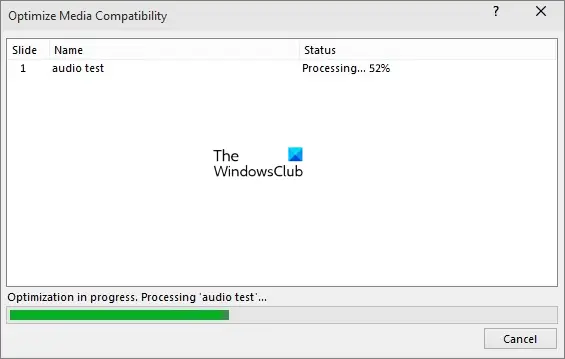
互換性を保つためにプレゼンテーション内のメディアを最適化するには、次の手順に従ってください。
- Microsoft PowerPointを起動し、「ファイル > 情報」
- かどうかを確認してください。メディアの互換性を最適化するオプションがあります。 「はい」の場合は、互換性の最適化ボタンをクリックしてテストを開始します。
プロセスが完了するまで待ちます。最適化プロセスの完了後、問題が継続するかどうかを確認してください。
遅延なく PowerPoint にビデオを挿入するにはどうすればよいですか?
ビデオを PowerPoint に挿入した後に遅延の問題が発生した場合は、次の解決策を試すことができます。
- メディア ファイルを圧縮します。メディア ファイルが大きすぎると遅延の問題が発生する可能性があるため、ビデオ ファイルのサイズを減らすと問題の解決に役立つ場合があります。
- ハードウェア アクセラレーションを無効にします。
1] メディアファイルを圧縮する
オーディオとビデオの遅延の問題の原因の 1 つは、サイズが大きいことです。 PowerPoint でメディア ファイルを圧縮すると、この問題を解決できます。以下に手順を示します。
- PowerPoint を開いて「」に移動します。ファイル > 情報」
- をクリックしてくださいメディアを圧縮するボタンを押して低品質を選択し、ビデオを圧縮します。
ビデオを圧縮すると、問題は解決されるはずです。これでも問題が解決しない場合は、ハードウェア アクセラレーションを無効にする必要があります。
2]ハードウェアアクセラレーションを無効にする
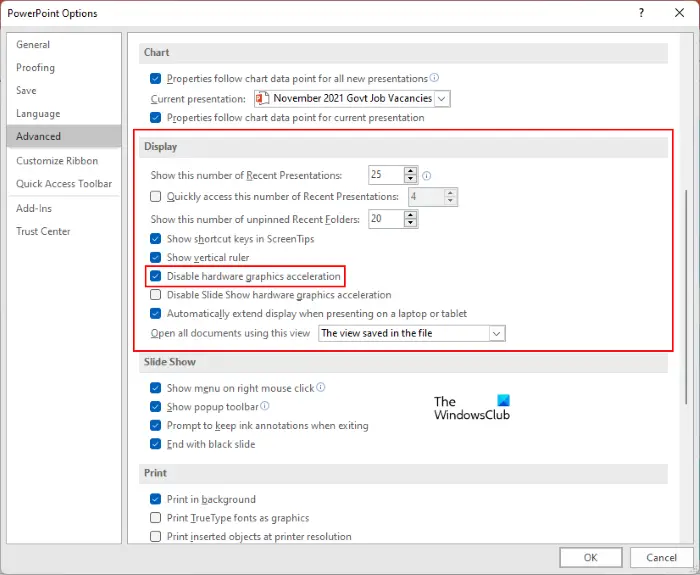
ハードウェア アクセラレーションを無効にして、変更が生じるかどうかを確認します。以下に手順を書きました。
- Microsoft PowerPoint で、「」に移動します。ファイル > オプション」
- クリック高度な左側にあります。
- 次に、右側を下にスクロールして、ハードウェアグラフィックアクセラレーションを無効にするチェックボックス。このオプションは、画面セクション。
- 「OK」をクリックして変更を保存します。
これがお役に立てば幸いです。