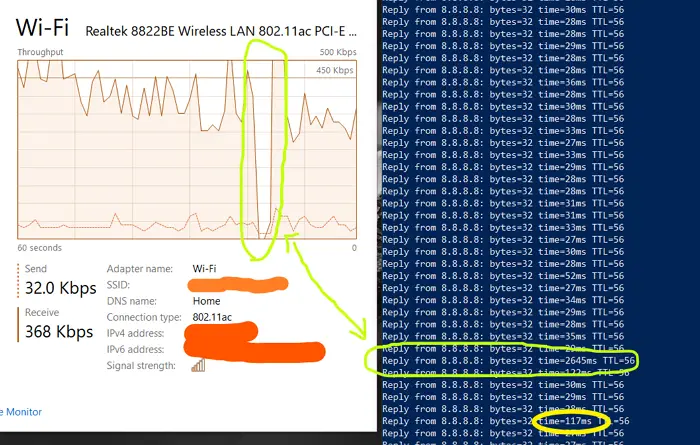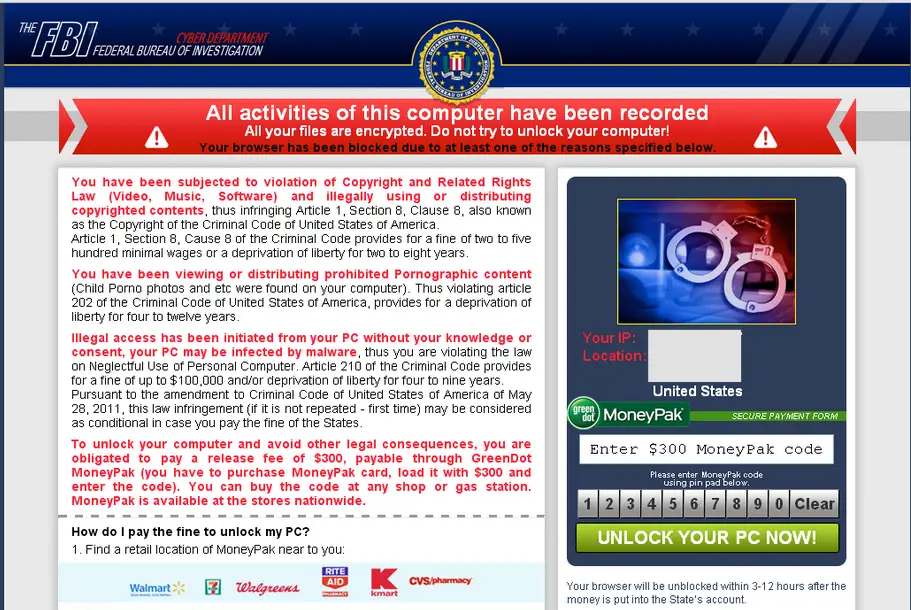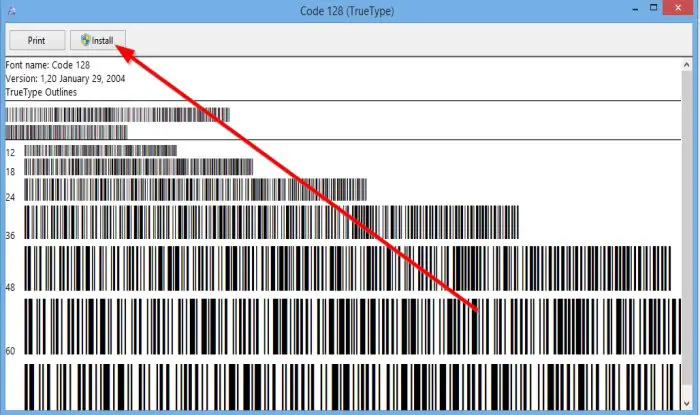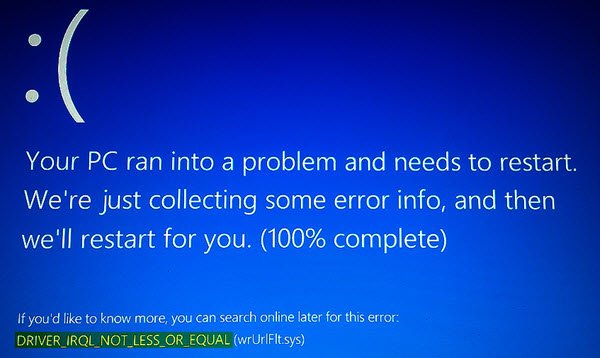Adobe プレミア プロはビデオ編集の世界で市場をリードするソフトウェアです。それは長年にわたり市場を支配しており、今後もその傾向が続くでしょう。ただし、このアプリには確かにいくつかの問題があります。多くのユーザーによると、Premiere Pro が動作を停止するかクラッシュし始める、場合によってはツールの使用後、場合によっては起動直後に。この記事では、この問題について詳しく説明し、コンピューター上で Premiere Pro がクラッシュした場合の対処法を説明します。
Adobe Premiere Proが動作を停止した問題を修正
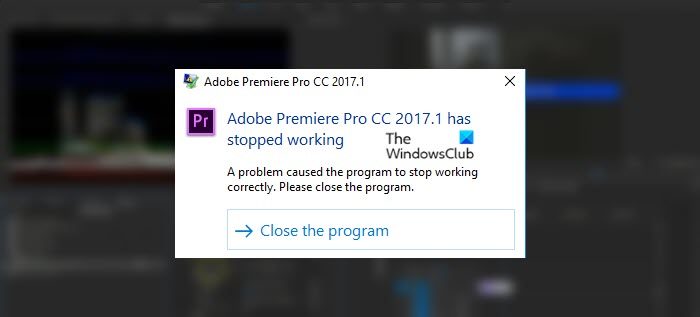
Adobe Premiere Pro がクラッシュし続けるのはなぜですか?
Adobe Premiere Pro またはその他の主力ビデオ編集ツールを実行するには、ある程度強力なコンピューターが必要です。システムが弱い場合、レンダリング ボタンを押すとすぐにアプリがクラッシュする可能性があります。ただし、これは、要件を満たす平均的なコンピューターがアプリケーションを実行できないわけではありません。
キャッシュの破損、設定の誤りなど、問題が発生する可能性のあるものがいくつかあります。また、コンピュータが要件をかろうじて満たしている場合は、バックグラウンドで大量のプロセスを実行できず、ビデオ編集ツールで使用されるはずのリソースが消費されることを知っておく必要があります。
すべてについて詳しく説明し、Premiere Pro のクラッシュを防ぐために何をする必要があるかを見ていきます。
Windows 11/10 で Premiere Pro がクラッシュするか動作を停止する問題を修正
Premiere Pro がクラッシュし、次のようなメッセージが表示された場合Adobe Premiere Pro が動作を停止しましたWindows 11/10 PC でメッセージが表示された場合は、次の解決策に従う必要があります。
- 環境設定のリセット
- GPUアクセラレーションを無効にする
- メディアキャッシュを削除する
- 他のアプリをすべて閉じます
- グラフィックドライバーを更新する
- クリーン ブートでのトラブルシューティング
- アプリを再インストールする
それらについて詳しく話しましょう。
1] 設定のリセット
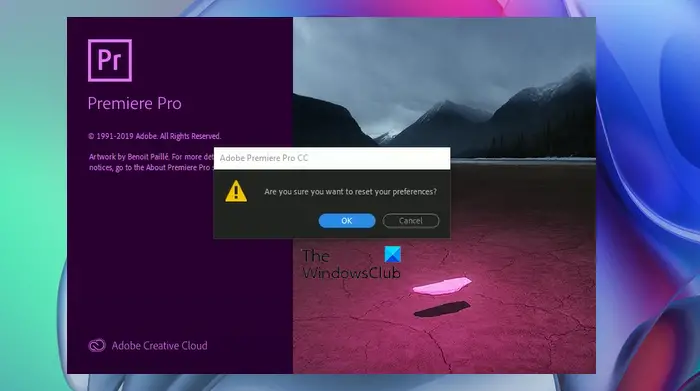
設定が間違っているために、Premiere がシステムで動作しなくなる可能性があります。幸いなことに、すべての設定と環境設定をリセットしてデフォルトにする方法があります。うまくいけば、これでうまくいくでしょう。
- を長押しします。代替キーを押して Adobe Premiere Pro を開きます
- プロンプトが表示されたら、「OK」をクリックしてアクションを確認します。
- コンピュータを再起動します。
問題が解決しないかどうかを確認してください。
2] GPU アクセラレーションを無効にする
多くのユーザーにとって、GPU アクセラレーションをオフにすることで効果がありました。これは、特に強力な CPU を持っていない場合に起こります。同じことを行うには、次の解決策を試してください。
- 開けるプルメール プロアプリ。
- に行く[ファイル] > [プロジェクト設定] > [一般]。
- 変化レンダラーにMercury Playback Engine ソフトウェアのみ。
- 「OK」をクリックします。
最後に、システムを再起動し、問題が継続するかどうかを確認します。
3]メディアキャッシュの削除
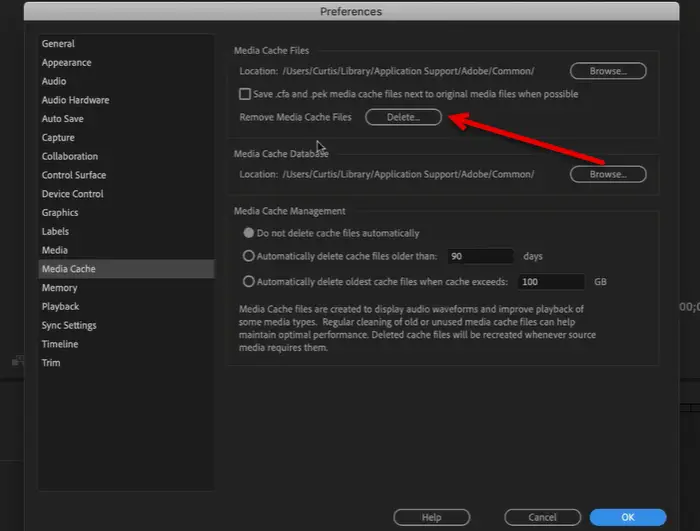
場合によっては、キャッシュ ファイルの破損が問題の原因である可能性があります。キャッシュを削除するためにアプリを削除する必要はありません。Adobe ユーティリティ自体から簡単に削除できます。
- 開けるプルメール プロアプリ。
- に行く[ファイル] > [環境設定] > [メディア キャッシュ]
- をクリックしてください消去に関連付けられたボタンメディア キャッシュ ファイルを削除します。
- オプションを 1 つ選択し、すべてのキャッシュを削除してみてください。
Premiere Pro を閉じ、コンピュータを再起動して、動作するかどうかを確認します。
4] 他のアプリをすべて閉じます
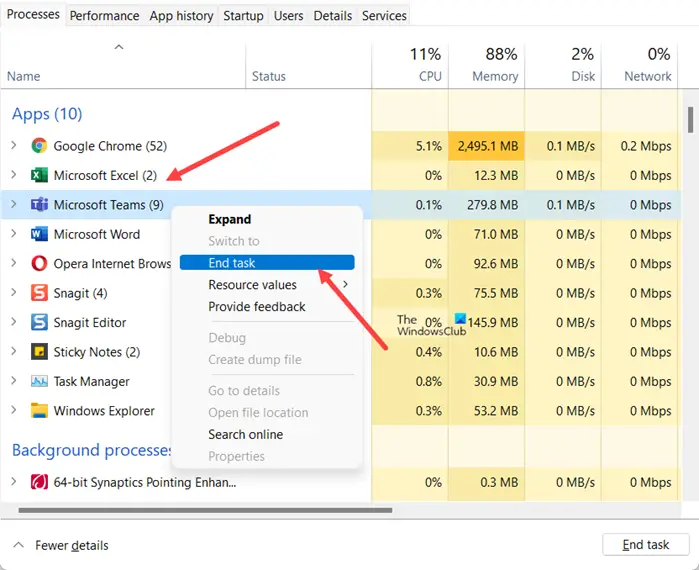
大量のアプリがバックグラウンドで実行されている場合、おそらく多くのリソースが消費されています。あなたには当てはまらないかもしれませんが、あなたのコンピュータが劣っている場合、つまり CPU と GPU が弱い場合です。 Ctrl + Shift + Esc でタスク マネージャーを開きます。問題を引き起こす可能性のあるアプリを右クリックし、[タスクの終了] を選択します。これでうまくいくことを願っています。
5] グラフィックドライバーを更新する
Premiere Pro はグラフィックを多用するプログラムであるため、更新されたグラフィックスドライバー。したがって、ドライバーを更新して、それが役立つかどうかを確認する必要があります。 Windows コンピュータのグラフィックス ドライバを更新するには多くの方法があります。以下にその一部を示します。
- インストールオプションのアップデートグラフィックドライバーを更新するには
- に行きますメーカーのウェブサイトそしてドライバーをダウンロードします。
これでうまくいくことを願っています。
6]クリーンブートでのトラブルシューティング
サードパーティのアプリケーションがビデオ編集ツールに干渉し、問題が発生する可能性があります。どのようなアプリケーションについて話しているのかを知るには、次のことを行う必要があります。クリーンブートを実行する。このようにして、潜在的な原因を要約して、適切な原因を見つけます。その後、それを削除して問題を解決します。
7] アプリを再インストールする
何も機能しない場合は、アプリが破損していることを意味します。したがって、それを修正するには、再インストールする必要があります。さあ、どうぞPremiere Pro をアンインストールする。次に、アプリの新しいコピーをダウンロードしてシステムにインストールします。最後に、問題が継続するかどうかを確認します。
それでおしまい!
Premiere Pro は Windows 10 と互換性がありますか?
はい、Premiere Pro は Windows 10 と互換性がありますが、お使いのコンピューターと互換性があるかどうかを知っておく必要があります。そのためには、以下に記載されている最小システム要件を確認してください。
- プロセッサ:Intel® 第 6 世代、または AMD Ryzen™ 1000 シリーズ
- GPU:サポートされている GPU を確認するヘルプx.adobe.com。
- 画面:1920×1080
- ラム:8GB
- サウンドカード:ASIO互換またはMicrosoft Windowsドライバーモデル
以下もチェックしてください:エラーコード 3、ムービーコンパイルエラー、Premiere Pro でのエクスポートエラーを修正。