今、これまで以上に多くの人が在宅勤務—クイックアシストWindows 11/10 では、別のユーザーの Windows 11/10 PC にリモートでアクセスできます。この機能を使用すると完全に制御できるため、PC の問題を抱えている人をリモートから迅速に支援できます。この投稿では、次の場合に試せることを検討します。クイックアシストが機能しないそして読み込み中または接続中にスタックするアプリを開いたとき。場合によっては、クイックアシストサービスは現在動作していませんメッセージ。
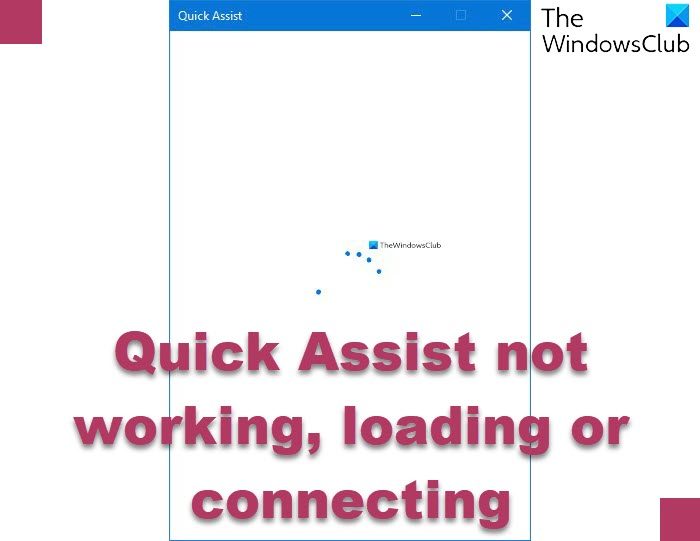
上のスクリーンショットは問題を示しています。したがって、基本的に、2 台のコンピューター間でセットアップされたクイック アシストを続行することはできません。
Windows 11/10 でクイック アシストが機能しない、ロードまたは接続できない
クイック アシスト ツールがインストールされていない、動作していない、エラーがスローされている、または読み込み中または接続中にスタックしている場合は、次のようなメッセージが表示されます。クイックアシストサービスは現在動作していませんメッセージが表示された場合は、問題を解決するために、以下の推奨解決策を順不同で試してみてください。
- クイックアシストアプリを管理者として起動します
- クリーン ブート状態でクイック アシスト アプリを起動します。
- オプション機能によるクイックアシストのアンインストールと再インストール
- 新しいユーザーアカウントを作成する
- システムの復元を実行する
リストされた各ソリューションに含まれるプロセスを調べてみましょう。始める前に、双方のデバイスで Windows 11/10 を実行する必要があることを知っておく必要があります。デバイスが Windows 11 を実行しているか、Microsoft Edge を搭載している場合は、必須の WebView2 がすでにインストールされている必要があります。また、インターネット接続をチェックし、適切であることを確認する必要があります。
1] 管理者としてクイックアシストアプリを起動します
管理者として Quick Assist アプリを起動し、問題が解決するかどうかを確認してください。
そのアイコンを右クリックして選択します管理者として実行。
2] クリーンブート状態でクイックアシストアプリを起動します。
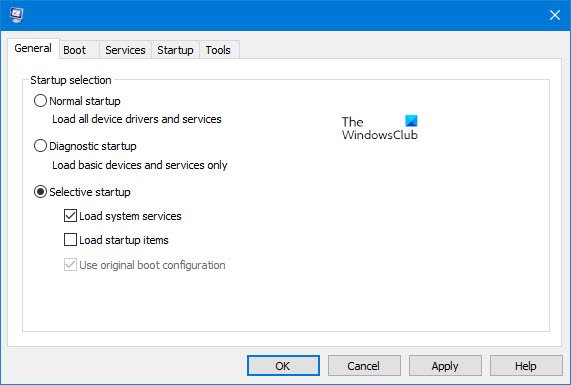
一部のプログラムは、クイック アシスト アプリの適切な実行をブロックする場合があります。その場合、次のことができます。PC をクリーンブートします次に、クイック アシスト アプリを開いてみてください。
実行された場合は、手動で違反者を特定し、サードパーティのプロセスを無効にします。
3] オプション機能によるクイックアシストのアンインストールと再インストール
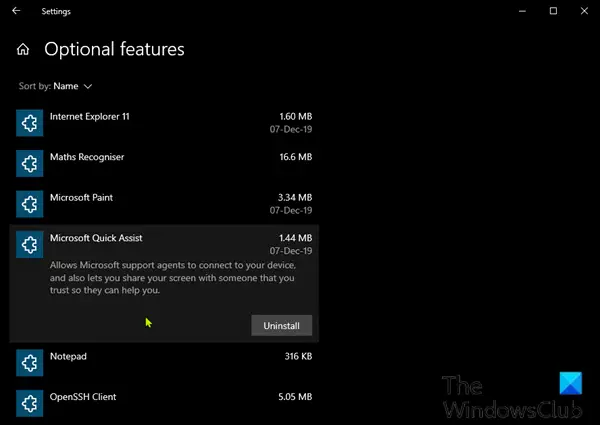
Microsoft クイック アシスト アプリを修復またはリセットするには、次の手順を実行します。
- を押します。Windows キー + Iをクリックして「設定」を開きます。
- タップまたはクリックアプリ。
- でアプリと機能ウィンドウの右側のペインで、オプション機能リンク。
- [オプション機能] ウィンドウで、下にスクロールして見つけてクリックします。マイクロソフトクイックアシストエントリ。
- をクリックします。アンインストールボタン。
- コンピュータを再起動します。
- 起動時に上記の手順を繰り返しますが、[オプション機能] ウィンドウで、+機能を追加する。
- 開いたウィンドウで、検索またはスクロールして「Microsoft Quick Assist」を見つけ、それを選択して、インストールボタン。
- アプリがインストールされたら、起動して問題が解決したかどうかを確認します。
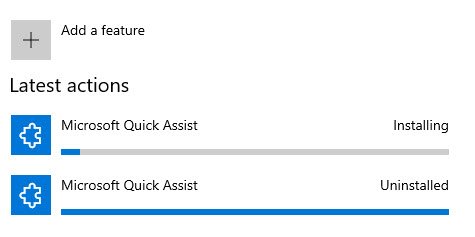
4] 新しいユーザーアカウントを作成します
持っている場合は、破損したユーザープロファイル、この問題が発生する可能性があります。この場合、単純に、新しいユーザーアカウントを作成する、アカウントにログインし、そこからクイックアシストアプリを起動します。
5] システムの復元を実行する
これまで問題なくクイック アシスト アプリを起動できていた場合は、システムの復元を試してください。システムの復元を試すそれが役立つかどうかを確認してください。
これがお役に立てば幸いです!
クイックアシスト失敗エラーを修正
クイック アシストを起動すると、次のエラー コードとメッセージが表示されますか:
- 1001、クイック アシストは内部コンポーネントの 1 つを初期化できませんでした。
- 1002、クイック アシストは WebView2 をロードできませんでした。
- 1003、クイック アシストは WebView2 のインストールに失敗しました。
- 1004、Edge グループ ポリシー設定が原因で、クイック アシストは WebView2 を更新できませんでした。
その場合は、Edge ブラウザを最新バージョンに更新し、次のことを確認する必要があります。Microsoft Edge WebView2がインストールされています。
クイック アシストを開けません。クイック アシストに必要なソフトウェアがインストールできませんでした
クイック アシストを開いているときに「クイック アシストを開けません。クイック アシストに必要なソフトウェアをインストールできませんでした」というエラーが表示された場合は、Edge ブラウザを最新バージョンに更新し、WebView2 の最新バージョンがインストールされていることを確認する必要があります。
Windows でクイック アシストを再インストールするにはどうすればよいですか?
クイック アシストを再インストールするには、[設定] > [アプリと機能] > [オプションの機能] を開き、[Microsoft クイック アシスト] エントリをクリックします。 「アンインストール」ボタンを選択します。次に、コンピュータを再起動し、起動時に上記の手順を繰り返しますが、[オプション機能] ウィンドウで、+機能を追加する。開いたウィンドウで Microsoft Quick Assist を検索またはスクロールして見つけ、選択して [インストール] ボタンをクリックします。
クイックアシストエラーを修正するにはどうすればよいですか?
クイック アシストでエラーが発生した場合は、管理者としてクイック アシスト アプリを起動し、問題が解決するかどうかを確認する必要があります。それでも問題が解決しない場合は、オプション機能を使用してクイック アシストをアンインストールし、再インストールしてデフォルト設定にリセットする必要があります。






