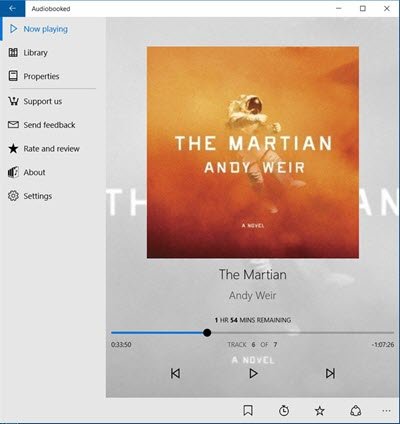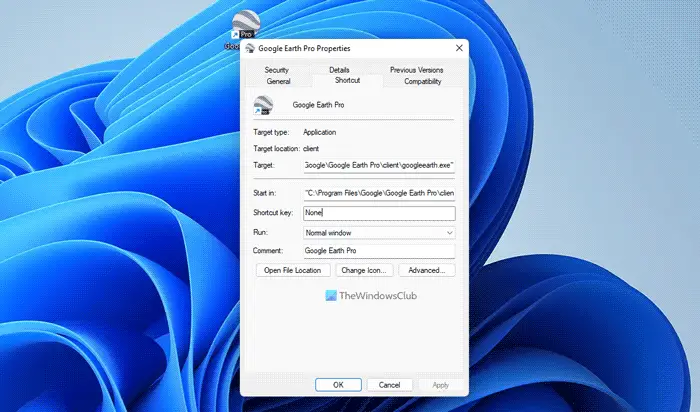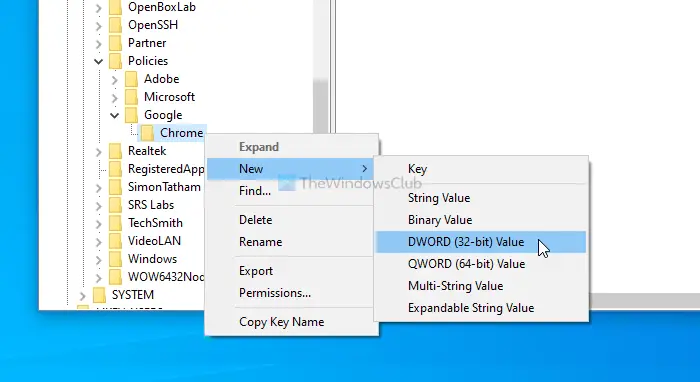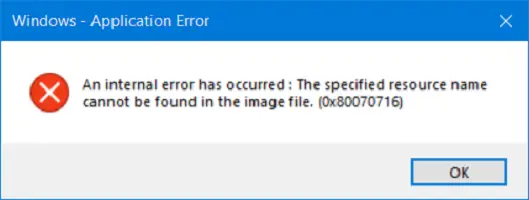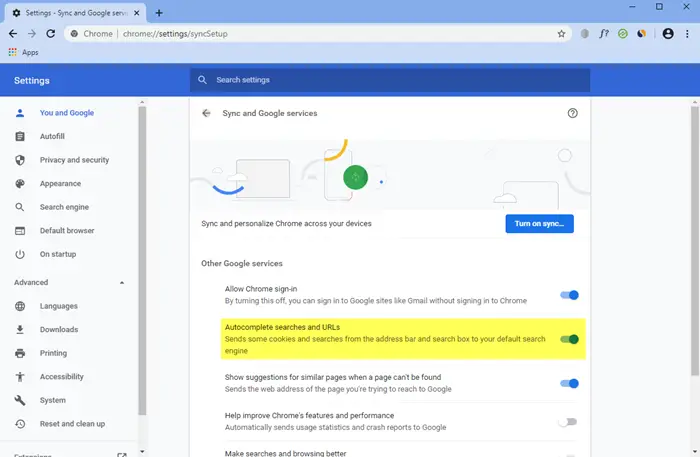最近、コンピュータから Windows をアンインストールし、再インストールした後、製品ライセンス キーがないことに気づきましたか?製品ライセンス キーを紛失し、取得できない可能性があります。スタージョ キー ファインダーです無料のソフトウェアキーファインダーそれはあなたを助けますWindows でプロダクト キーを見つける。 Windows、Office、その他のソフトウェアのライセンスも回復します。したがって、Windows やその他のソフトウェアをアンインストールする前に、後で使用できるようにすべてのプロダクト キーを検索して保存することをお勧めします。
これは、Windows コンピュータをスキャンして適切なライセンス キーを見つけることができる無料のユーティリティ ツールです。キーがそこにある場合、Sterjo Key Finder は問題なくキーを見つけます。これまでに収集した情報によると、ツールをインストールして起動した直後にキーが自動的に表示されるはずです。しかし、そうでない場合は、これからいくつかのことを説明するので読み続けてください。これにはそれほど時間はかかりません。
このプログラムは Windows だけでなく、Microsoft Office、Visual Studio などでも動作することに注意してください。これはもう何年もの間重要なソフトウェアであり、今後何年もそれが変わることはありません。
Sterjo Key Finder を使用してソフトウェア ライセンスとキーを回復する
短期間使用したところ、Sterjo Key Finder は使いやすく、キーの検索に役立つと言えます。見てみましょう。
ツールを起動した後まだキーが表示されていない場合は、[更新] ボタンをクリックして機能するかどうかを確認することをお勧めします。キーが表示されるまでにそれほど時間はかかりません。プロセスが完了するまで座って待ちます。
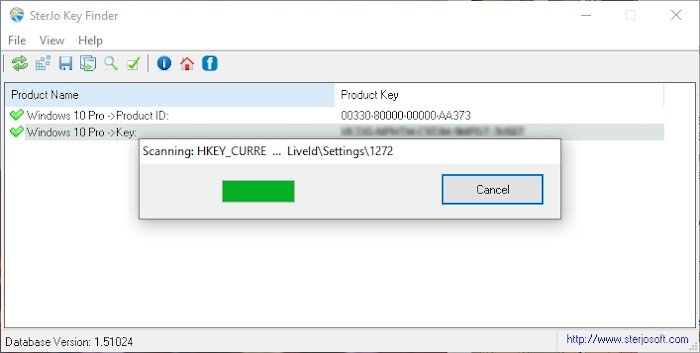
Windows 11 のキーはコンピューターのレジストリの奥深くにあり、手動で見つける方法がわからない可能性があります。 Sterjo Key Finder プログラムを使用すると、レジストリをスキャンして隠しキーを見つけることができます。
「更新」の横にあるボタンをクリックして、スキャンが完了するまで待ちます。何かが見つかった場合は、下のオープンエリアに表示されます。
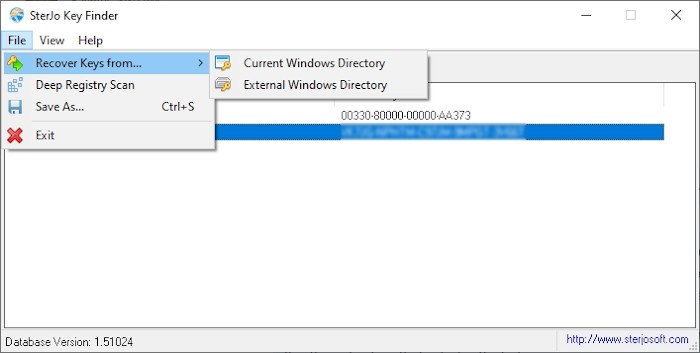
キーは、現在の Windows ディレクトリまたは外部 Windows ディレクトリにあります。ただし、これらのディレクトリにアクセスしてキーを見つけるのは簡単ではないため、Sterjo Key Finder が役に立ちます。
これを行うには、「ファイル」をクリックしてから、次からキーを回復します…をクリックし、メニューから適切なオプションを選択します。
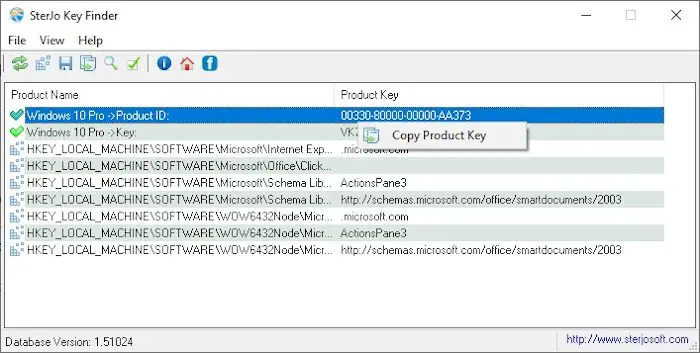
キーが画面に表示されたら、最初に必要なキーをコピーすることが思い浮かびます。これを行う最も簡単な方法は、キーを右クリックし、[プロダクト キーのコピー] というオプションを押すことです。または、キーをクリックして上部にあるコピー ボタンをクリックするだけで完了です。
Sterjo をダウンロードする公式ウェブサイト。