Microsoft は、Windows 検索やその他の場所で表示されるリンクを Microsoft Edge で開くことを義務付けました。というツールがありますエッジディフレクターこれはこれを回避するために開発されましたが、Microsoft は最近の Windows ビルドの 1 つでこのツールを無効にしました。このガイドでは、Windows 11 または Windows 10 で、MSEdgeリダイレクト道具。
MSEdgeRedirect ツールとは何ですか?
MSEdgeRedirect はサードパーティ開発者によって開発されたツールであり、Microsoft とは一切関係ありません。私たちのほとんどが知っていて使用していますエッジディフレクターこれにより、Windows のスタート メニューの検索やその他の場所で表示されるリンクをデフォルトのブラウザにリダイレクトできるようになりました。しかし、悪いニュースは、Microsoft が新しい Windows 11 ビルド 22494 でそれを役に立たないようにしたことです。EdgeDeflector を使用してリンクをデフォルトのブラウザーにリダイレクトすることはできなくなりました。
その代わりに、使用するデフォルトのブラウザにリンクをリダイレクトできる MSEdgeRedirect ツールが用意されました。 EdgeDeflector が行っていたのと同じ仕事をします。 EdgeDeflector は、microsoft-edge://リンクしてリダイレクトしますhttps://。現在、MSEdgeRedirect ツールはリンクのコマンドをフィルター処理し、同じコマンドをデフォルトのブラウザーに渡します。
MSEdgeRedirect を使用してリンクをデフォルトのブラウザにリダイレクトします
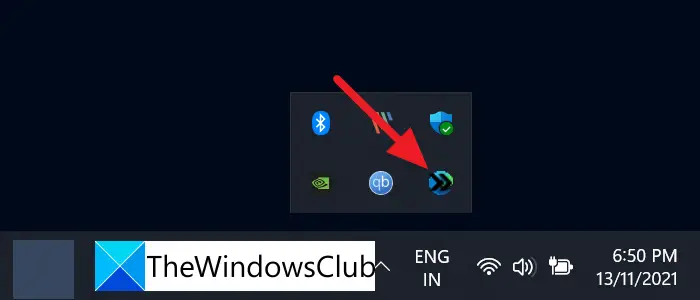
GitHub から MSEdgeRedirect.exe をダウンロードし、PC にインストールする必要があります。また、次のことを行う必要があります。デフォルトのブラウザを変更するすべてのファイル タイプと、Edge から選択したブラウザへのリンクについてWindows 11の設定。
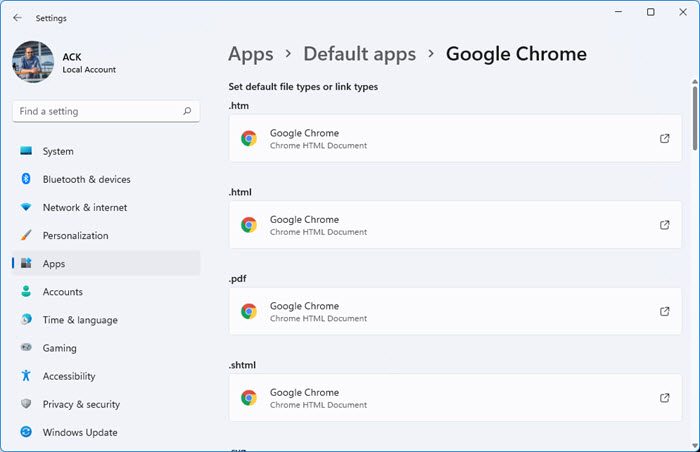
デフォルトのブラウザーを Edge から選択したブラウザーに変更し、MSEdgeRedirect ツールをインストールすると、Microsoft Edge で開くはずのリンクがデフォルトのブラウザーで開くようになります。
MSEdgeRedirect ツールは、タスクバーコーナーオーバーフローアイコン。それを右クリックして Windows を起動するか、終了するかを選択できます。
これは、Microsoft Edge で開いたリンクを Windows 11 の既定のブラウザーにリダイレクトする方法です。Microsoft は、すべての Windows ユーザーが Web ブラウジングに Edge を選択できるよう厳密に取り組んでいます。利用可能な多くのブラウザと比較して、優れた機能と速度を備えています。
ここに行き、 に行きますMSEdgeRedirect.exeをダウンロードからGitHubそしてそれを PC にインストールします。
Windows 11 のデフォルトのブラウザでリンクを開くにはどうすればよいですか?
Windows 11 のデフォルトのブラウザーでリンクを開くには、Windows の設定パネルで設定を変更する必要があります。そのためには、アプリを開き、[デフォルトのアプリ] > [ファイル タイプ/リンク タイプでデフォルトを選択] に移動します。次に、要件に応じてファイル拡張子を選択し、ブラウザを選択します。
エッジ ディフレクターは Windows 11 で動作しますか?
いいえ、Edge Deflector は Windows 11 では機能しません。Microsoft は、Windows 11 ビルド 22494 でリンクをデフォルトのブラウザーにリダイレクトする際に EdgeDeflector が役に立たなくなるようにコマンドにいくつかの大幅な変更を加えました。MSEdgeRedirect の形式で使用できる優れた代替手段があります。 。
関連している: 方法Edge が新しいタブで Bing リンクを開かないようにする






