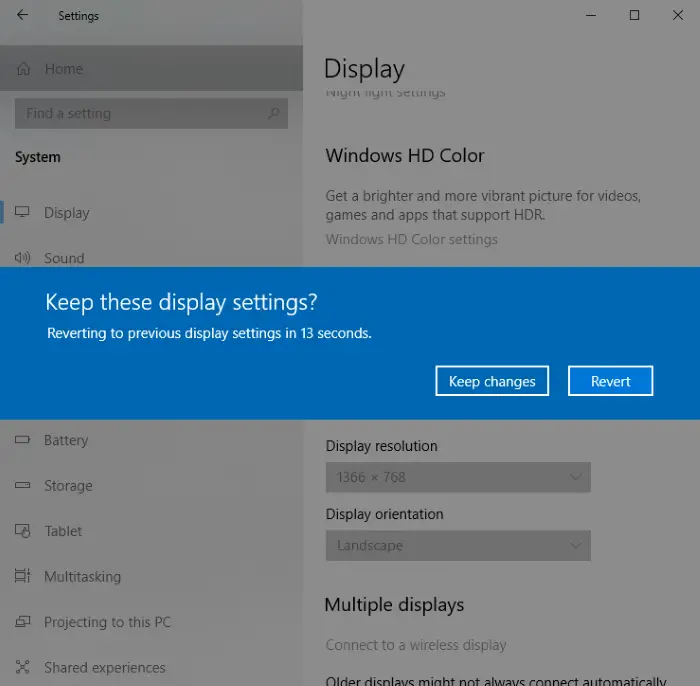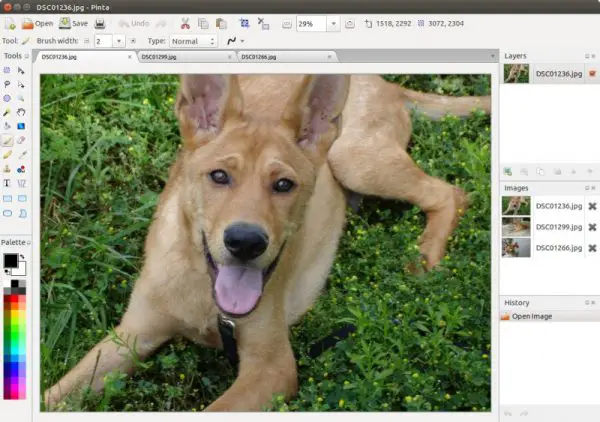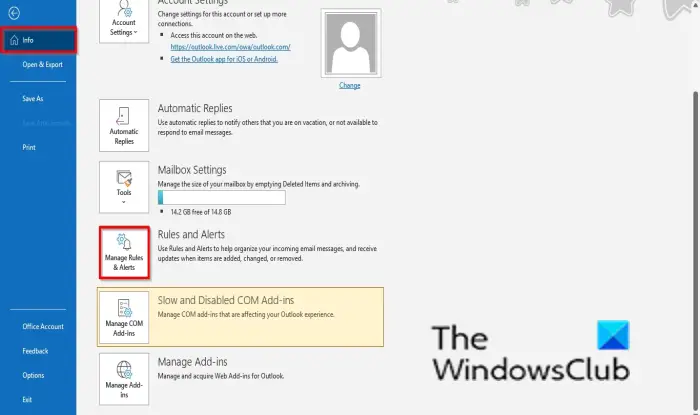セキュリティ設定を変更できない場合、または Hyper-V でセキュリティ設定ページがグレー表示になっている場合、オプションを元に戻すための簡単な解決策をいくつか紹介します。このページには次のようなエラー メッセージが表示される場合があります。ウィンドウを開いたときに仮想マシンが次の状態にあったため、一部の設定を変更できません: 実行中。このようなメッセージが表示された場合は、それを削除してすべてのオプションを表示する方法を以下に示します。
メッセージ全体のエラーメッセージは次のような内容です。
ウィンドウを開いたときに仮想マシンが次の状態にあったため、一部の設定は変更できません: 実行中。使用できない設定を変更するには、仮想マシンをシャットダウンしてから、このウィンドウを再度開きます。
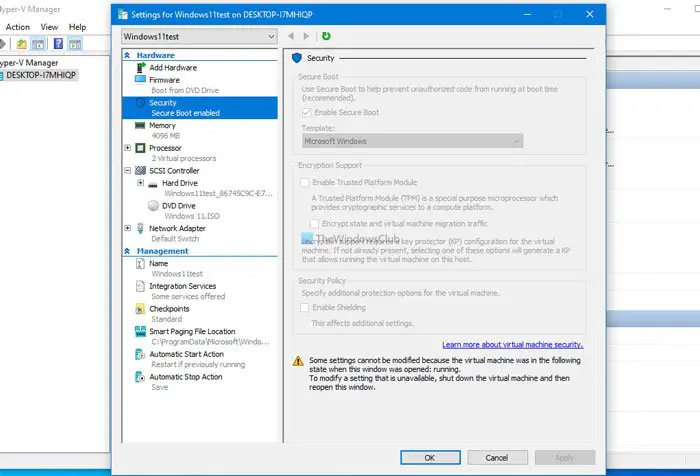
Hyper-V でセキュリティ設定がグレー表示になっている場合、または「一部の設定は変更できません」というメッセージが表示されている場合は、次の方法を使用して設定を変更します。
- 実行中の仮想マシンをシャットダウンします。
- バックグラウンドプロセスを停止する
エラー メッセージをよく読めば、そこに解決策が見つかるかもしれません。これらの設定を変更する前に、仮想マシンをシャットダウンする必要があります。ただし、場合によっては、仮想マシンをシャットダウンできず、他のエラーが発生する場合があります。一方、Hyper-V のセキュリティ設定ページは、仮想マシンが実行されていない場合でもグレー表示される場合があります。このような状況では、すべてのバックグラウンド プロセスを停止する必要があります。
Hyper-V でセキュリティ設定がグレー表示される
Hyper-V のセキュリティ設定を変更できない場合は、仮想マシンをシャットダウンする必要があります。仮想マシンをシャットダウンするには、次の手順に従います。
- セキュリティ設定ウィンドウを閉じます。
- 画面上の仮想マシン ウィンドウを選択します。
- 上部のメニューバーにある「シャットダウン」ボタンをクリックします。
- 「シャットダウン」オプションが機能しない場合は、「オフにする」ボタンをクリックします。
- [設定] ページを再度開いて、セキュリティ設定を変更します。
まず、既に開いている、またはエラーメッセージが表示されているセキュリティ設定ウィンドウを閉じる必要があります。次に、コンピュータ上で実行されている仮想マシンを選択し、シャットダウンボタン。
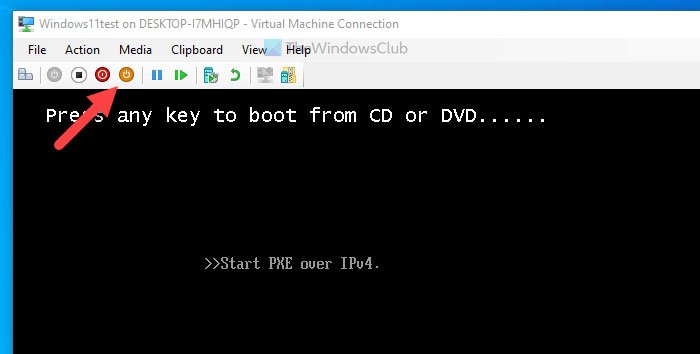
ただし、エラーが表示され、仮想マシンのシャットダウンに失敗した場合は、消すボタンの前に表示されるシャットダウンボタン。
これで、セキュリティ設定ページを再度開いて設定を変更できるようになります。ただし、前述したように、両方のオプションが何も実行していない場合は、Hyper-V 関連のバックグラウンド プロセスをすべて停止する必要があります。
読む:Windows 10 Home に Hyper-V をインストールして有効にする方法。
Hyper-V では一部の設定を変更できません
この問題を解決するには、次のように、Hyper-V に関連するバックグラウンド プロセスを停止して再起動する必要があります。
- Hyper-V マネージャーを閉じます。
- タスクバーの検索ボックスで「サービス」を検索し、結果をクリックします。
- 「HV Host Service」を見つけてダブルクリックします。
- 「停止」ボタンをクリックします。
- 「開始」ボタンをクリックします。
- 「OK」ボタンをクリックします。
- Hyper-V を開き、[セキュリティ設定] セクションに移動してオプションを変更します。
- この手順を繰り返して、他の Hyper-V サービスを再起動します。
まず、Hyper-V マネージャーを閉じて、サービスコンピュータ上のウィンドウ。そのためには、検索してくださいサービスタスクバーの検索ボックスに を入力し、検索結果をクリックします。開くと、いくつかの Hyper-V 関連サービスが表示されます。
- HVホストサービス
- Hyper-V データ交換サービス
- Hyper-V ゲスト サービス インターフェイス
- Hyper-V ゲスト シャットダウン サービス
- Hyper-V ハートビート サービス
- Hyper-V ホスト コンピューター サービス
- Hyper-V PowerShell ダイレクト サービス
- Hyper-V リモート デスクトップ仮想化サービス
- Hyper-V 時刻同期サービス
- Hyper-V 仮想マシン管理
- Hyper-V ボリューム シャドウ コピー リクエスタ
まず、HVホストサービスをクリックして、停止ボタン。
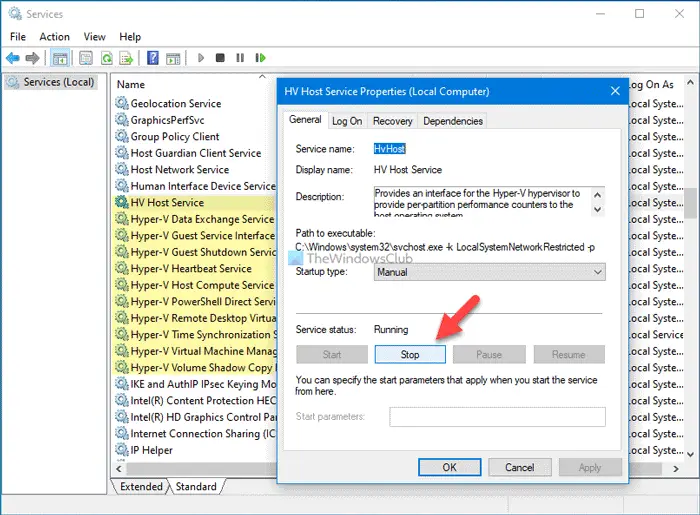
次に、始めるボタンをクリックしてサービスを再起動します。
次に、セキュリティ設定を変更できるかどうかを確認します。そうでない場合は、同じ手順を繰り返して、Hyper-V に関連する他のすべてのサービスを再起動します。
それだけです!これらのソリューションが機能することを願っています。
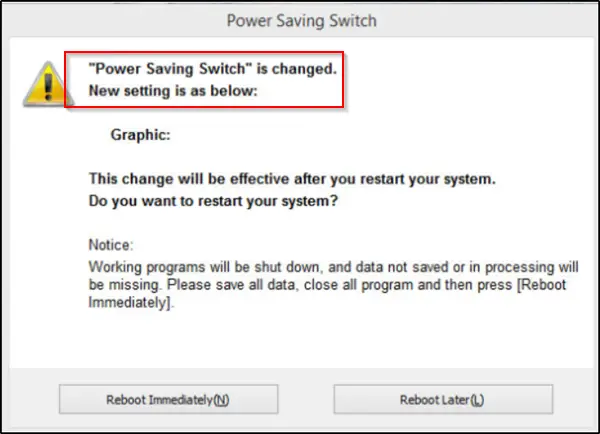
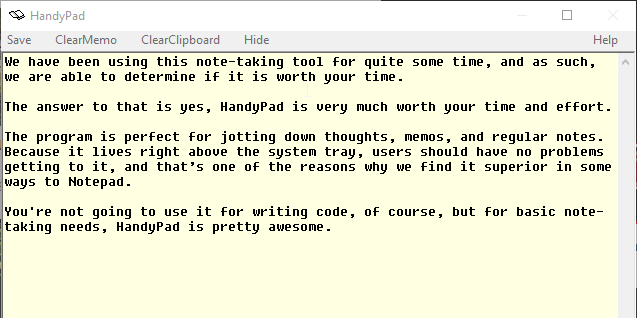
![Windows Update アシスタントが機能しない [修正]](https://rele.work/tech/hayato/wp-content/uploads/2022/08/Windows-Update-Assistant-not-working.png)