見通しは、多くの機能を提供する Office スイートの電子メールおよびカレンダー ソフトウェアです。 Outlook は電子メール クライアントとして始まりましたが (今もそうです)、カレンダーのタスクの管理、メモの作成、ファイルのバックアップの手配などに使用されています。Outlook に一般的に関連付けられているエラーにより、一部のフォルダーへのアクセスが制限されています。 「」というエラーメッセージが表示される一連のフォルダーを開けません」 Outlook を起動しようとすると、異常にこのエラーが画面に表示されることがあります。この記事では、この問題を解決するいくつかの方法を見ていきます。
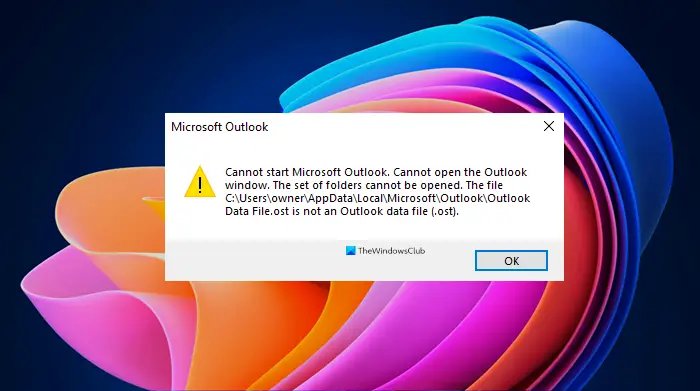
Microsoft Outlook を起動できません。 Outlook ウィンドウを開けません。一連のフォルダーを開けません。インフォメーション ストアを開けません。操作は失敗しました。
Outlook で自分のフォルダーにアクセスできないのはなぜですか?
Outlook データのサイズが大きい場合、またはデータが破損している場合、Outlook アプリはデータ ファイルやフォルダーにアクセスしたり開いたりできない可能性があります。 Outlook のデータ サイズを減らすか、Outlook のインストールを修復する必要があります。
一連のフォルダーを開けない Outlook エラーを修正する
通常、このエラーは、関連情報がすべて含まれた Outlook データ ファイルを開けないことを示します。このエラーが発生した時点では、そのファイルが他のバックアップ ソフトウェアと同期していないことを確認してください。そのファイルが使用中の場合、Outlook はそのファイルにアクセスできなくなります。
- Outlook のナビゲーション ウィンドウをリセットする
- Outlook アドインを無効にする
- Outlookのデータサイズを削減する
- Outlook プロファイルを再作成する
- Microsoft Officeを修復する
1] Outlook のナビゲーション ウィンドウをリセットする
すぐに試すことができる最初のことは、実行コマンドを使用して Outlook のナビゲーション バーをリセットすることです。
- Win+Rショートカットキーでファイル名を指定して実行コマンドウィンドウを開きます。
- 次のコマンドを貼り付けて Enter キーを押します。
outlook.exe /resetnavpane
- これで問題が解決する可能性がありますが、解決しない場合は、Outlook.xml ファイルの名前を変更してみてください。
- 次のコマンドを実行プロンプトに貼り付けます。
%appdata%\Microsoft\Outlook
- これにより、Outlook の appdata フォルダーに移動します。ここで、Outlook.xml を見つけて右クリックし、[名前の変更] を選択して新しい名前「Outlook.old」を入力します。
- Outlook を再度開き、問題が解決したかどうかを確認します
残りの修正と同様、この修正も Outlook アカウントが設定されている場合にのみ実装されます。
読む:Outlook を高速化する方法。
2] Outlook アドインを無効にする
- Outlook を起動し、[ファイル] に移動します。
- 左側の設定ペインから、「オプション」を選択します
- これにより、[Outlook オプション] ウィンドウが開きます。ここで、「アドイン」を選択します
- ここで、無効にしたいアドイン変更を保存します
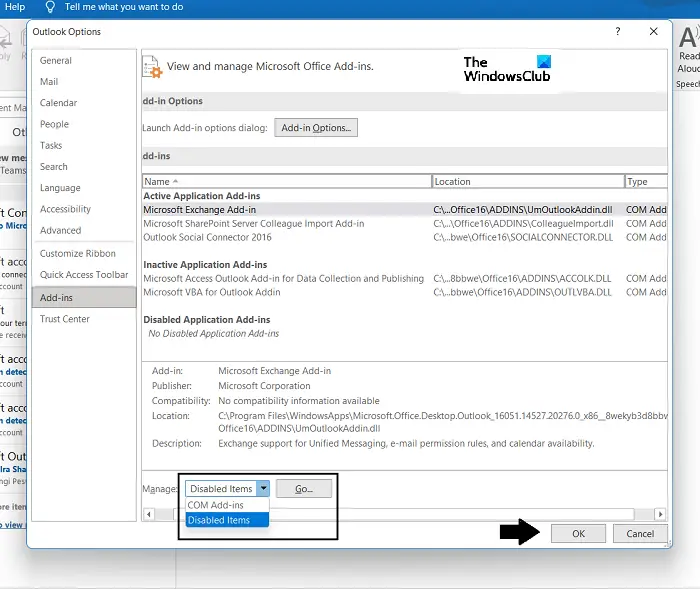
Outlook のバージョンを更新することも必要です。 [ファイル] > [Office アカウント] > [Office アップデート] を開きます。 [更新オプション] をクリックし、さらに [今すぐ更新] を選択します。
読む:Outlook の読み込みが非常に遅いです。開始までに長い時間がかかる。
3] Outlookのデータサイズを削減する
メールボックスのファイル サイズが大きいことがこのエラーの原因である場合は、Outlook のオプションを調整して次のようにすることができます。データサイズを減らすそのファイルが必要とするもの。その方法は次のとおりです。
- PC で Outlook を起動し、[ファイル] をクリックします。ここで、「ツール」を選択し、「メールボックスのクリーンアップ」をクリックします。
- 不要で削除できるものを選別して確認する
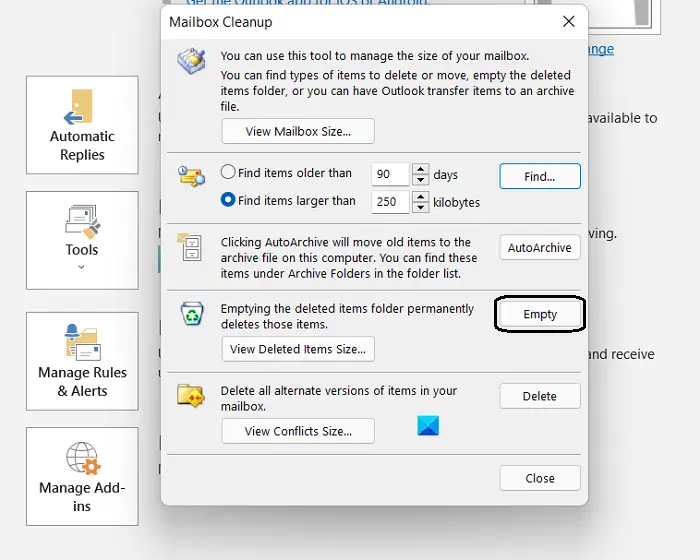
削除済みアイテム フォルダーを空にして、データ ファイルのサイズを削減できます。
- その後、「ファイル」ページに戻り、「アカウント設定」をクリックします。
- 「データファイル」に移動し、画面に表示されるファイルのリストから、圧縮したいファイルを選択します。
- [ファイル設定] にアクセスし、[詳細設定] タブをクリックし、[Outlook データ ファイル設定] をクリックして、[今すぐ圧縮] を選択します。
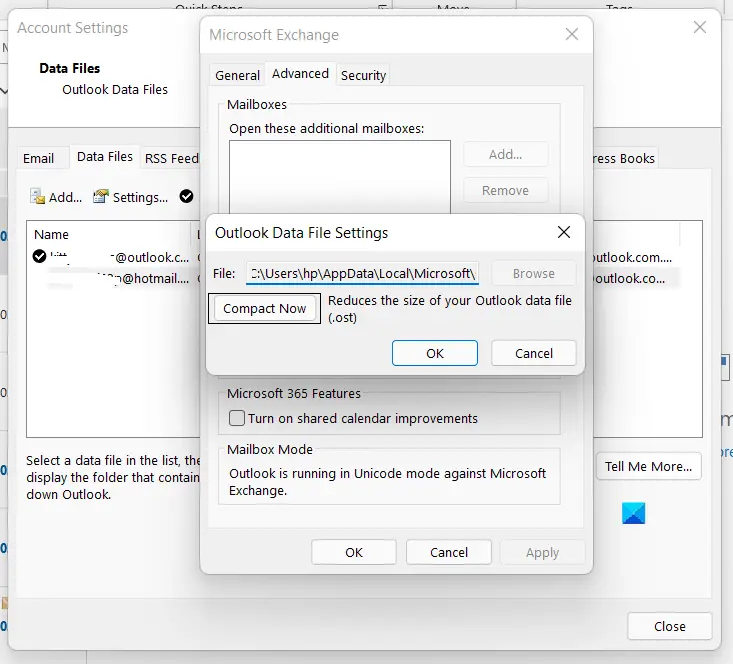
4] Outlook プロファイルを再作成します
この問題のもう 1 つの解決策は、Outlook プロファイルを再作成することです。プロファイルに破損の問題がある場合、これにより問題が解決される可能性があります。
- まず、レジストリ エディタを使用してプロファイル データを消去する必要があります。レジストリ エディターを開き、次のコマンド ラインを入力します。
Computer\HKEY_CURRENT_USER\SOFTWARE\Microsoft\Office\16.0\Outlook\Profiles
- Microsoft Office のバージョンによっては、次のコマンド ラインを使用する必要がある場合があります。
Computer\HKEY_CURRENT_USER\SOFTWARE\Microsoft\Office\15
- ここでは、プロファイルフォルダーをすべて削除します
- 次に、Outlook を起動し、[ファイル] をクリックします。
- 「アカウント設定」ドロップダウンを開き、「プロファイルの管理」をクリックします。
- ここで、「プロファイルの表示」を選択し、「追加」をクリックして、自分の名前で新しいユーザープロファイルを入力します。
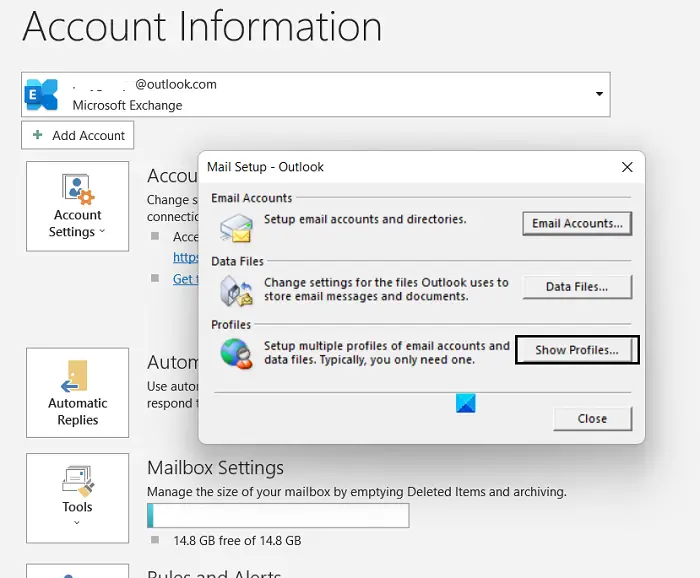
必要な認証情報をすべて入力し、変更を保存します。
5] Microsoft Officeを修復する
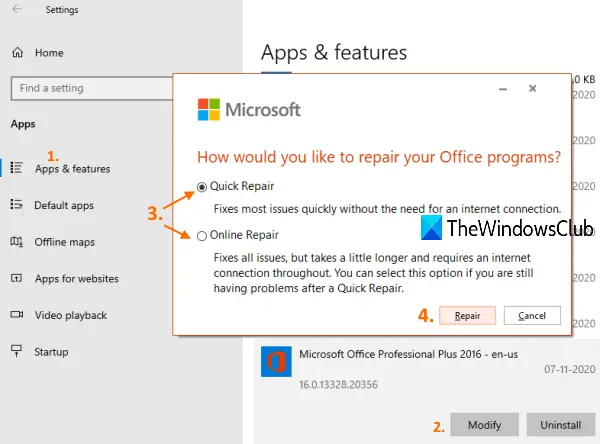
- コントロールパネルを開き、「プログラムと機能」を選択します
- ここで、Office スイートのオプションを見つけてクリックし、修復します
- を選択してくださいクイックリペアオプション。それでも問題が解決しない場合は、オンライン修復を開始することもできます
Outlook を再起動して、問題が解決されたかどうかを確認します。
前述の解決策の 1 つでこの問題は解決されますが、まれに解決できない場合は、いつでも PC に Outlook を再インストールできます。この投稿がお役に立てば幸いです。




![Twitch でフルスクリーンが機能しない [修正]](https://rele.work/tech/hayato/wp-content/uploads/2022/06/Log-out-of-Twitch.jpg)
