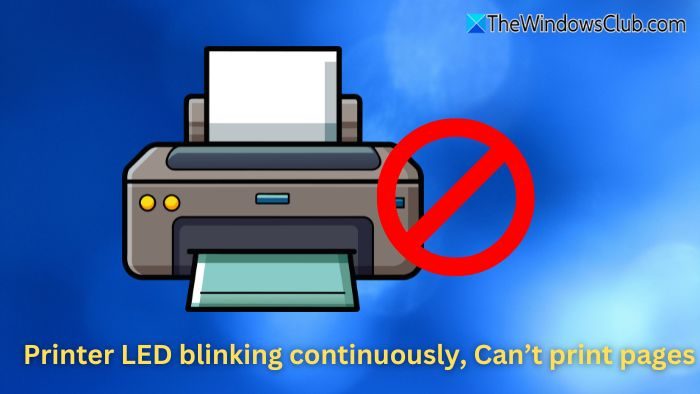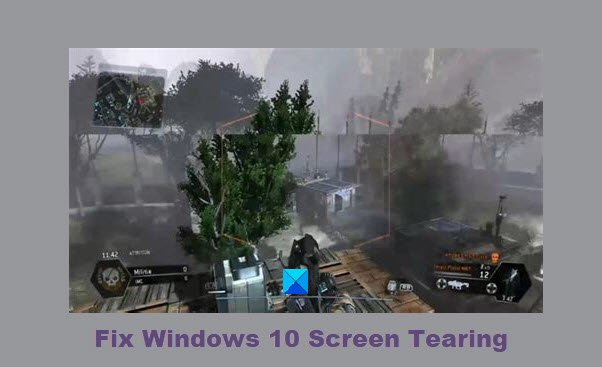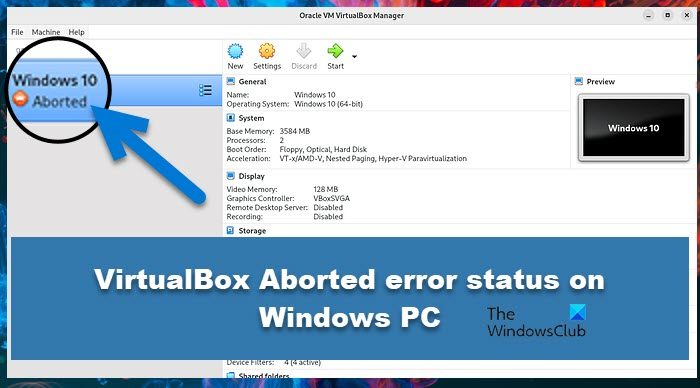Windows ユーザーは、共有リソースにアクセスしようとすると、予期しないエラーに遭遇することがあります。共有フォルダーにアクセスしようとすると、次のエラーが発生します。指定されたネットワーク名は使用できなくなりました。
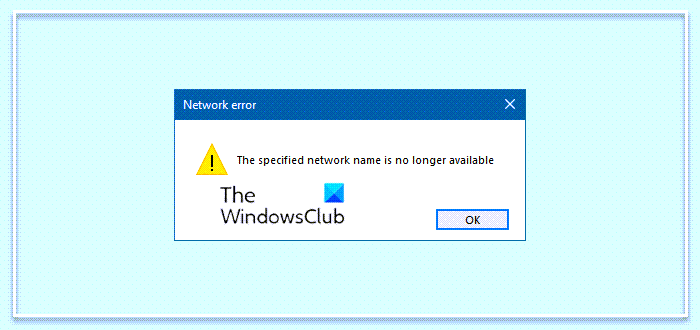
オフィス内のコンピューターのネットワークが同じローカル Windows ドメインの下に接続されているという仮定のケースを想像してください。プリンタに接続されているシステムの 1 つはドキュメントの印刷に使用されており、正常に動作していましたが、ある日、印刷用ドキュメントの送信に使用される共有フォルダにアクセスできないとユーザーから報告され始めました。共有フォルダーはプリンターに接続されている PC には表示されますが、接続されているシステムを使用しているユーザーには前述のエラーが表示されます。
指定されたネットワーク名は使用できなくなりました
次の解決策を 1 つずつ試して、問題の解決に役立つかどうかを確認してください。
- Symantec Endpoint Protection を無効にする
- ユーザーアカウント制御を一時的にオフにする
- ウイルス対策ソフトウェアを無効にする
- 共有フォルダーにアクセス許可を付与する
- 問題のあるシステムで SMBv1、SMBv2、および SMBv3 を有効にする
これらの手順を詳しく見てみましょう。
1] Symantec Endpoint Protection を無効にする
この問題の既知のケースの 1 つは、シマンテック エンドポイント プロテクション。したがって、システムにインストールされている場合は、無効にして確認してください。
- [スタート]ボタンを右クリックし、[スタート]ボタンを選択します。コマンドプロンプト(管理者)そして次のコマンドを入力します。smc -停止。
- Enter キーを押すと、Symantec Endpoint Protection が部分的に停止する場合があります。問題が解決するかどうかを確認してください。
- そうでない場合は、次のコマンドを試してください。smc -disable –ntpその後smc -disable -ntp -p<password>。 2 番目のコマンドはファイアウォールを無効にします。
- 後で、Symantec Endpoint Protection タイプを有効にしますsmc -開始ファイアウォールを有効にするには、次のように入力します。smc -disable –ntp。
2] ユーザーアカウント制御を一時的にオフにする
問題を切り分けるには、ユーザーアカウント制御をオフにする。これは Microsoft によって推奨されていないため、問題を特定したら元に戻す必要があります。
3] ウイルス対策ソフトウェアを無効にする
ウイルス対策ソフトウェアを一時的に無効にし、その後ユーザーが共有フォルダーにアクセスできるかどうかを確認します。このケースが分離されたら、ソフトウェアを有効にします。場合によっては、セキュリティ ソフトウェアがこの問題を引き起こす可能性があります。そのため、一時的に無効にして問題が解決するかどうかを確認することをお勧めします。
4] 共有フォルダーに権限を付与します
- フォルダーを右クリックして選択しますプロパティ選択肢の中では。
- で安全タブで選択高度なそしてその中で高度なメニューから所有者のリストに移動します。
- 必要に応じて権限を確認し、変更します。
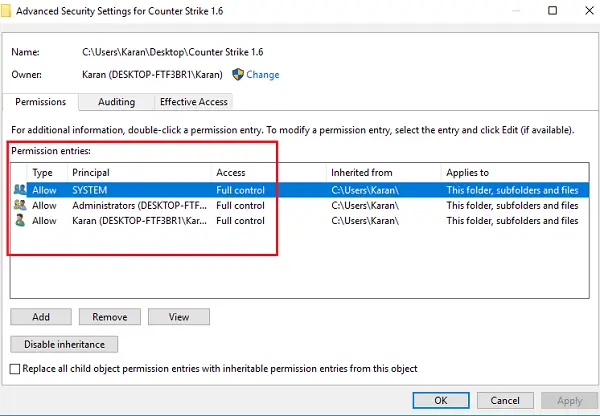
理想的には、これがフォルダー アクセスの問題に対する最初のステップであるはずですが、エラー メッセージが表示されることから、おそらくファイアウォールまたはエンドポイント保護に関する問題のほうが大きいと考えられます。
5] 問題のあるシステムで SMBv1、SMBv2、および SMBv3 を有効にする
問題が 1 つまたは少数のシステムに固有の場合は、次のことを検討することがあります。SMBv1、SMBv2、および SMBv3 の有効化問題のあるシステムについて。参考までに、これは Windows の機能パネルを使用して行うことができ、サードパーティ ソフトウェアをダウンロードする必要はありません。
指定したネットワーク名が利用できなくなった場合、どうすれば修正できますか?
Windows 11/10 で「指定されたネットワーク名は利用できません」エラーを修正するには、いくつかのことを行う必要があります。たとえば、Symantec Endpoint Protection を無効にする、UAC を一時的に無効にする、ウイルス対策ソフトウェアやその他のセキュリティ ソフトウェアをオフにする、共有フォルダーにアクセス許可を与えるなどの操作が可能です。これらすべては、コンピュータで発生している問題を解決するのに役立ちます。コンピューター。
ネットワーク名を共有するにはどうすればよいですか?
ネットワーク名を使用して、ネットワーク内のファイルまたはフォルダーを共有することができます。 Windows 11 または 10 のどちらを使用している場合でも、同じ方法を使用して実行できます。必要に応じて、この詳細なガイドに従ってください共有ネットワーク上でファイルとフォルダーを共有するWindows 11/10の場合。
ここで何かがお役に立てば幸いです。