接続して同期したい場合マイクロソフトのやるべきこととGoogleカレンダー、このガイドはプロセスを進めるのに役立ちます。両方のサービスを接続する正式な方法はありませんが、サードパーティの助けを借りることができます。自動化サービス、IFTTT や Zapier など。で可能ですMicrosoft パワーオートメーション同じように。ただし、IFTTTとザピエルこのシナリオでは、より良い選択です。
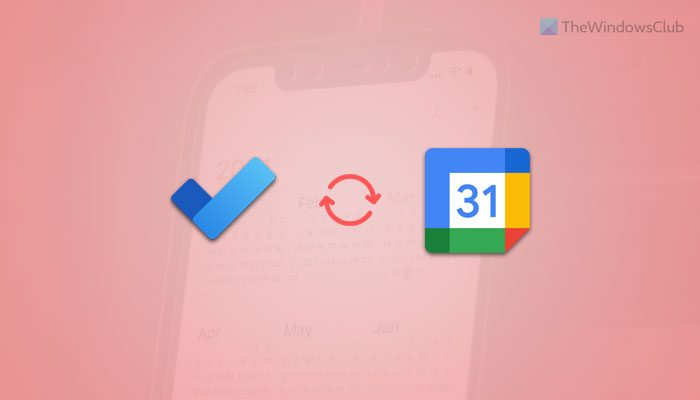
IFTTT を使用するか Zapier を使用するかに関係なく、ソースまたはトリガーとして選択したものに基づいて 2 つのオプションがあります。たとえば、Microsoft To Do をトリガーとして選択すると、Google カレンダーで何かが起こりますし、その逆も同様です。ソースを変更すると、タスクの数と条件も変わります。この例では、ソースとして Microsoft To Do を選択しました。ただし、同じガイドに従えば、まったく逆のことを行うこともできます。
IFTTT を使用して Microsoft To Do を Google カレンダーに接続して同期する
接続して同期するにはマイクロソフトのやるべきこととGoogleカレンダーIFTTT を使用して、次の手順に従います。
- IFTTT Web サイトを開いてアカウントにサインインします。
- をクリックします。作成するボタン。
- をクリックします。追加ボタンを押して選択しますマイクロソフトのやるべきこと。
- リストからトリガーを選択します。
- をクリックします。接続するボタンをクリックして Microsoft To Do に接続します。
- タスク リストを選択し、トリガーの作成ボタン。
- をクリックします。追加ボタン。
- 選ぶGoogleカレンダーリストから。
- リストからアクションを選択します。
- テキストをカスタマイズし、アクションの作成ボタン。
- をクリックします。続くそして仕上げるボタン。
これらの手順の詳細については、読み続けてください。
まずはIFTTTの公式サイトを開き、ifttt.comをクリックしてアカウントにサインインします。その後、作成する右上隅に表示されるボタン。次に、追加ボタンを押して選択しますマイクロソフトのやるべきことリストから。
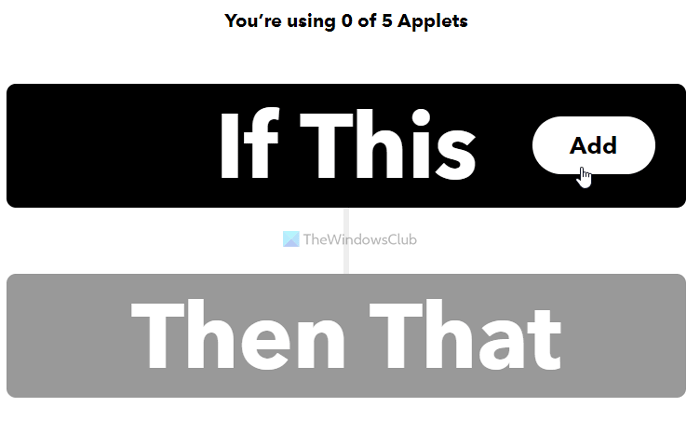
その後、要件に従ってトリガーを選択し、次の画面に進む必要があります。ここで、次をクリックする必要があります。接続するボタンをクリックして Microsoft To Do に接続します IFTTTへ。
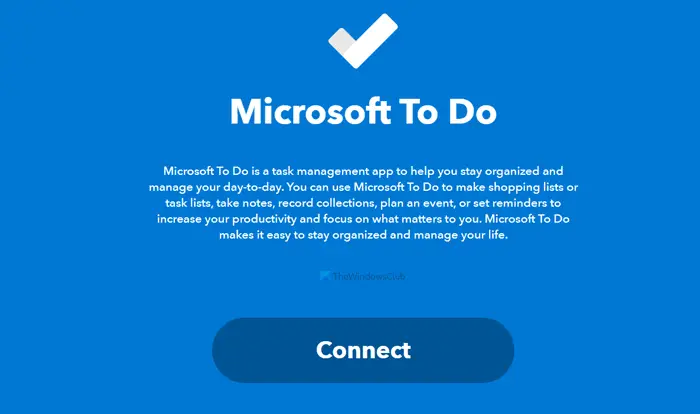
その後、タスクリストを選択し、トリガーの作成ボタン。
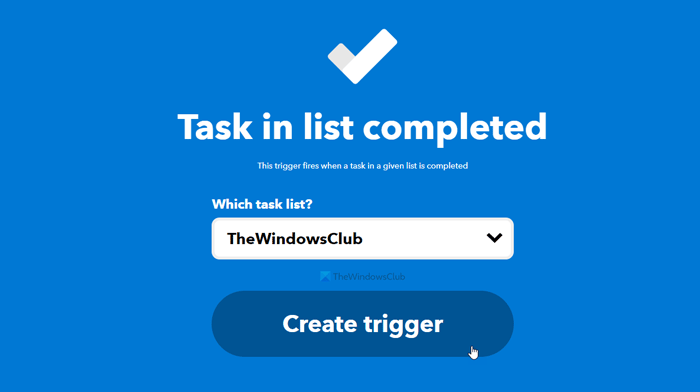
次に、追加ボタン、検索Googleカレンダーそれをクリックして、Google カレンダーをサービスとして選択します。
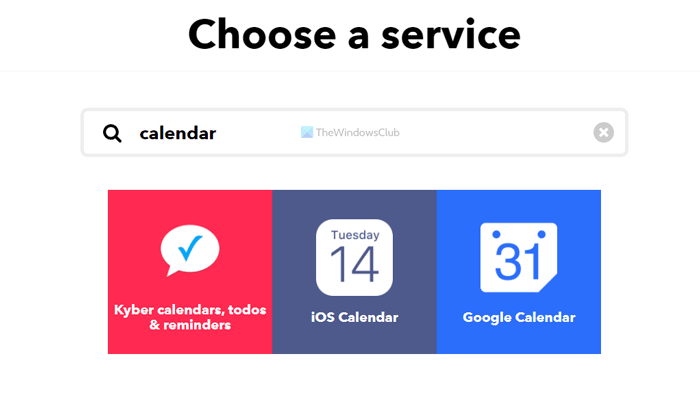
その後、実行したいアクションを選択する必要があります。主に 2 つのオプションがあります - イベントのクイック追加と詳細なイベントの作成です。
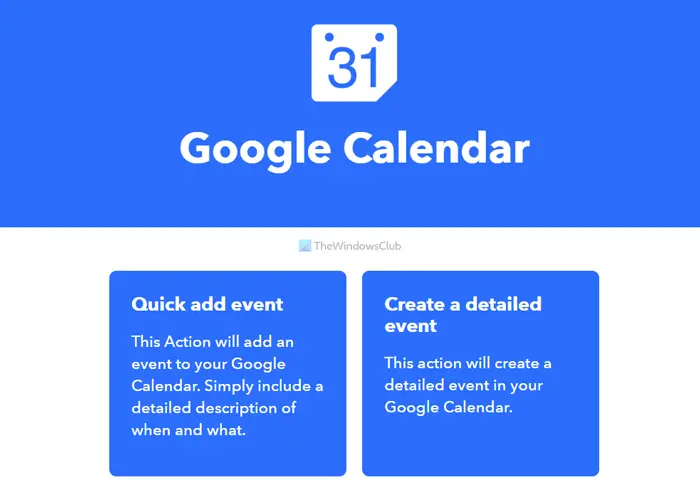
どちらかを選択して次の画面に進むことができます。次に、テキストをカスタマイズし、アクションの作成ボタン。
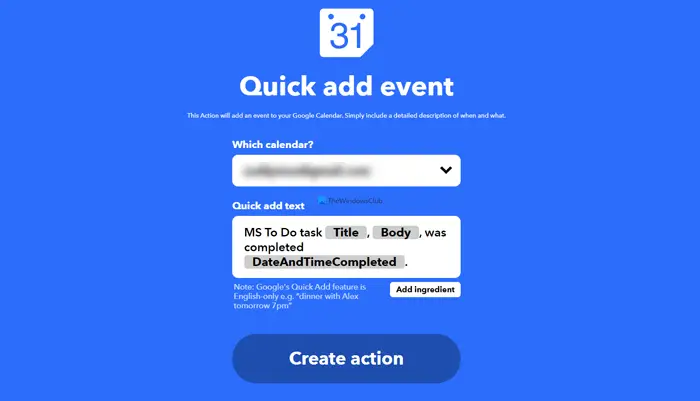
完了したら、続くアプレットを実行するボタン。

その後、Microsoft To Do でタスクを完了すると、そのタスクが Google カレンダーに追加されます。
Zapier を使用して Microsoft To Do を Google カレンダーに接続して同期する
Zapier を使用して Microsoft To Do を Google カレンダーに接続して同期するには、次の手順に従います。
- Zapier Web サイトにアクセスし、アカウントにログインします。
- をクリックしてくださいこのアプリを接続するボックスをオンにして選択しますマイクロソフトのやるべきこと。
- をクリックしてくださいこれとボックスに入れて選択してくださいGoogleカレンダー。
- を展開します。これが起こったときリストからトリガーを選択します。
- を展開します。それからこれをしてくださいリストしてアクションを選択します。
- をクリックします。試してみてくださいボタン。
- をクリックしてください始めましょうボタンをクリックして、Microsoft To Do と Google カレンダーを接続します。
- をクリックします。次ボタン。
- イベントテキストをカスタマイズし、次ボタン。
- をクリックします。送信テストボタンをクリックして接続を確認します。
- をクリックします。次ボタン。
- をクリックします。ザップをオンにするボタンをクリックしてアプレットをアクティブにします。
これらの手順を詳しく確認してみましょう。
始めるには、Zapier の公式 Web サイトを開く必要があります。ザピア.comをクリックし、ユーザー アカウントにログインします。その後、次の 4 つを選択する必要があります。
- マイクロソフトのやるべきことからのこのアプリを接続するリスト。
- Googleカレンダーからのこれとリスト。
- からのトリガーこれが起こったときドロップダウンリスト。
- からのアクションそれからこれをしてくださいリスト。
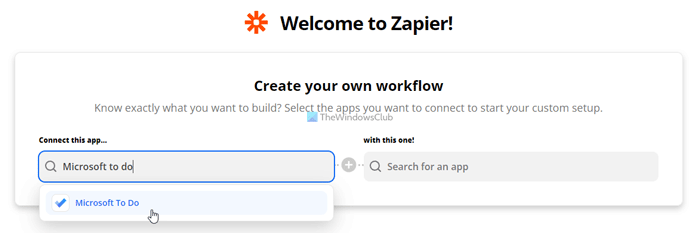
完了したら、試してみてくださいボタン。
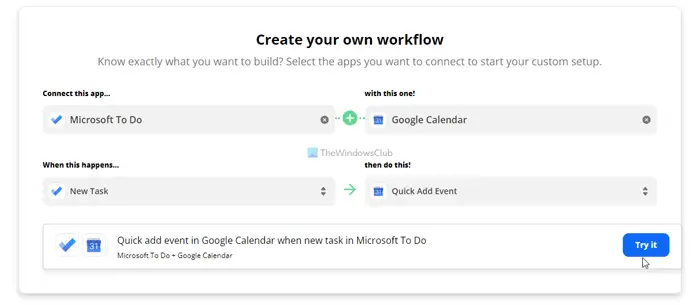
次に、始めましょうボタンをクリックして、Microsoft To Do アカウントと Google カレンダー アカウントを接続するプロセスを開始します。このプロセス中に、それぞれのサービスからタスク リストとカレンダーを選択する必要があります。
完了したら、Zapier が Microsoft To Do タスクに基づいて新しい Google カレンダー イベントを作成するときに追加するカスタマイズされたテキストを入力する必要があります。
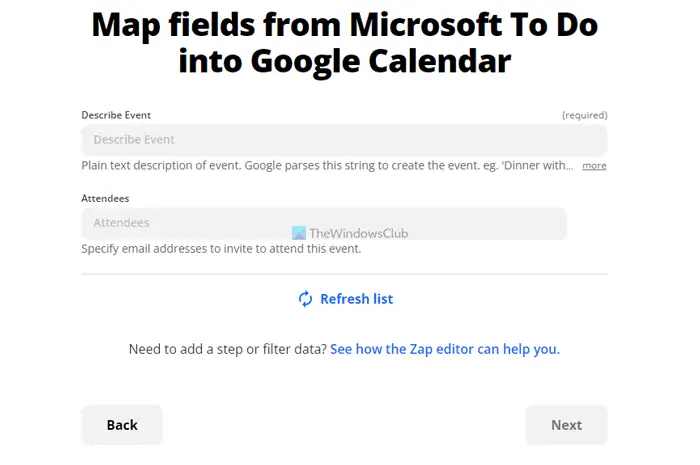
次に、テストを送信して、すべてが正しく選択されているかどうかを確認できます。完了したら、次そしてザップをオンにするボタン。
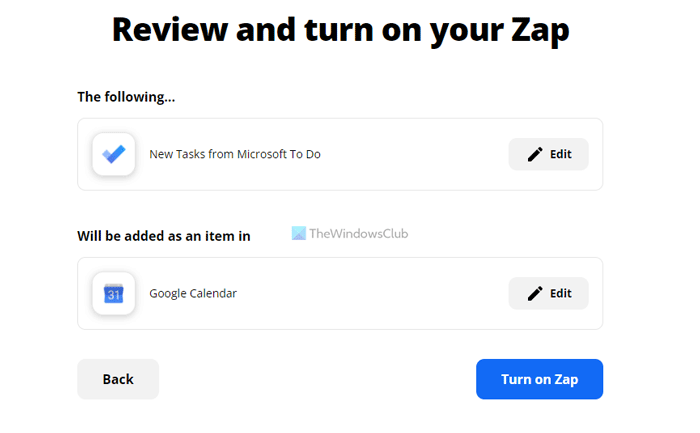
その後、手動で停止するまで、または手動で停止しない限り、アプレットはバックグラウンドで実行されます。
読む: Google カレンダーを Slack、Zoom、Microsoft Teams に接続する方法。
Microsoft To Do を Google カレンダーと同期できますか?
はい、Google カレンダーを Microsoft To Do にリンクして同期できます。この目的のために利用できる公式の方法はありませんが、IFTTT、Zapier などのサードパーティの自動化サービスの助けを借りることができます。
IFTTT と Zapier – Microsoft To Do を Google カレンダーに接続するにはどちらが適していますか?
どちらも同じように機能しますが、現時点では Zapier が IFTTT よりも有利です。それは、IFTTT よりも多くのオプションが提供されるためです。 Microsoft To Do をトリガーまたはアクションとして使用する場合でも、Zapier にはさらに多くのオプションがあります。
それだけです!このガイドがお役に立てば幸いです。






