見ているならシステム構成は、後で復元できるように元のブート構成を保存できません。ブート変更は元に戻されます。ハンドルは無効です。エラーが発生した場合、このガイドでは、Windows 11 または Windows 10 コンピューターの問題の解決に確実に役立つ解決策をいくつか紹介します。
MSCONFIG が変更を保存しない

システム構成は元のブート構成を保存できません
エラーが表示された場合システム構成では、後で復元できるように元のブート構成を保存できません。ブート変更は元に戻されます。ハンドルが無効です、次の方法で問題を解決できます。
- MSCONFIG をセーフ モードで実行する
- リモート接続から切断する
- Chkdskを実行する
- 組み込みの管理者アカウントを使用する
- 新しい管理者アカウントを作成する
- すべての外付け USB ハードドライブを取り外します
1] MSCONFIGをセーフモードで実行して試してください
を変更することはできないため、MSCONFIG、 必要があるセーフモードからアクセスしてください。変更を加えることができますセーフモードそしてそれを PC に適用します。
2] リモート接続を切断する
経由で PC にアクセスしている場合、リモート接続、ユーザーがブート レベルで変更を加えることを防ぐ強力なセキュリティ対策が既存にあるため、接続を切断します。必要があるリモート接続を終了する該当する PC で試してください。
3] Chkdskを実行する
このエラーは、ハード ドライブ上のエラーが原因で発生した可能性があります。必要があるChkdskを実行するハードディスク上の重大なエラーを見つけて修正します。 chkdsk を実行した後、MSCONFIG に変更を加えて保存し、問題が解決したかどうかを確認してください。
読む:元のブート構成を使用するがグレー表示されるWindowsで。
4] 組み込みの管理者アカウントを使用する
見ているならシステム構成では、後で復元できるように元のブート構成を保存できませんエラー、そうする必要があります組み込みの管理者アカウントを使用する。管理者アカウントを使用すると、問題を修正し、変更を MSConfig に保存できます。
5] 新しい管理者アカウントを作成します
既存の管理者アカウントが問題の解決に役立たない場合は、次のことを行う必要があります。管理者権限を持つ新しいアカウントを作成する。その後、MSConfig で変更を加え、問題なく変更を保存できます。
6] すべての外付けハードドライブを取り外します
PC 上のすべての外付けハード ドライブを取り外し、MSCONFIG で変更を加えて保存してみてください。これは、多くの人が同じ問題に直面したときに有効なソリューションです。変更を加えた後、外付けハードドライブを再接続します。
同様のエラーメッセージ:システム構成は元のブート構成を保存できません、値はセキュア ブート ポリシーによって保護されており、変更または削除できません。
MSConfig が変更を保存しない問題を修正するにはどうすればよいですか?
MSConfig で変更が保存されないエラーが発生する原因はさまざまである可能性があります。これらを修正するには、セーフ モードで変更を加えたり、外付けハード ドライブを取り外したり、この投稿に記載されている他の提案に従うことができます。
読む:MSCONFIG で Windows が選択的スタートアップ モードでスタックする
ブート設定を永続的にするにはどうすればよいですか?
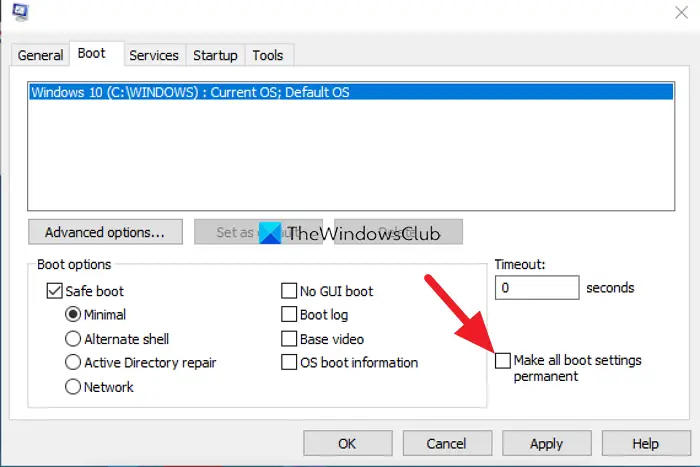
MSConfig でブート設定を永続的にすることができます。 MSConfig で、ブートタブ。必要な変更を加えます。次に、横のボタンを確認してくださいすべてのブート設定を永続化するそしてクリックしてくださいわかりました。次に、ポップアップで選択しますはい。






