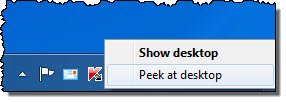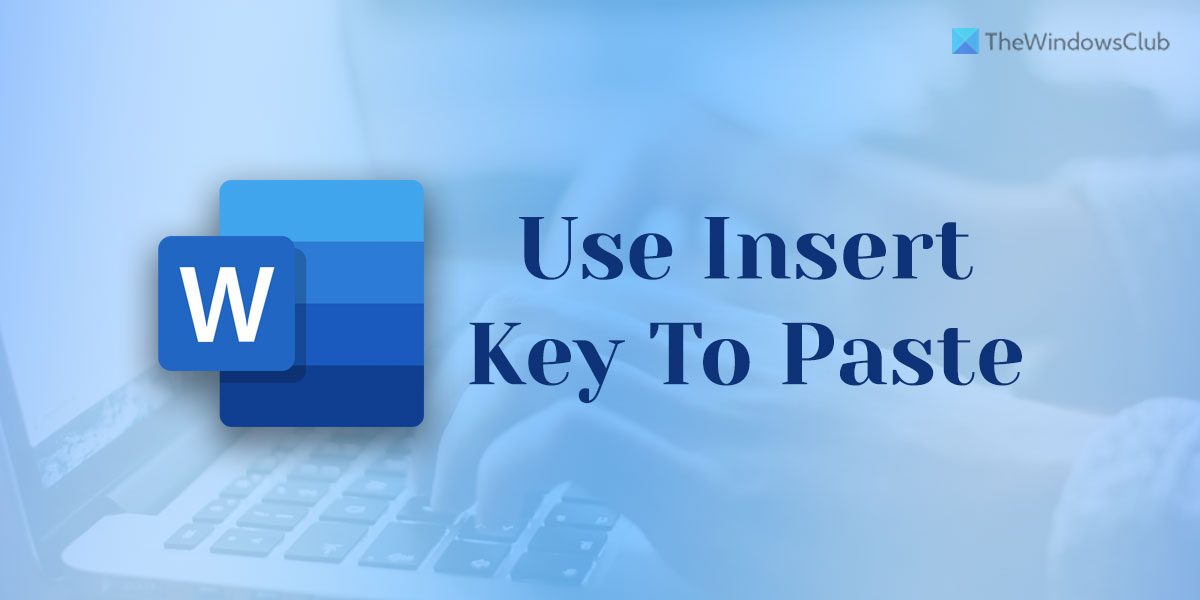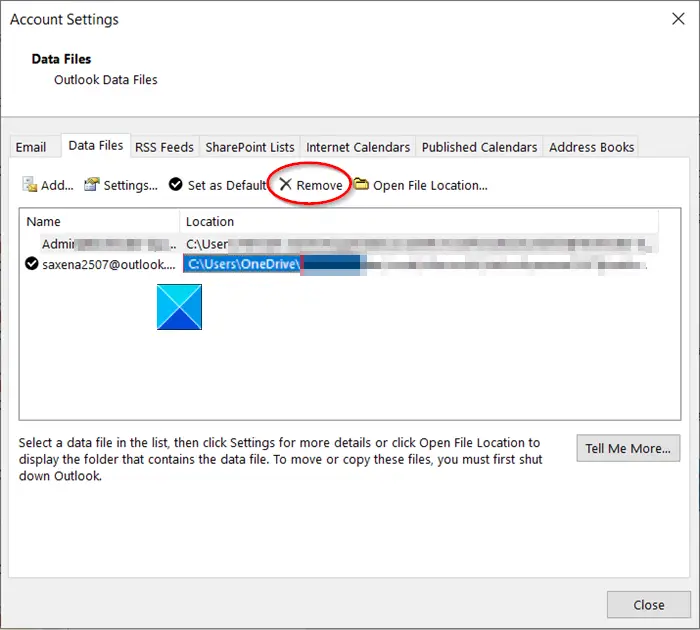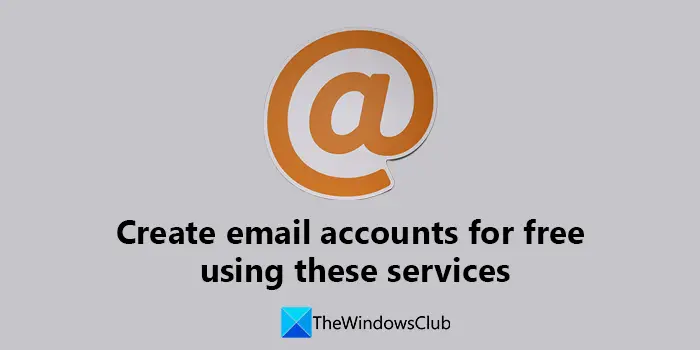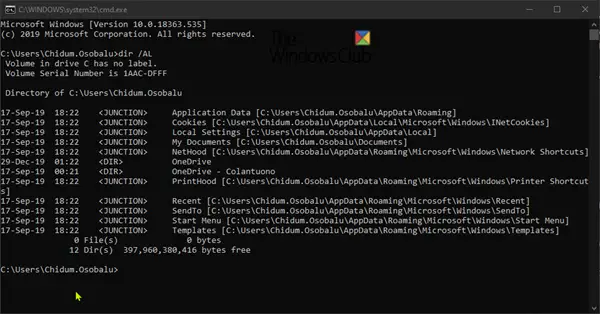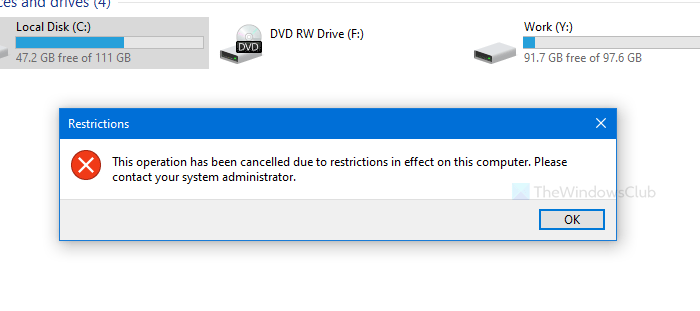Windows はカスタマイズ機能があることで知られています。システムの外観と操作性を変更したり、タッチパッドの構成を変更したりできます。この記事では、オンまたはオフにする方法を見ていきます。2 回タップしてドラッグして複数選択しますWindows 11/10のタッチパッドで。

タッチパッドを 2 回タップしてドラッグして複数選択とは何ですか?
「2 回タップして複数選択」は、ユーザーがカーソルをダブルタップしてドラッグして複数の項目を選択できるようにするタッチパッド オプションです。この機能はデフォルトで有効になっていますが、多くのユーザーはこれが役に立たず、無効にしたいと考えています。この投稿では、同じことを行う方法を見ていきます。
Windows 11/10 のタッチパッドの複数選択を 2 回タップしてドラッグしてオンまたはオフにする
オンまたはオフにする手順は次のとおりです2 回タップしてドラッグして複数選択しますWindows 11/10のタッチパッドの設定。
- Windows 設定の使用
- レジストリエディタの使用
それらについて詳しく話しましょう。
1] Windowsの設定を使用する
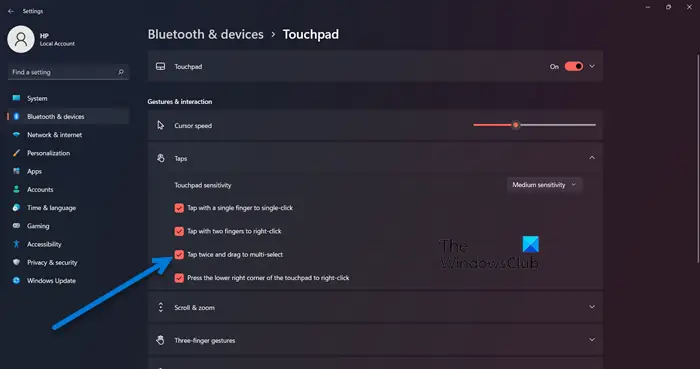
最も簡単な方法を使用してこれを設定しましょう2 回タップしてタッチパッドで複数選択するまでドラッグします特徴。設定を使用して機能をオフまたはオンにします。指定された手順に従って同じことを行うことができます。
- 開ける設定による勝利+私。
- [Bluetooth とデバイス] に移動します。
- 「タッチパッド」をクリックします。
- 「タップ」をクリックしてチェックを外します2 回タップしてドラッグし、複数選択します。
ここで、設定を閉じるだけで、タッチパッド上で 2 回タップしてドラッグして複数選択することが無効になります。
この機能を有効にしたい場合は、次の場所に移動してください。[設定] > [Bluetooth とデバイス] > [タッチパッド] > [タップ]そしてカチカチTap を 2 回押し、ドラッグして複数選択します。
これにより、「ダブルタップしてドラッグして複数選択」機能を有効または無効にすることができます。
2] レジストリエディタを使用する
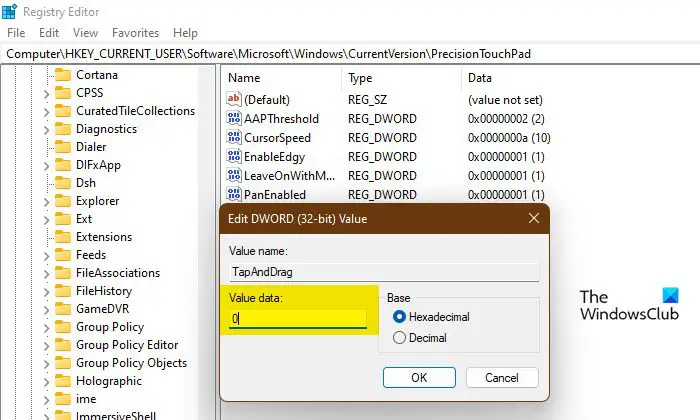
ダブルタップしてドラッグして複数の項目を選択できるようにレジストリ エディターを構成することもできます。その前に、レジストリのバックアップ何かが南に行ったら。
バックアップを作成した後、開きますレジストリエディタ[スタート] メニューから検索してください。次に、以下の場所に移動します。
Computer\HKEY_CURRENT_USER\Software\Microsoft\Windows\CurrentVersion\PrecisionTouchPad
探すタップしてドラッグします。値が見つからない場合は、記載された場所に移動した後、空のスペースを右クリックして、[新規] > [DWORD (32 ビット) 値]。新しく作成した値に名前を付けますタップしてドラッグします。それをダブルクリックし、値のデータを次のように設定します。ふふふふふ有効にする2 回タップしてドラッグし、複数選択します。無効にしたい場合は、TapAndDrag の値データを に設定してください。0.
これらは、2 回タップしてタッチパッド上でドラッグして複数選択を無効または有効にする 2 つの方法です。
タッチパッドのタップによるクリックをオフにするにはどうすればよいですか?
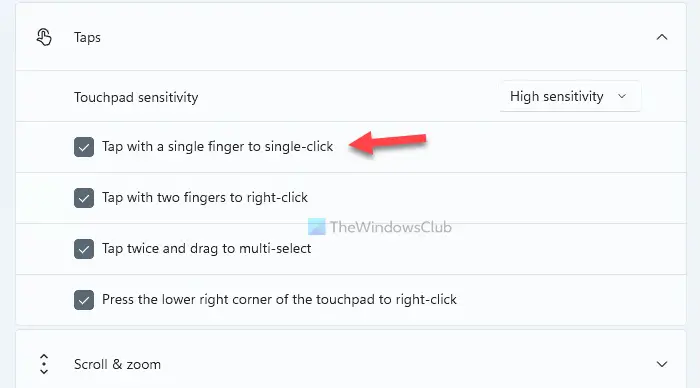
タップしてクリックすることも便利な機能ですが、大量に入力すると煩わしくなる可能性があります。多くのユーザーが、入力しようとすると手のひらがタッチパッドに触れ、カーソルがカチッと音を立てると不満を抱いていました。次の手順を試してくださいタッチパッドの「タップしてクリック」をオフにする。
- 打ち上げ窓by ウィン+アイ
- に行きますBluetooth とデバイスタブ。
- 右側の「タッチパッド」メニューをクリックします。
- を選択します。タップオプション。
- からダニを削除します1 本の指でタップしてシングルクリックしますそして2 本の指でタップして右クリックしますチェックボックス。
これにより、タップしてクリック機能が無効になります。
読む: 方法Windows でタッチパッドのカーソル速度を変更する
タッチパッドで複数のトラックを選択するにはどうすればよいですか?
有効にしたら2 回タップしてタッチパッド上でドラッグして複数選択しますテキストのとおりに実行してください。タッチパッドをダブルタップし、選択する項目の上にマウスを置きます。有効にするには、上にスクロールしてガイドを参照してください。
こちらもお読みください: Windows 11/10で右クリックの2本指タップを有効にする方法。