もしあなたのタスクマネージャーに間違ったCPU使用率が表示されるWindows 11/10 では、迅速に行動する必要があります。ユーザーは、問題のあるプログラムを更新した後にこの問題を報告しました。タスク マネージャーに間違った CPU 使用率が表示されると、その数字が誤解を招く可能性があるため、大多数の Windows ユーザーにとって無用なトラブルにつながる可能性があります。問題は蔓延しているわけではありませんが、AMD プロセッサで実行されている Windows 11 に関する多くのケースがユーザーから報告されています。いずれにせよ、この問題が発生した場合は、タスク マネージャーでこれらの間違った CPU 使用率を修正する必要があります。
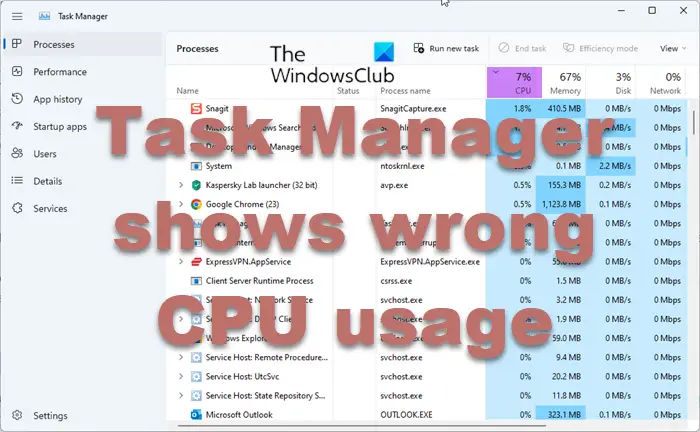
Windows 11/10 でタスク マネージャーに誤った CPU 使用率が表示される
Windows 10/11 でタスク マネージャーに間違った CPU 使用率の数値が表示される場合は、次の提案に従って問題を解決してください。
- 電源設定を変更する
- C ステート効率モードをオフにする
- メモリ診断テストを実行する
- クリーン ブート状態をチェックインする
- BIOSをアップデートする
- [PC をリセット] オプションを使用します。
何らかの方法を試す前に、お使いの PC が次の条件を満たしていることを確認してください。Windows 11 のシステム要件または Windows 10 – コンピューター上で実行される OS。また、ウイルス対策ソフトウェアを一時的に無効にして、オペレーティングシステムをアップデートする最新バージョンに。
1] 電源設定を変更する
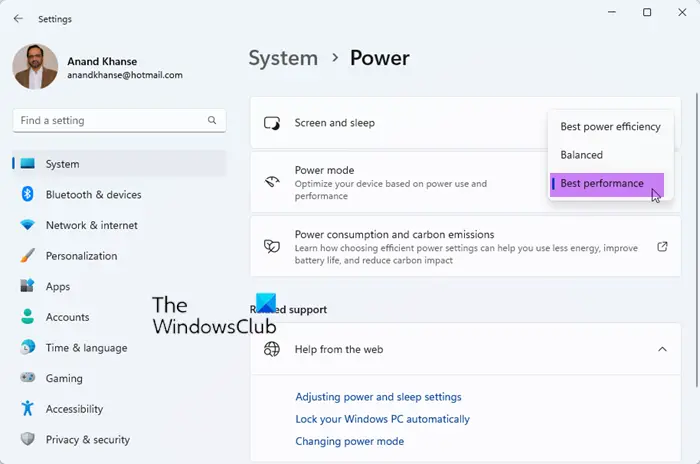
Windows PC の電源設定を調整して問題を解決できます。その方法は次のとおりです。
- Window キー + I を押して設定を開きます。
- ここで、「システム」を選択し、「電源とバッテリー」を選択します。
- [電力モード] の横にドロップダウンが表示されます。
- をヒットします。最高のパフォーマンスリストから。
- 最後のステップは、Windows PC を再起動することです。
2] C ステート効率モードをオフにする
C ステート モードを無効にすると、タスク管理で間違った CPU 使用率が表示される問題を解決できます。これは、AMD プロセッサを使用しているユーザーにとっては良い修正となる可能性があります。この方法を実行するには、次の手順を実行します。
- Windows PC の電源をオフにします
- UEFI/BIOS 設定にアクセスするには、PC の電源をオンにし、DEL、F2、F12、またはコンピュータのメーカーに応じてその他のボタンを押し続けます。
- [システムユーティリティ] に移動するか、場合によっては [詳細 CPU 設定] に移動します。
- ここで、「プラットフォーム構成」または「システム構成」のようなものを選択します。
- [電力とパフォーマンス]、またはそれに類似したオプションを探してください。
- C ステート効率モードまたは Global C ステート コントロールのようなものが表示されます。無効にしてください。
- 変更を保存し、コンピュータを再起動します。
3] メモリ診断テストを実行する
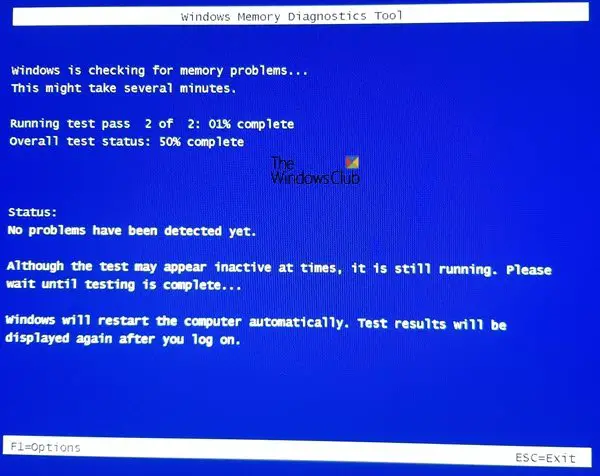
内部メモリの異常により、タスク マネージャーが誤った CPU 使用率を報告する場合があります。メモリ テストを実行するには、Windows メモリ診断ツールを使用する必要があります。このツールはメモリ インフラストラクチャを通じて実行され、レポートを返します。
以下の手順では、その方法を説明しますメモリ診断ツールを実行するWindows PC 上で。
- Windows キー + R を押して「ファイル名を指定して実行」を開きます。
- コマンド「mdsched.exe」を入力します。次に、キーボードの Enter キーを押します。
- 画面上に道順が表示されます。それらに従って、コンピュータを再起動します。
問題の原因が RAM などのハードウェアの物理的な損傷である場合は、新しいコンポーネントと交換する必要があります。
4] クリーンブート状態をチェックインする
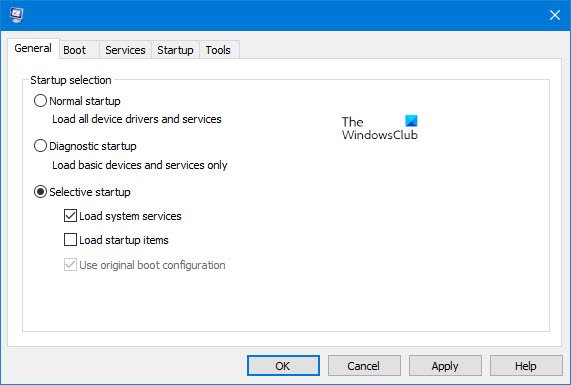
サードパーティ製プログラムが原因でタスク マネージャーに誤った CPU 使用率が表示される場合は、クリーン ブートを実行すると問題がすぐに解決される可能性があります。クリーン ブートは、バックグラウンドで発生する他の問題の解決にも役立ちますが、必ずしも PC のパフォーマンスに大きな影響を与えるわけではありません。その方法は次のとおりですクリーンブートを実行する:
- 検索ボックスまたはスタート メニューに「MSconfig」と入力し、Enter キーを押します。
- 「サービス」オプションに移動します
- 「Microsoft サービスをすべて非表示にする」の横のボックスにチェックを入れ、「すべて無効にする」を選択します。
- [OK] をクリックして Windows PC を再起動します。
クリーン ブートのトラブルシューティングを実行するには、いくつかの操作を実行し、各操作の後にコンピューターを再起動する必要があります。問題の原因となっている項目を特定するには、項目を 1 つずつ手動で無効にする必要がある場合があります。違反者を特定したら、削除または無効化することを検討できます。
5] BIOSをアップデートする
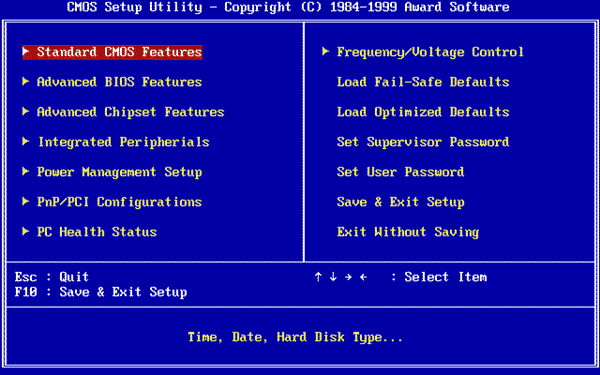
BIOS のアップデートは、一部の人々がこの問題を解決するのに役立ちました。すべての OEM メーカーは、BIOS、ファームウェア、ドライバーを簡単に更新できるユーティリティを提供しています。自分のものを検索し、公式サイトからのみダウンロードしてください。これは BIOS を更新する最も安全な方法です。
- Dell ラップトップをお持ちの場合は、次のサイトにアクセスしてください。Dell.comまたは使用しますデルアップデートユーティリティ。
- ASUS ユーザーは、ASUS サポート サイトから MyASUS BIOS アップデート ユーティリティをダウンロードできます。
- ACER ユーザーは次のことができますここに行きます。シリアル番号/SNID を入力するか、モデルで製品を検索し、BIOS/ファームウェアを選択して、ダウンロードするファイルの [ダウンロード] リンクをクリックします。
- Lenovo ユーザーは、Lenovo システム更新ツール。
- HP ユーザーはバンドルされたものを使用できます。HP サポート アシスタント。
6] [PC をリセット] オプションを使用する

PC をリセットする問題が解決する可能性があります。これは、最近 Windows の新しいバージョンにアップグレードした場合に特に当てはまります。コンピューターをリセットする方法は次のとおりです。
- Win + Iを押してコンピューターの設定を開きます。
- [システム] または [更新とセキュリティ] に移動し、[回復] を選択します。
- 選択この PC をリセットする、最適な方法を選択してください。
- 忘れずに選択してくださいファイルを保管しておいてくださいオプション
- 画面上の指示に従ってプロセスを完了します。
ここで何か役に立ったことがあればお知らせください。
理由もなく CPU が 100% になるのはなぜですか?
あなたのタスクマネージャーでCPU使用率が100%と表示される、お使いの PC は、何らかの理由でその容量を超えたバックグラウンド タスクを実行しています。高い割合は、ゲームやその他のリソースを大量に消費するプログラムなどの高負荷のアプリによって発生する可能性もあります。心配する必要はありませんが、ご希望であれば、プロセスの CPU 使用量を制限する。
CPU は何パーセントで実行する必要がありますか?
これは答えるのが非常に難しい質問であり、すべてはマシンの仕様とその上で実行するプログラムによって異なります。ただし、経験則として、CPU 使用率が通常 5 ~ 50% であれば、それが正常であると考えることができます。常に 70 ~ 80% を超えるものは高いと見なすことができます。

![[Fix]を入力するとカーソルが左に移動し続ける](https://rele.work/tech/hayato/wp-content/uploads/2023/05/Cursor-keeps-moving-to-the-left-when-typing.png)




![Windows 11 でコパイロットが機能しない [修正]](https://rele.work/tech/hayato/wp-content/uploads/2023/12/copilot-not-working.jpg)