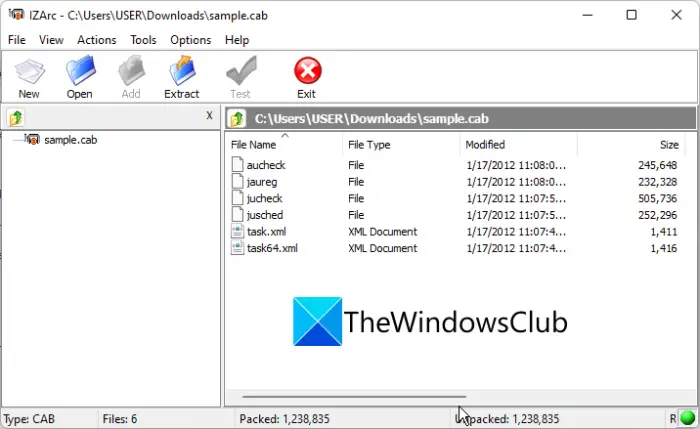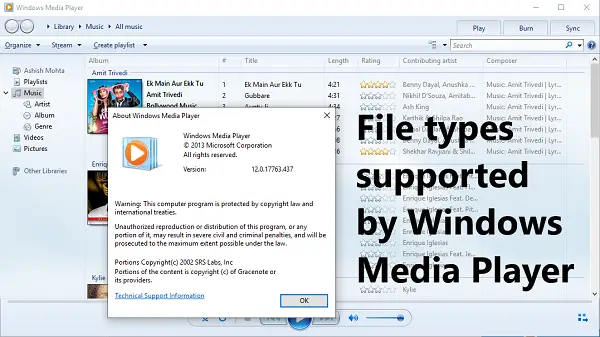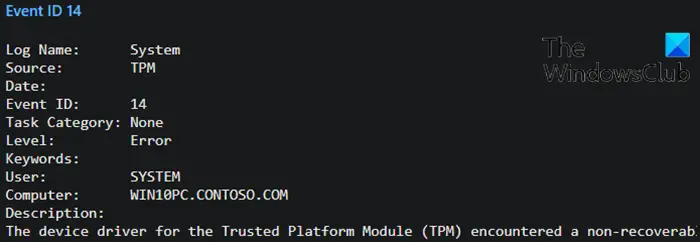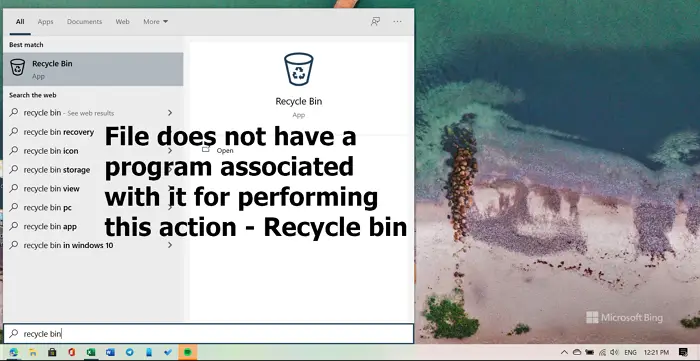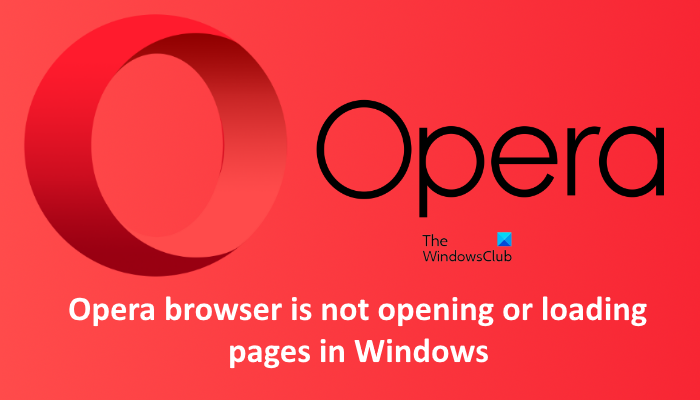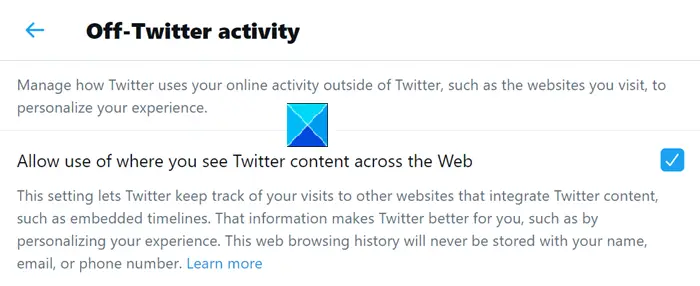からアプリケーションをインストールしようとするときマイクロソフトストア、エラーメッセージに遭遇しましたボリュームがオフラインであるため、展開操作は失敗しましたそれはインストールを止めました。エラーメッセージは、展開ディスクが利用できないかオフラインであることを意味します。この投稿では、この問題について話し合い、あなたができることを確認します。
展開操作
ボリュームがオフラインであるため失敗しました。
パッケージの更新では、ボリュームとは、すべてのパッケージバージョンのインストールボリュームを指します。 (hresultからの例外:0x80073d0d)
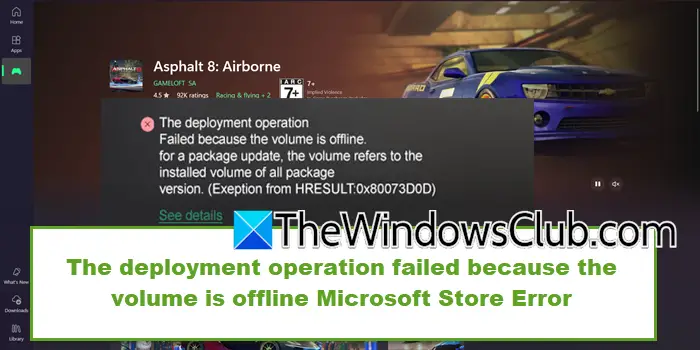
ボリュームがオフラインであるため、展開操作は失敗しましたMicrosoftストアエラー
修正するボリュームがオフラインであるため、展開操作は失敗しましたMicrosoft StoreでMicrosoft Storeにインストールまたは更新しようとしているときに、Microsoft Storeでエラーがあり、以下のソリューションを実行します。
- ターゲットドライバーがオンラインであることを確認してください
- ドライブの健康とファイルシステムの整合性を調べます
- メインのインストール場所としてシステムドライブを選択します
- Windowsの更新を確認し、Microsoft Storeサービスがアクティブであることを確認してください
- Windowsストアの修理/リセット
- Windowsストアのトラブルシューティングを実行します
トラブルシューティングガイドを始めましょう。
1]ターゲットドライバーがオンラインであることを確認してください
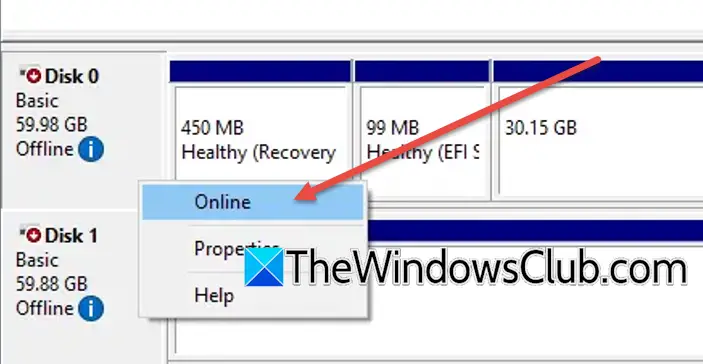
Microsoft Storeは、特定のボリュームにアプリをインストールおよび更新しているため、ターゲットボリュームがオフラインで、Windowsが必要なストレージにアクセスできない場合、ユーザーは問題に直面する可能性があります。ドライブをオンラインで持ち込むことで、適切なインストールが可能になります。これを行うには、Win + Xを押し、メニューからデバイス管理をクリックして、ターゲットドライブを探します。ステータスの場合オフラインの表示、それを右クリックして、オンラインオプションを選択します。ドライブがまだオフラインで表示されている場合は、ケーブルがプラグを抜き、それらをプラグすることにより、ケーブルが安全に接続されていることを確認してください。
2]ドライブの健康とファイルシステムの整合性を調べます
多くの場合、デスク関連の問題は問題が発生します。これは、ドライブが破損したり故障したりすると、ウィンドウが必要なボリュームへのアクセスを失う可能性があるためです。ディスクチェックを実行して、ファイルシステムエラー、悪いセクター、またはマウントされていないパーティションを識別および修復します。同じことをするために、以下の手順に従ってください。
- 検索バーに移動し、コマンドプロンプトを入力し、[管理者として[実行]をクリックします。
- 次のコマンドを実行して、Cドライブでファイルシステムエラーを確認および修復します。
chkdsk /f C:注:CSWAP C:ターゲットドライブが違う場合はターゲットドライブの文字を使用します。
- プロンプトが表示されたら、yを入力して次の再起動のチェックを手配し、デバイスを再起動します。
アプリがインストール/更新されているかどうかを確認します。そうでない場合は、次のソリューションをご覧ください。
3]メインのインストール場所としてシステムドライブを選択します
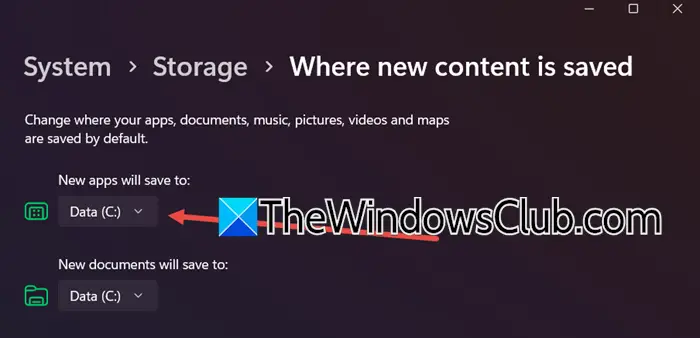
このソリューションでは、システムドライブをメインの場所として選択して、安定した、常に利用可能な場所を確保します。これは、外部またはセカンダリデバイスが障害を引き起こす可能性があるため、推奨されます。
- [win + i]をクリックして設定を開き、[システムをクリックしてからストレージ]をクリックします。
- ストレージ管理に移動し、高度なストレージ設定を展開し、新しいコンテンツが保存されている場所をクリックします。
- で新しいアプリは保存されますセクション、システムドライブ(ほとんどの場合C)を選択し、適用ボタンを押します。
アプリをインストールまたは更新してみてください。うまくいけば、問題がないことを願っています。それ以外の場合は、次のソリューションに移動します。
4] Windowsの更新を確認し、Microsoftストアサービスがアクティブであることを確認してください
Windowsの更新、ビット、およびMicrosoftストアでは、システムの更新、途切れないファイル転送、適切なインストールが確保されます。それらが無効になっている場合、展開の障害が発生する可能性があるため、それらがアクティブであることを確認することが重要です。
- [Win + R]をクリックして[実行]ダイアログボックスを開き、services.mscを入力し、[OK]ボタンを押します。
- 下にスクロールして見つけますWindowsの更新、バックグラウンドインテリジェント転送サービス、Microsoft Storeインストールサービス、そして彼らが走っていることを確認します。
- 実行中の場合は、右クリックして再起動オプションを選択し、そうでない場合は右クリックして、[開始]オプションを選択します。
問題が続く場合は、次のソリューションにスライドします。
5] Windowsストアの修理/リセット
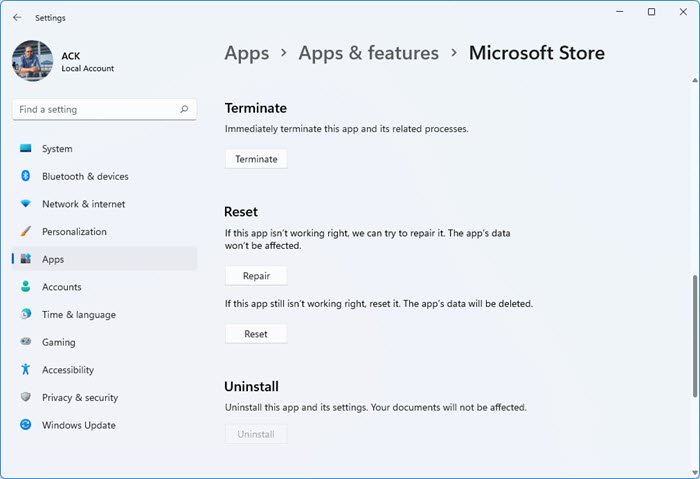
破損または誤解された設定は、「ボリュームはオフラインエラー」の背後にある根本原因になる可能性があります。 Windowsストアの修理/再入力により、適切なアプリの展開が保証されます。同じことを行う方法は次のとおりです。
- [Win + i]をクリックして設定を開き、アプリに移動してから、アプリと機能をクリックします。
- 下にスクロールしてMicrosoftストアを見つけてクリックし、3つのドットボタンをクリックして、[詳細]オプションを選択します。
- をクリックします修理問題を自動的に見つけて修正するボタン。
- それが続く場合は、1番目と2番目の手順に従い、リセットボタンをクリックしてデフォルトの状態に戻します。
問題が続く場合は、次のソリューションに移動します。
6] Windowsストアのトラブルシューティングを実行します
最後になりましたが、Windowsストアのトラブルシューティングを実行して、エラーを自動的に検出して修理します。同じことをするために、以下の手順に従ってください。
- タスクバー検索ボックスに移動して検索します助けを得る、および個々の検索結果をクリックします。
- 検索するWindowsストアのトラブルシューティングを実行し、ソリューション付きのパネルが開きます。現在のソリューションが問題を解決した場合、はいボタン。
- そうでない場合は、をクリックしますいいえボタンをクリックしてくださいいいえそれがあなたの問題を解決するまでボタン。
うまくいけば、これが問題を解決するでしょう。
Microsoft Storeネットワークエラーを修正する方法は?
Microsoft Storeネットワークエラーを修正するには、コマンドプロンプトを管理者として開設し、コマンド「Netsh WinHTTPリセットプロキシ」を実行してプロキシ設定をリセットしてみてください。これが機能しない場合は、ストアアプリを再登録します。
Microsoftストアエラーコード0x80131500を修正するにはどうすればよいですか?
エラーコード0x80131500は、通常、ネットワーク接続の問題、破損したアプリデータ、または誤解されたセキュリティ設定のために発生します。問題を修正するには、記事をご覧ください。Windows 11/10で0x80131500 Microsoftストアエラーを修正します。