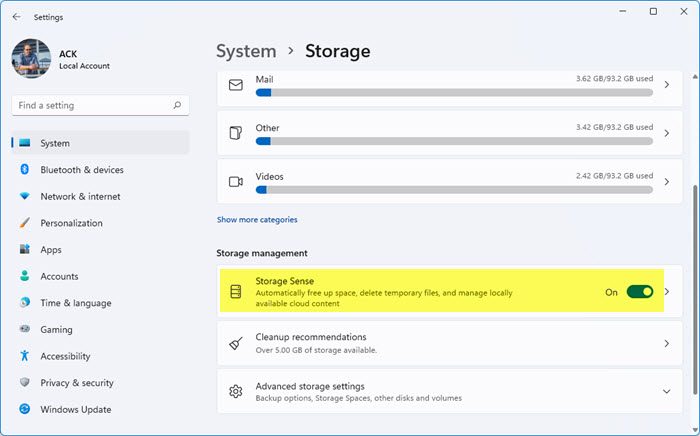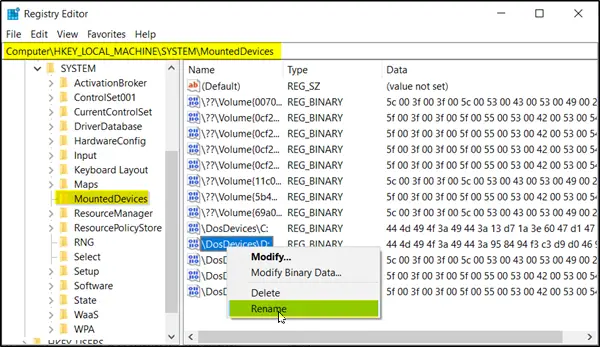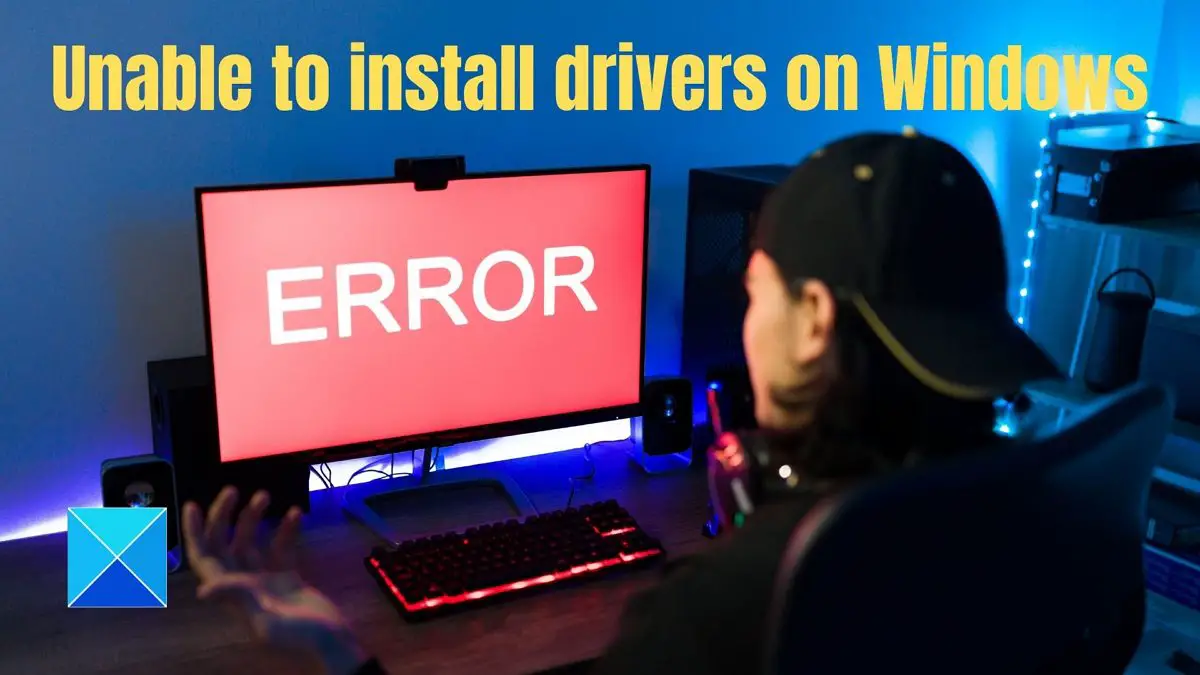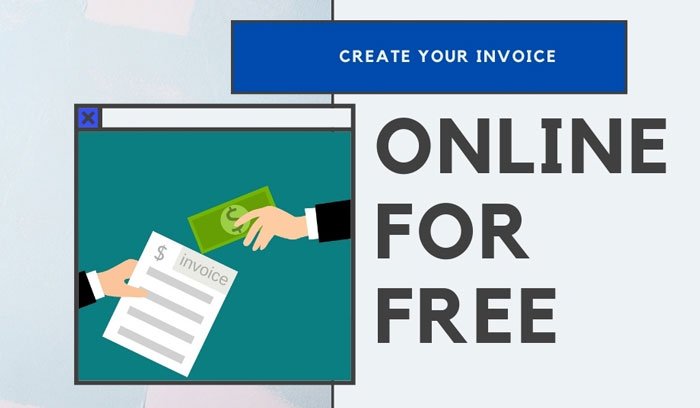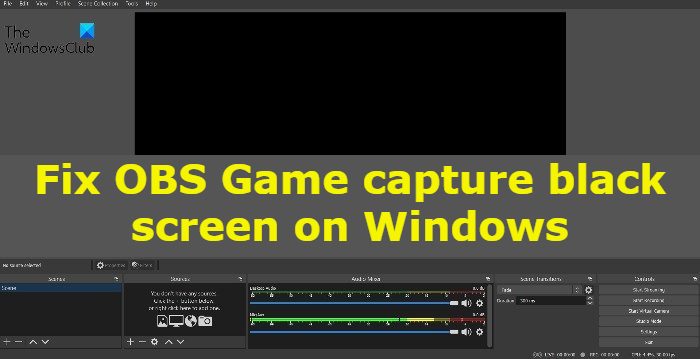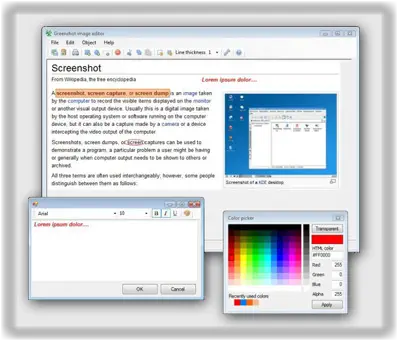プリンターの使用中に、次のようなメッセージまたは通知が表示された場合:プリンターに注意が必要です。プリンターを確認してください場合は、この投稿が問題の解決に役立ちます。エラーはさまざまな形や場所で発生するため、修正には別の方法で対処する必要があります。

エラー メッセージの原因は何でしょうか?
フォーラムを見ると、これは一般的なエラー メッセージですが、分類されていることもあります。ネットワークの下にある場合もあります。場合によっては、インクが少なくなったり、用紙に問題が発生したりすることがあります。まれに、Windows からの修正プログラムをインストールする必要がある場合があります。
プリンターには注意が必要です。プリンターを確認してください
解決するにはプリンターに注意が必要です。プリンターの問題を確認してください。、他の人に効果があるこれらのソリューションを見てください。
- プリンターを再起動します
- プリンターのトラブルシューティングツールを実行する
- 印刷スプーラー サービスを再起動します。
- プリンターに静的 IP アドレスを割り当てる
- プリンター画面のメッセージを確認する
これらの提案を実行するには管理者権限が必要です。
1] プリンターを再起動します
- プリンターの電源ボタンを押します
- 電源を切って10秒ほど待ちます
- ここでもう一度電源ボタンを押して電源を入れます。
これによりメッセージが表示されなくなるかどうかを確認してください。
2] プリンターのトラブルシューティングを実行します
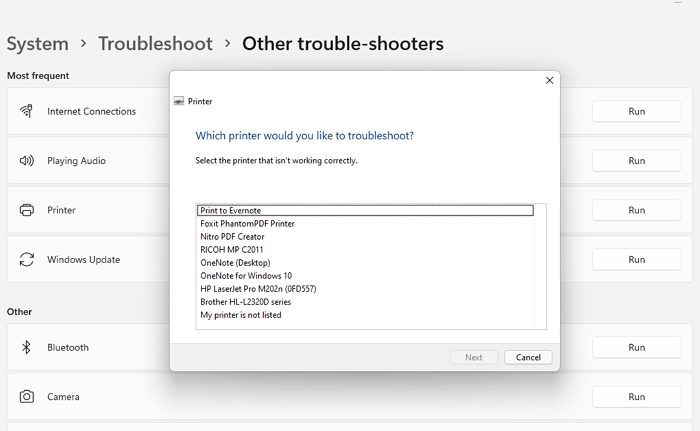
Windows が提供するのは、プリンター用の内蔵トラブルシューティングツールこれにより、プリンターの基本的な問題のいくつかが解決されます。プロンプトが表示されたらプリンターを選択することで、誰でもこれを実行できます。
- 次を使用して Windows 設定を開きます勝利+私キーボードの上で。
- に移動しますシステム > トラブルシューティング > その他のトラブルシューティング
- 「プリンター」セクションを見つけて、「実行」ボタンをクリックします。
- ウィザードが起動し、すべてのプリンターのリストが表示されます。
- メッセージが表示されたものを選択し、「次へ」をクリックします
- ウィザードでプロセスを完了し、ステータスが表示されなくなっているかどうかを確認します。
3] プリントスプーラーサービスを再起動します
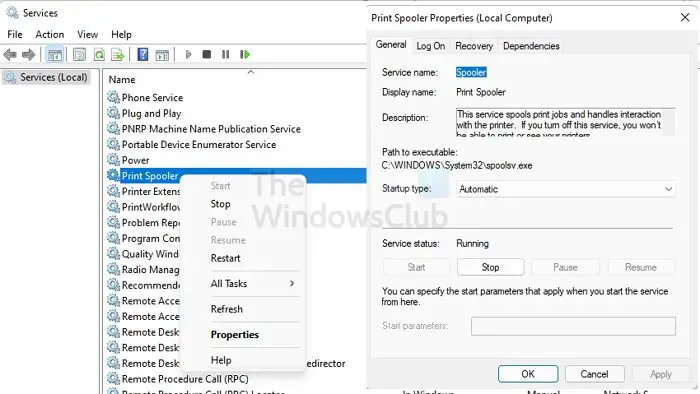
印刷スプーラーは、プリンターで印刷できる状態になるまで印刷ジョブを一時的に保存する Windows オペレーティング システムの機能です。場合によっては、サービスを停止して再起動する必要があります。これを行うには、次の手順に従います。
- 次を使用して実行プロンプトを開きます勝利+Rキーボード上で
- タイプサービス.mscEnter キーを押します
- 探すプリントスプーラーサービスのリストにある
- それを右クリックして選択します再起動サービス。
- [再起動] オプションが見つからない場合は、サービスを停止してから開始します。
完了したら、PC 上でまだエラー メッセージが表示されるかどうかを確認します。
4] プリンターに静的 IP アドレスを割り当てます。
「要注意」がネットワーク接続に関連付けられている場合は、2 つのことを行うことができます。 1 つ目は、ネットワーク トラブルシューティング ツールを実行することです。2 つ目は、プリンタに静的 IP アドレスを割り当てることです。それで、何かあれば別のIPと競合する、それはそれを解決するのに役立ちます。
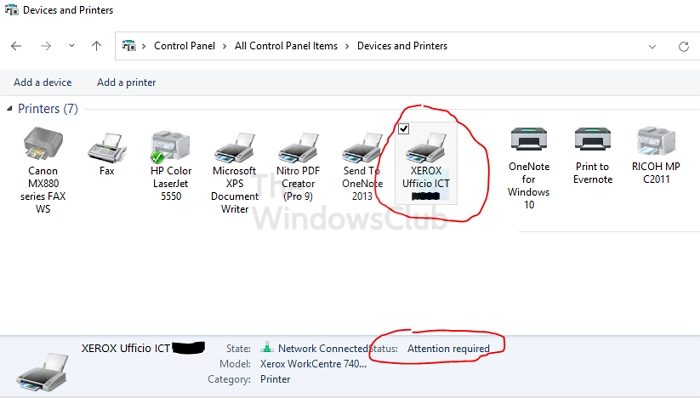
プリンタに IP アドレスを割り当てる場合、選択肢は限られています。これを行う最善の方法は、Web インターフェイスまたはプリンタ ソフトウェアにアクセスして IP アドレスを変更することです。
これが不可能な場合は、少し面倒になる可能性がある以下の方法に従ってください。
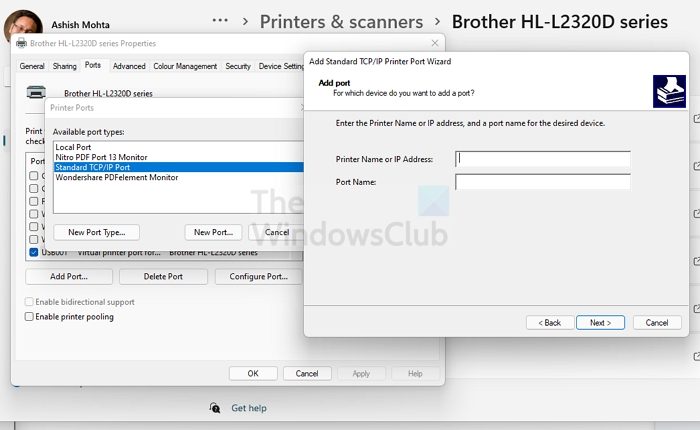
- キーボードの Win + I を使用して Windows 設定を開きます
- [Bluetooth とデバイス] > [プリンターとスキャナー] に移動します。
- プリンターをクリックしてプロパティを展開します
- 次に、「プリンターのプロパティ」リンクをクリックします。
- プロパティウィンドウで「ポート」に切り替えます。
- 「ポートの追加」をクリックし、「標準 TCP/IP ポート」を選択して、「新規ポート」をクリックします。
- TCP/IP プリンタ ポート ウィザードが開き、IP アドレスを追加できます。
ウィザードに従って、IP アドレスを追加し、プリンターを再起動します。
5] プリンター画面のメッセージを確認する
ディスプレイユニットまたはスクリーンが付属するプリンターに適用されます。画面上で通知やメッセージの有無を確認できます。そうかもしれないプリンターのインクレベルに関連します。プリンターか何かに紙が詰まっている。問題が解決されると、ステータスは消えるはずです。プリンター ソフトウェアを使用して問題のトラブルシューティングを行うこともできます。
プリンターとコンピューターは同じ IP アドレスを持つ必要がありますか?
技術的には、いいえ。ネットワークに接続されているか共有されているすべてのデバイスは、IP アドレスを取得します。あなたも同じではいられない。ただし、競合に気付いた場合は、いつでも IP アドレスを変更できます。これは、Windows またはルーターに接続されたデバイス インターフェイスを通じて実行できます。
プリンターにインクがあるにもかかわらず、正しく印刷されないのはなぜですか?
まず、インクカートリッジを確認する必要があります。これで問題がない場合は、次のステップとして、クリーニングとプリントヘッドのクリーニングを行います。インクがどこかに詰まっている場合は、これらを解決するのに役立ちます。ティッシュ ペーパーを使用して詰まりを取り除き、プリント ヘッドをクリーニングできます。