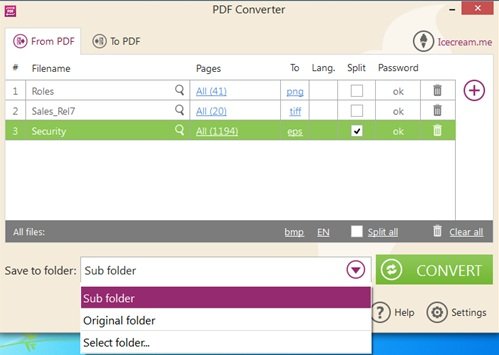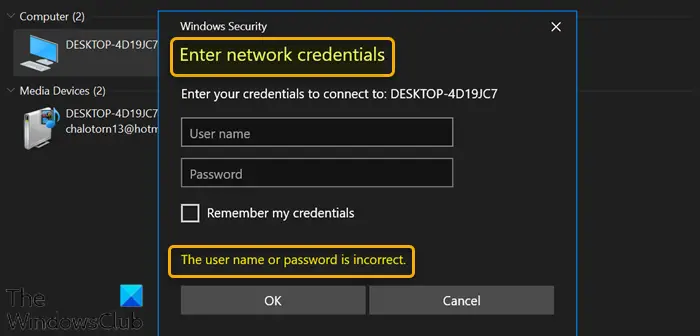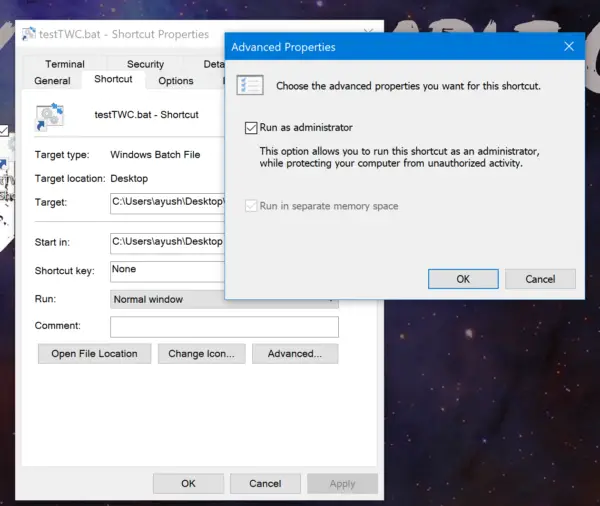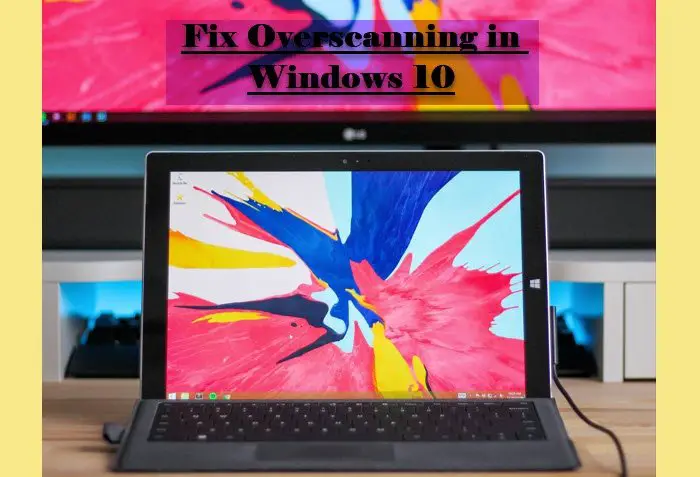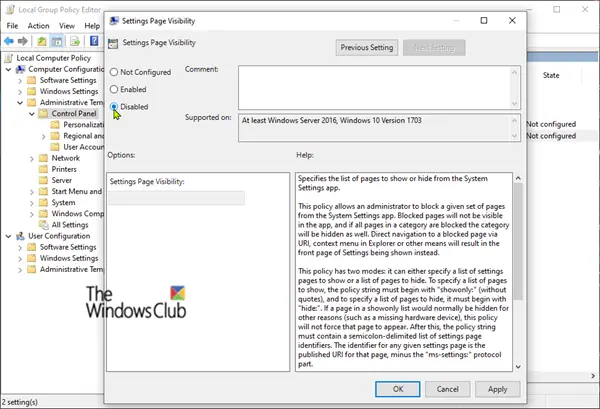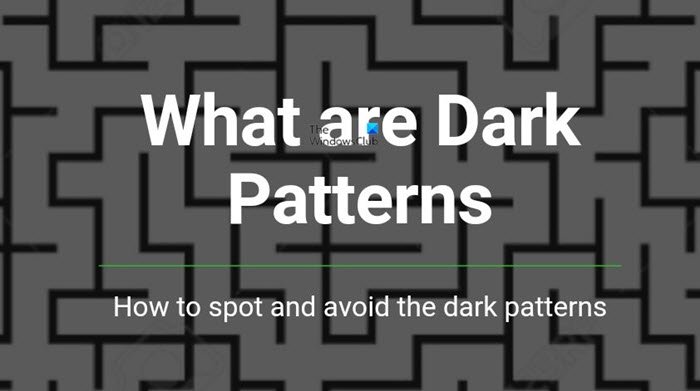Windowsユーザーは、RealTekドライバーをからダウンロードした直後に、それを不平を言うことがありますそのウェブサイトのドライバーとダウンロードセクション、彼らはエラーの言うことを受けますRealTekネットワークコントローラーは見つかりませんでした。さらに、ディープスリープモードは、ケーブルをプラグすることができます。コントロールパネルまたはデバイスマネージャーの下でアダプターを探していると、何も見つかりません。
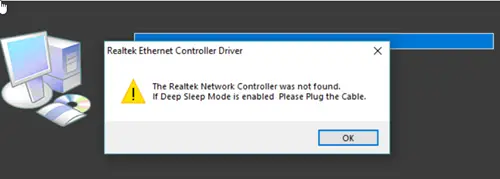
RealTekドライバーは、ネットワークインターフェイスカード(NIC)にあり、インターネットとネットワークの接続を促進します。それらを見つけることができない場合は、次のトラブルシューティング手順を試してください。
- ネットワークアダプターがスリープモードになるのを防ぎます
- BIOSをリセットします
- 追加のトラブルシューターを実行します
以下の方法の詳細な説明を見つけてください。
1]ネットワークアダプターがスリープモードになるのを防ぎます
[Win+Rキー]を組み合わせて[実行]ダイアログボックスを開きます。
タイプdvmgmt.mscボックスの空のフィールドで、Enterを押します。
デバイスマネージャーウィンドウが開いたら、ネットワークアダプターカテゴリ。
カテゴリを展開して、RealTekネットワークアダプターを選択します。
エントリを見つけた場合は、ダブルクリックして開きますプロパティウィンドウ。
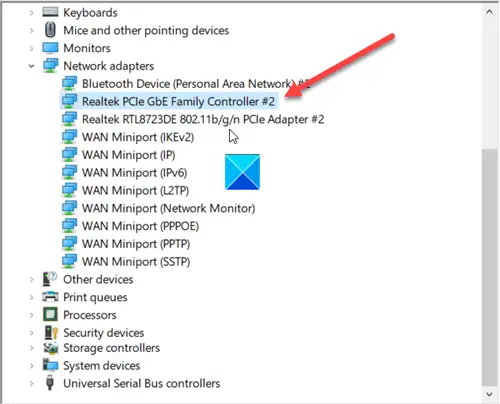
に切り替えます電力管理タブ。
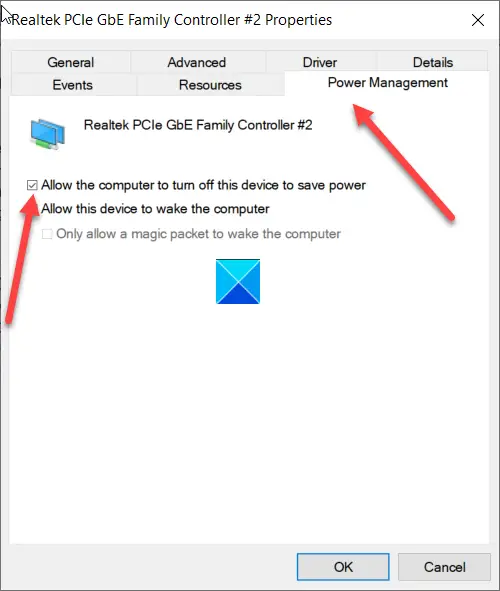
ここで、マークされたボックスをチェックしますコンピューターがこのデバイスをオフにして電源を節約できるようにしますオプション。
2] BIOSをリセットします
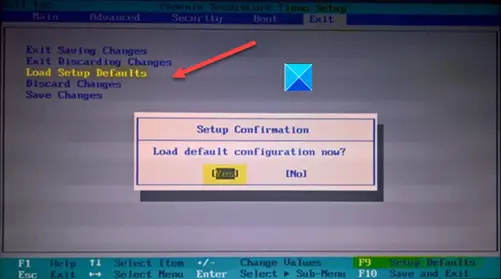
この方法は、他の方法が望ましい結果を生成できない場合、最後の手段として使用する必要があります。
あなたを入力してくださいBIOSセットアップ。
に移動します出口キーボード矢印キーを使用してオプション。
次に、を選択しますセットアップのデフォルトをロードしますエントリ。
BIOSを保存して終了します。
アイテムの場所と名前は、システムのBIOSによって異なる場合があることに注意してください。
3]ネットワークトラブルシューティングを実行します
デバイスで何かが正しく機能していない場合は、ネットワークトラブルシューティングを実行しますそれを修正するために。
[Windows]ボタンをクリックして選択します設定。
行きます更新とセキュリティタイル。
左側の設定ペインで、下にスクロールしますトラブルシューティングセクション。
クリックします追加のトラブルシューター右ペインにリンクします。
'まで下にスクロールします他の問題を見つけて修正する」セクション。
クリックしますネットワークアダプターエントリ。
いつトラブルシューティングを実行しますボタンが表示され、ボタンを押して問題を修正します。
PCを再起動し、問題を修正するかどうかを確認します。