Excelシートからコンテンツをコピーしている間、一部のユーザーを受け取ったクリップボードには問題がありますが、このワークブック内にコンテンツを貼り付けることができますエラーメッセージ。このエラーにより、ユーザーが他のアプリケーションに貼り付けることができないため、コンテンツがクリップボードにコピーされるのを防ぎます。あなたがそのような状況にある場合、この記事で提供されるソリューションがあなたを助けます。
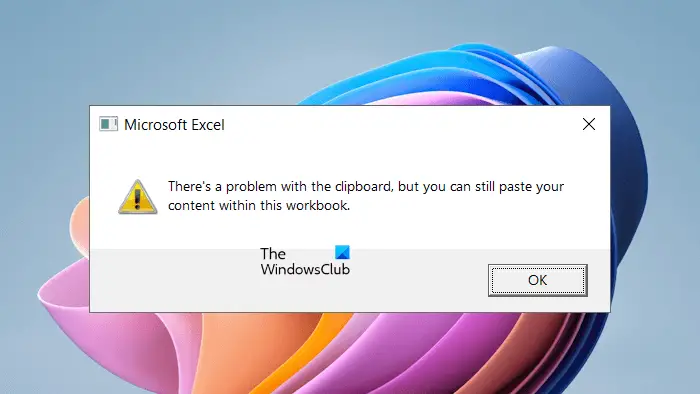
クリップボードには問題がありますが、このワークブック内にコンテンツを貼り付けることができます
「Excel」からコンテンツをコピーできない場合クリップボードには問題がありますが、このワークブック内にコンテンツを貼り付けることができます」エラー、以下に示す修正を使用してください。
- クリップボードの履歴をクリアします
- 他のすべてのアプリケーションを閉じて、再試行してください
- ライブプレビューを無効にします
- LinkedIn機能を無効にします
- アドインを無効にします
- クリーンブート状態でのトラブルシューティング
- 修理オフィス
以下に、これらすべての修正を詳細に説明しました。
1]クリップボードの履歴をクリアします
エラーメッセージには、クリップボードに問題があることが示されています。したがって、最初のステップは、クリップボードに関連する問題を解決することです。通常、クリップボードの履歴を削除することにより、クリップボードの問題は修正されます。ここで同じことをしなければなりません。クリップボードの履歴をクリアし、それが役立つかどうかを確認してください。クリップボードの履歴をクリアするのは簡単です。を押しますWin + Vクリップボードを開くキー、そしてクリックしますクリアすべてのクリップボード履歴を削除するボタン。
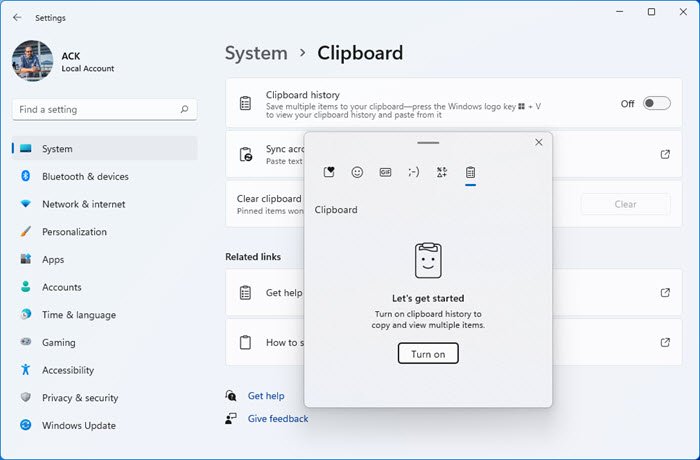
クリップボードの履歴が機能しない場合、私たちはあなたを提案しますクリップボードをオフにします。
2]他のすべてのアプリケーションを閉じて、再試行してください
また、システムで実行されている他のアプリケーションがクリップボードを使用している可能性もあります。 Microsoft Excelと並行して開いたすべてのアプリケーションを閉じてから、エラーが持続しているかどうかを確認します。一部のユーザーは、Windowsエクスプローラーのためにエラーが発生していると報告しました。 Windows Explorerを閉じるエラーが修正されました。
また、Windows Explorerを再起動することをお勧めします。これを行うには、以下の手順に従ってください。
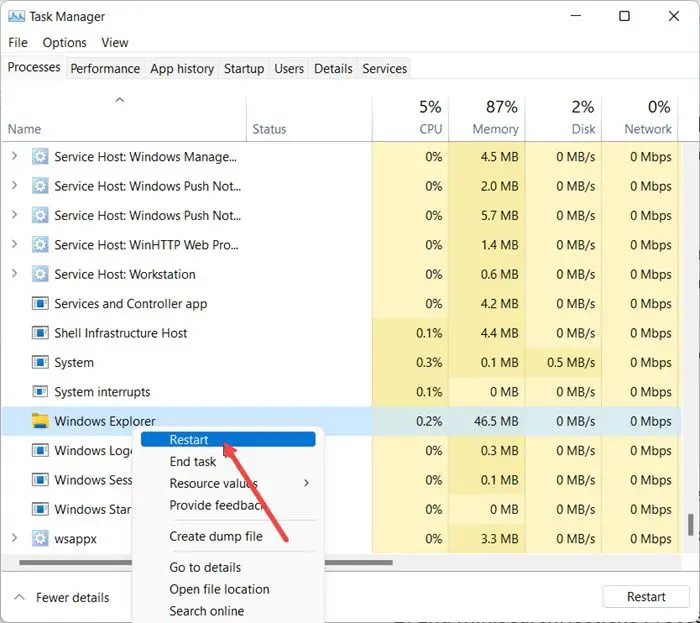
- タスクマネージャーを開きます。
- を選択しますプロセスタブ。
- 下にスクロールして見つけますWindowsエクスプローラー。
- Windows Explorerを右クリックして選択します再起動。
3]ライブプレビューを無効にします
多くのユーザーは、Excelのライブプレビュー機能を無効にしてこのエラーを修正したと報告しました。これも試してみてください。ライブプレビューを無効にする手順を以下に書きます。
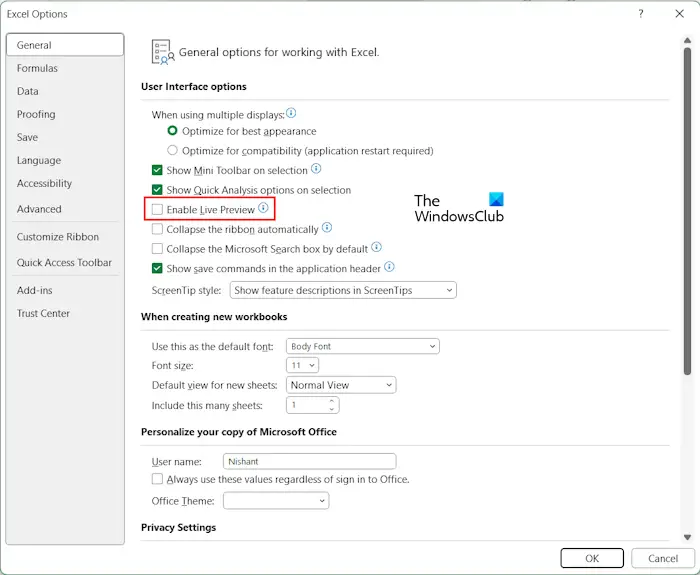
- Excelファイルを開きます。
- 「ファイル>オプション。」
- を選択します一般的な左側からタブ。
- チェックを外しますライブプレビューを有効にします下のチェックボックスユーザーインターフェイスオプション右側のセクション。
- クリックわかりました変更を保存するため。
Excelを再起動し、問題が修正されているかどうかを確認します。
4] LinkedIn機能を無効にします
ライブプレビューを無効にしても役に立たなかった場合、ExcelのLinkedIn機能オプションを無効にすると、この問題を修正できます。次の手順はそれを支援します:
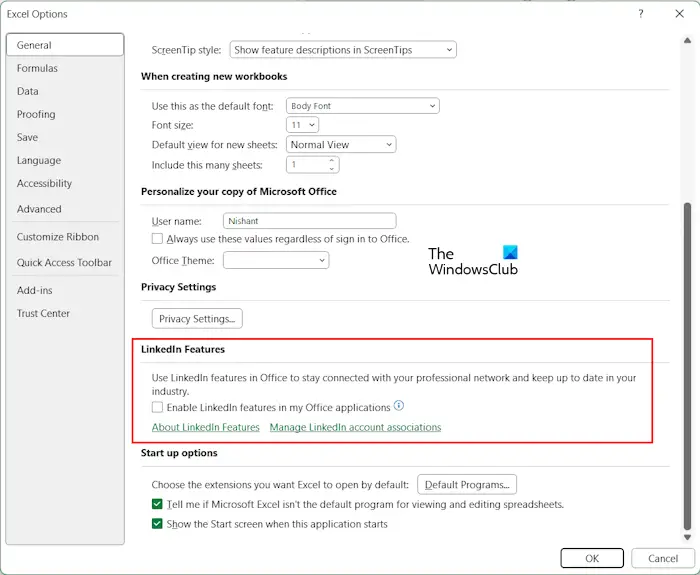
- Excelワークブックを開きます。
- 「ファイル>オプション。」
- を選択します一般的な左側からタブ。
- 下にスクロールしてチェックします私のオフィスアプリケーションでLinkedIn機能を有効にします下のチェックボックスLinkedIn機能右側のセクション。
- クリックわかりました変更を保存するため。
Excelをリニューアルして、コンテンツをクリップボードにコピーできるかどうかを確認してください。
5]アドインを無効にします
問題がまだ続く場合、インストールされたアドインが問題を引き起こしている可能性があります。これは、Excelのアドインを1つずつ無効にすることで確認できます。以下の手順に従ってください。
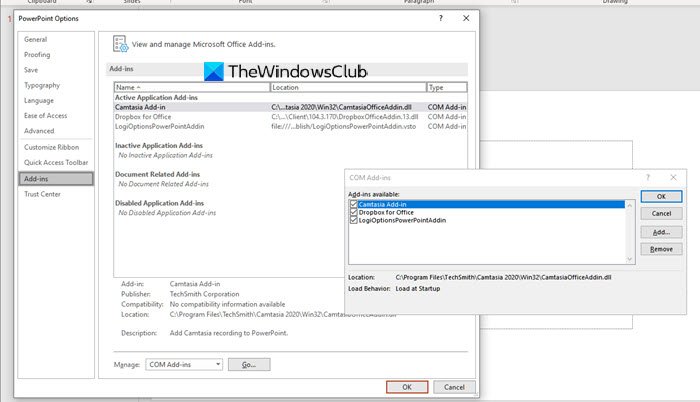
- Excelファイルを開きます。
- 「ファイル>オプション。」
- 選択しますアドイン左側から。
- 次に、選択しますcomアドインで管理右側にドロップダウンしてクリックします行く。
- アドインが有効になっている場合、それぞれのチェックボックスが選択されます。次に、チェックボックスの1つを外して、そのアドインとクリックを無効にしますわかりました。
- Excelを再起動します。
問題が持続しているかどうかを確認してください。はいの場合、別のアドインを無効にします。問題が消えるまでプロセスを繰り返します。すべてのアドインを無効にした後、問題が修正されない場合、アドインのいずれもこの問題を引き起こしていません。問題の原因はどこかにあります。
6]クリーンなブート状態でのトラブルシューティング
バックグラウンドアプリケーションまたはサービスもこの問題を引き起こしている可能性があります。これを確認するには、必要ですクリーンブート状態でのトラブルシューティング。 Clean Boot Stateを入力した後、Microsoft Excelを開いて、Excelファイルからコンテンツをコピーできるかどうかを確認します。 Excelからコンテンツをコピーしているときにエラーメッセージが表示されない場合、バックグラウンドアプリケーションまたはサービスがMicrosoft Excelと矛盾し、このエラーメッセージをトリガーしています。

クリーンブート状態では、すべてのバックグラウンドアプリケーションが無効になっています。次に、それらを1つずつ有効にし、アプリケーションを有効にするたびにコンピューターを再起動します。コンピューターを再起動した後、問題のステータスを確認してください。エラーが発生した場合、有効になっているアプリケーションは犯人です。これで、そのアプリケーションをアンインストールできます。同じプロセスに従って、問題のあるサードパーティサービスを見つけることができます。
7]修理オフィス
上記の修正が役に立たなかった場合、最後の手段はオフィスを修理することです。実行しますオンライン修理。
読む:マージされたすべてのセルは同じサイズである必要があります。
クリップボードに問題があるのはなぜですかが、それでもExcelで貼り付けることができますか?
Excelが「クリップボードに問題があるが、それでもExcelで貼り付けることができる」とコンテンツのコピーに関するメッセージを示した場合、別のアプリケーションがExcelと競合する可能性があります。この場合、クリーンブート状態に問題のあるアプリケーションを見つける必要があります。また、インストールされているアドインがこの問題を引き起こしている可能性もあります。
Excelでクリップボードの問題を修正するにはどうすればよいですか?
Excelのような異なるクリップボードエラーが表示される場合がありますクリップボードのスペースを解放できませんでした。まず、まったく、インストールされているアドインが問題を引き起こしているかどうかを確認します。 Excelのクリップボードエラーも、別のアプリケーションがクリップボードを使用している場合にも発生します。したがって、クリーンなブート状態でのトラブルシューティングが役立ちます。
それでおしまい。これが役立つことを願っています。
次を読んでください:Excelでクリップボードを開くことはできません。




![VMware Tools のインストールがグレー表示される [修正]](https://rele.work/tech/hayato/wp-content/uploads/2023/01/Install-VMware-Tools-greyed-out-Fixed.jpg)

