一部のユーザーは、Microsoft Excelのデータをコピーして貼り付けることができません。彼らがそうしようとするときはいつでも、Excelは彼らに「エラーメッセージ」を表示します。クリップボードのスペースを解放できませんでした。」このエラーメッセージは、Excelでデータをコピーして貼り付けることができないため、ユーザーの生産性に影響します。 Excelにこのエラーメッセージが表示されている場合は、この記事で提供されているソリューションを使用して問題を解決します。
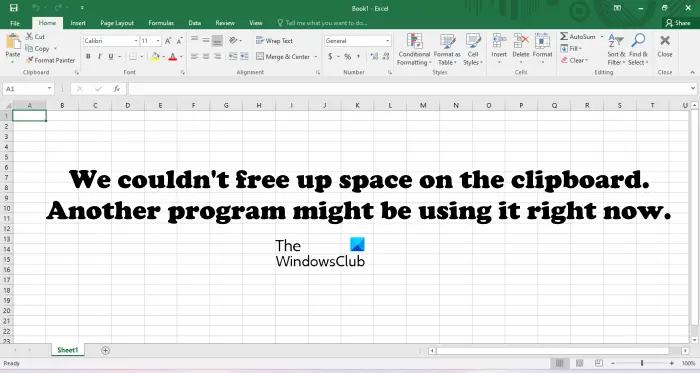
完全なエラーメッセージは次のとおりです。
クリップボードのスペースを解放できませんでした。別のプログラムは今それを使用しているかもしれません。
なぜ私のクリップボードは別のアプリケーションで使用されているのですか?
カット、コピー、または貼り付けコマンドを使用すると、別のアプリケーションがクリップボードを使用する場合があります。このようなタイプの問題は、Excelまたは他のオフィスアプリケーションで最も一般的に発生する可能性があります。問題の原因は、Windows 11/10のバックグラウンドで実行されているExcelアドイン、またはサードパーティのアプリまたはサービスです。
クリップボードのスペースを解放できませんでした
次のソリューションを使用して、「」を修正します。クリップボードのスペースを解放できませんでした」Microsoft Excelのエラー。開始する前に、コンピューターを再起動してもう一度確認する方が良いでしょう。 Windowsコンピューターの問題は、デバイスを再起動するだけで修正される場合があります。これが役に立たない場合は、先に進み、以下に示すソリューションを使用してください。
- 他のすべての実行プログラムを閉じます
- クリップボードの履歴をクリアします
- オフィスを更新します
- システムファイルを修復します
- セーフモードでExcelを起動します
- インターネットオプションでアドオンを無効にします
- クリーンブート状態でのトラブルシューティング
- 保護されたモードを無効にします
- 修理オフィス
これらすべての修正を詳細に見てみましょう。
1]他のすべての実行プログラムを閉じます
エラーメッセージを注意深く読むと、他の実行中のプログラムがクリップボードスペースを使用している可能性があることがわかります。したがって、実行中のすべてのプログラムを閉じて、これが問題を修正するかどうかを確認します。
2]クリップボードの履歴をクリアします
コピーコマンドをWindowsコンピューターに渡すと、選択したファイル、画像、テキストなどがクリップボードにコピーされます。 Windowsはこのクリップボードを使用して、コピーされたデータを貼り付けます。クリップボードの履歴をクリアすると、クリップボードにコピーされたすべてのデータが消去されます。このアクションを実行し、Excelでエラーメッセージを修正するかどうかを確認します。
Windows 11では、を押すことでクリップボードを開くことができますWin + Vキー。クリップボードを開いたら、をクリックしますすべてをクリアしますクリップボードを空にするボタン。これに加えて、Excelのクリップボード履歴をクリアすることもお勧めします。これを行うには、次の手順を実行してください。
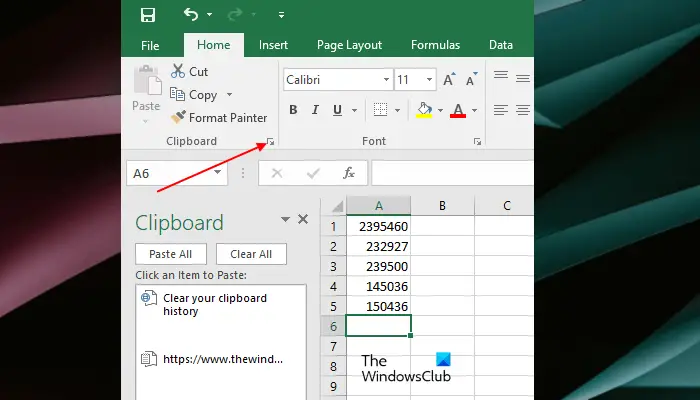
- Excelを開きます。
- 既存のファイルを開くか、新しいファイルを作成します。
- THの下家タブ、の右下にあるアイコンをクリックしますクリップボードセクション。
- クリックすべてをクリアします。
3]オフィスを更新します
時代遅れのアプリケーションは、エラーや問題を引き起こす可能性があります。したがって、私たちはあなたを提案します手動でオフィスの更新を確認してください利用可能な場合は同じものをインストールします。問題を引き起こしているバグの場合、アップデートはそれを修正します。
4]システムファイルを修復します
破損したシステムファイルは、Windowsコンピューターでさまざまな問題を引き起こす可能性があります。これはあなたに当てはまるかもしれません。したがって、システムファイルを修復し、それが役立つかどうかを確認することをお勧めします。この目的のために、Windows 11/10ビルトインコマンドラインツールを使用できます。

システムファイルチェッカーは、ユーザーが破損したシステムイメージファイルのために発生する問題を修正するのに役立つ優れたツールです。SFCを実行します破損したシステムファイルを修復するためにスキャンします。プロセスを中断しないでください。スキャンが完了したら、Excelを起動し、問題が持続しているかどうかを確認します。
SFCが破損したシステムファイルを修正しない場合があります。この場合、Dism Toolを使用できます。 SFCスキャンが機能しなかった場合、ディスクスキャン役立ちます。
5]セーフモードでExcelを起動します
場合によっては、インストールされたアドインによるオフィスアプリケーションで問題が発生します。これを確認できますセーフモードでExcelを開く。問題がセーフモードに表示されない場合、問題はExcelにインストールされたアドインに関連付けられています。次に、次のステップは、その問題のあるアドインを特定することです。そのためには、セーフモードでExcelを終了し、通常モードで再起動します。
アドインを無効にするたびに、アドインを無効にするたびに問題が発生するかどうかを1つずつ無効にしてください。 Excelでアドインを無効にする手順を以下に示します。
- Excelを開きます。
- 新しいファイルを作成するか、Excelで既存のファイルを開きます。
- 「ファイル>オプション。」
- 選択しますアドイン左側から。
- 次に、選択しますcomアドインで管理落ちる。
- クリック行く。
- チェックボックスを外して、アドインを無効にしてクリックしますわかりました。
- 次に、問題が持続しているかどうかを確認します。
問題のあるアドインが見つかるまで、上記の手順を繰り返します。
6]インターネットオプションでアドオンを無効にします
この修正は、多くのユーザーに役立ちました。したがって、それはあなたのためにも機能するはずです。問題がまだ続いている場合は、インターネットオプションでアドオンを無効にすることをお勧めします。同じことの手順を以下に説明します。
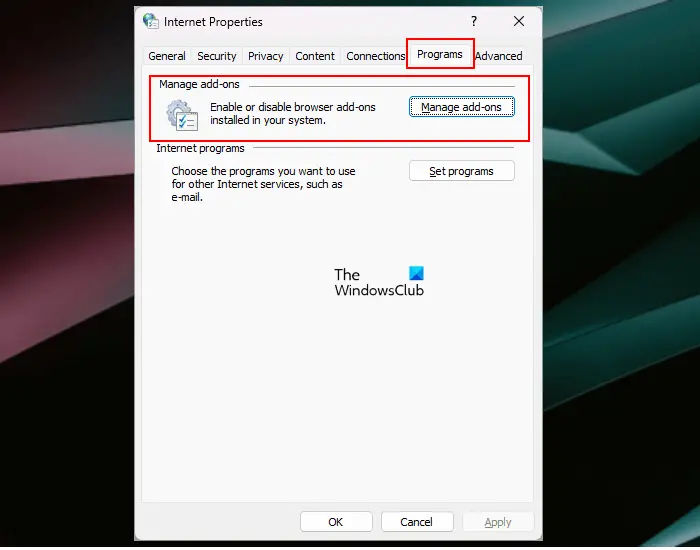
- クリックしてくださいWindows検索。
- インターネットオプションを入力します。
- 選択しますインターネットオプション検索結果から。
- に行きますプログラムタブをクリックしますアドオンを管理しますボタン。
- Office Excelに表示されるアドオンを1つずつ無効にしてから、Excelのエラーのステータスを確認します。
上記の手順は、問題のあるアドオンを見つけるのに役立ちます。
7]クリーンなブーツ状態でのトラブルシューティング
問題が続く場合は、サードパーティのスタートアップアプリまたはサービスがそれを引き起こしているかどうかを確認する必要があります。エラーメッセージには、クリップボードが別のアプリケーションで使用されている可能性がありますが、アプリの代わりにサードパーティのサービスである可能性があります。 Windows 11/10コンピューターのクリーンブート状態は、問題のある起動アプリとサービスを特定するのに役立ちます。
クリーンブート状態でコンピューターを起動します。ここで、Excelを起動し、Excelでデータをコピーして貼り付けているときにエラーが発生するかどうかを確認します。そうでない場合は、問題のある起動アプリまたはサービスを特定する必要があります。問題のある起動アプリを特定することから始めましょう。すべてのスタートアップアプリを有効にし、コンピューターを再起動します。コンピューターを再起動した後、Excelを起動して、エラーが持続しているかどうかを確認します。はいの場合、スタートアップアプリのいずれかが犯人です。それを識別するには、以下の手順に従ってください。
- 開けるタスクマネージャーに行きますスタートアップアプリタブ。
- 1つの起動アプリを無効にして、コンピューターを再起動します。
- Excelを開いて、問題が続くかどうかを確認します。
犯人が見つかるまで上記の手順を繰り返します。問題のあるサードパーティサービスを識別する手順は同じですが、ここではmsconfigアプリタスクマネージャーの代わりに。
一部のユーザーは、この問題がインターネットダウンロードマネージャーソフトウェアのために発生したと報告しました。
8]保護モードを無効にします
時々、ユーザーは、オフィスアプリケーションの保護モードが問題を引き起こすと報告します。 Excelで保護されたモードが有効になっている場合、それを無効にし、それが役立つかどうかを確認します。次の手順では、これについてご案内します。
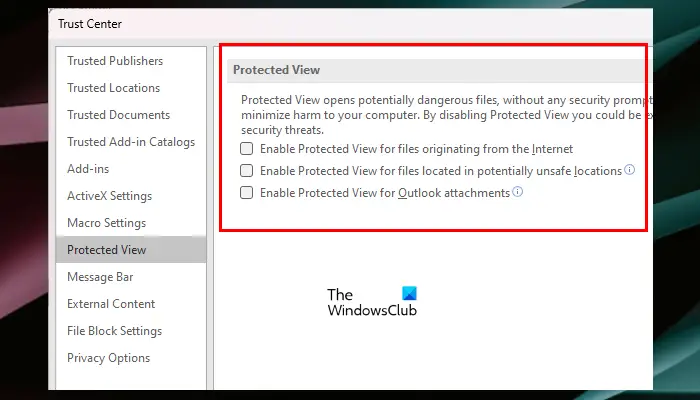
- Excelを開きます。
- 空白のファイルを作成するか、既存のファイルを開きます。
- 「ファイル>オプション>トラストセンター。」
- クリックトラストセンターの設定。
- 選択します保護されたビュー左側から。
- 右側で利用可能なすべてのオプションを選択することを選択します。
9]修理オフィス
上記のソリューションのいずれも機能しなかった場合、破損したオフィスファイルのために問題が発生する可能性があります。 Microsoft Officeの修理は、多くのオフィスの問題を修正するのに役立つことが証明されています。したがって、お勧めしますオンライン修理を実行しますMicrosoft Officeアプリケーション用。オンラインの修理には迅速な修理よりも時間がかかりますが、迅速な修理よりも効果的です。
これが役立つことを願っています。
読む:クリップボードには問題がありますが、このワークブック内にコンテンツを貼り付けることができます
クリップボードの設定を変更するにはどうすればよいですか?
Windows 11でクリップボード設定を表示または変更できます。これを行うには、Windows 11の設定を開いて「」に移動します。システム>クリップボード。」 Windows 11のクリップボード設定では、多くのオプションが利用できないことに注意してください。クリップボードをオンまたはオフにし、クリップボードデータを他のデバイスと共有し、クリップボードデータをクリアできます。
次を読んでください:データを失うことなく応答しないExcelを修正する方法。






