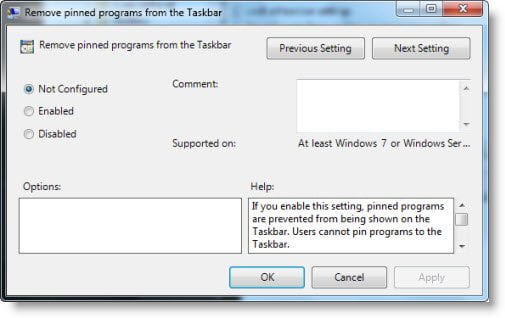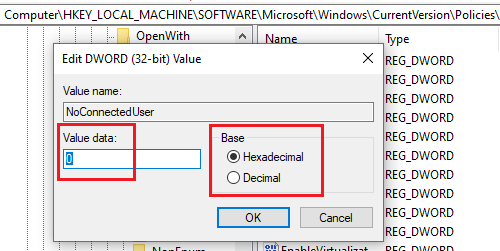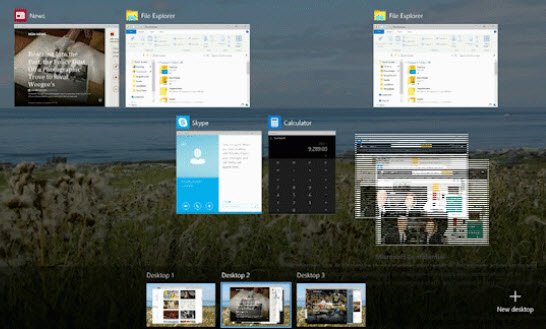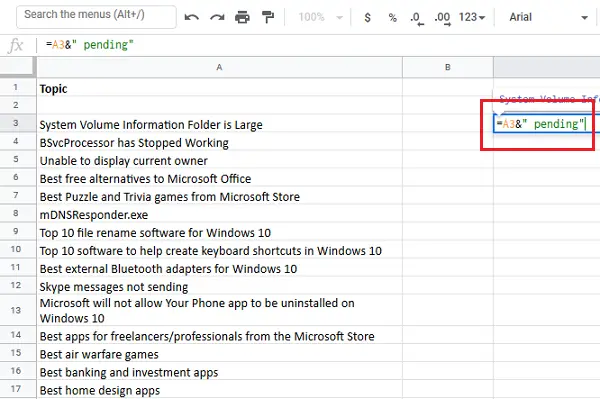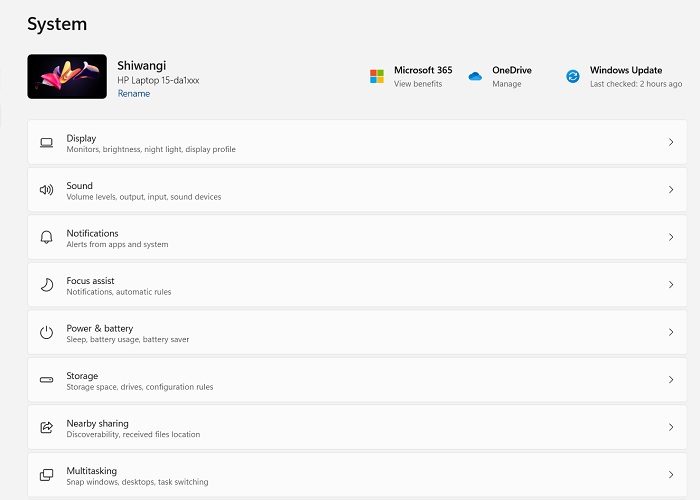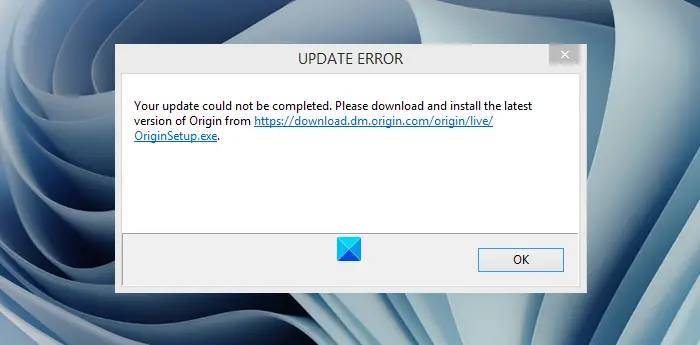見たらこのコンピュータに制限が適用されているため、この操作はキャンセルされましたドライブ、プリンター、Outlook、Excel、Office などにアクセスしているときに、次の解決策に従って削除してください。 Windows 11/10 コンピューターで時々発生するこのセキュリティ問題をトラブルシューティングする 2 つの方法を次に示します。
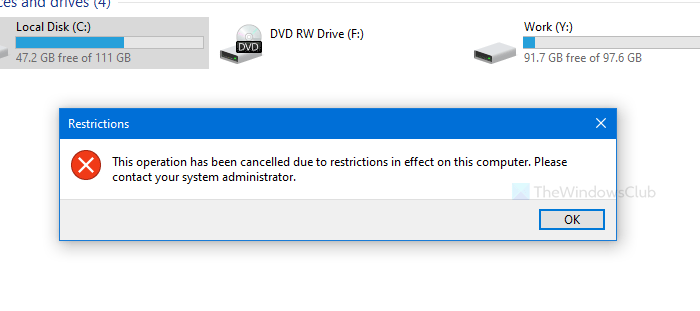
エラーメッセージ全体には次のように書かれています-
このコンピュータに適用されている制限のため、この操作はキャンセルされました。システム管理者に連絡してください。
基本的に、システム管理者が操作の実行に何らかの制限を設けている場合、それらの操作を実行しようとすると、このエラー ボックスが表示されます。あなたが PC の管理者である場合、何らかのセキュリティ ソフトウェアがこの制限を課している可能性があります。
このメッセージが表示された場合は、次のことを試してください。現在、この問題に対して誰でも提供できる万能の解決策はありません。
この投稿は、作業の方向性を示すだけです。メッセージがいつ表示されるかを確認し、何がシステムに適用され、何が機能するかを確認する必要があります。
Windows でどのアカウントを使用していても, この PC でドライブを開いているときに、画面にこのエラー メッセージが表示されます。 C ドライブまたはシステム ドライブでこの問題が発生した場合、ファイルを保存したり、このドライブに関連付けられたフォルダーに移動したりすることはできません。このエラー メッセージが表示された場合、またはOutlook、Word、Excel などのアプリにアクセスする際の制限、など、そのガイドに従うのが良いでしょう。ただし、このチュートリアルでは、ドライブを開いているときにエラー メッセージが表示された場合にのみ、エラー メッセージを削除できます。
この問題を解決するには 2 つの方法があります。まず、ローカル グループ ポリシー エディターを使用できます。 2 番目に、レジストリ エディターを使用できます。レジストリ エディタを使用する場合は、次のことを忘れないでください。すべてのレジストリ ファイルをバックアップするそしてシステムの復元ポイントを作成する。
このコンピュータに制限が適用されているため、この操作はキャンセルされました
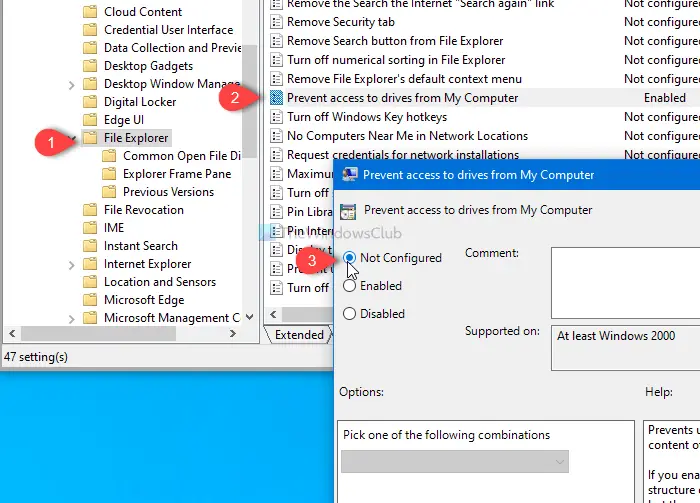
修正するには このコンピュータで有効な制限のため、この操作はキャンセルされました。グループポリシーエディター次の手順に従います-
- 検索gpedit.mscタスクバーの検索ボックスに。
- をクリックしてくださいグループポリシーを編集する。
- に移動しますファイルエクスプローラーでユーザー設定。
- をダブルクリックします「マイ コンピュータ」からドライブへのアクセスを禁止する。
- 選択未構成。
- クリック適用するそしてわかりました。
これらの手順を詳しく確認してみましょう。
まず、ローカル グループ ポリシー エディターを開きます。そのためには、検索してくださいgpedit.mscタスクバーの検索ボックスで、グループポリシーを編集する検索結果にあります。開いたら、このパスに移動します。
[ユーザーの構成] > [管理用テンプレート] > [Windows コンポーネント] > [ファイル エクスプローラー]
右側に、という設定が表示されます「マイ コンピュータ」からドライブへのアクセスを禁止する。それをダブルクリックします。に設定する必要があります有効、それがエラーが発生する理由です。選択未構成をクリックして、適用するそしてわかりましたボタンをクリックして変更を保存します。
その後、ドライブを開いてみてください。
ドライブを開く際の制限のため、この操作はキャンセルされました
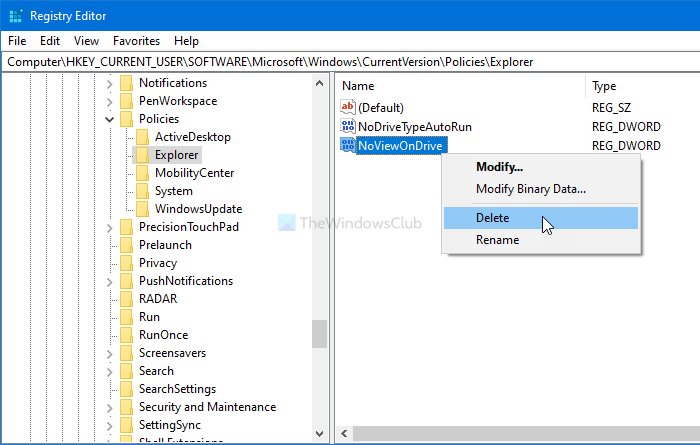
修正するには ドライブを開く際の制限のため、この操作はキャンセルされました。次の手順に従います-
- プレス勝利+Rをクリックして、「実行」プロンプトを開きます。
- タイプ登録編集そして、入力ボタン。
- をクリックします。はいUAC プロンプトのボタンをクリックします。
- に移動しますエクスプローラでHKEY_CURRENT_USER。
- を右クリックしますNoViewOnDriveそして選択します消去。
- をクリックして削除を確認します。はいボタン。
そうする必要がありますレジストリエディタを開くあなたのコンピュータ上で。いくつかの方法がありますが、実行プロンプトを使用するとすぐに実行できます。そのためには、 を押してください勝利+R、 タイプregeditを押して、入力ボタン。次に、UAC プロンプトが表示されます。そこで、はいボタン。
コンピュータでレジストリ エディタを開いた後、次のパスに移動します。
HKEY_CURRENT_USER\SOFTWARE\Microsoft\Windows\CurrentVersion\Policies\Explorer
右側に、という名前の REG_DWORD 値が表示されます。NoViewOnDrive。それを右クリックして、消去コンテキスト メニューのオプション。または、それを選択して、消去キーボードのキーを押します。
いずれの場合も、確認ウィンドウが表示されます。をクリックしてくださいはいボタンをクリックしてレジストリ エディタから値を削除します。
その後、すべてのドライブに問題なくアクセスできるようになります。
その他のトラブルシューティングの提案
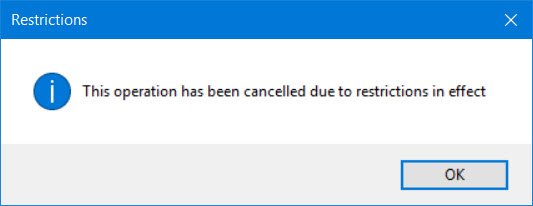
1] インターネットの詳細設定をリセットする
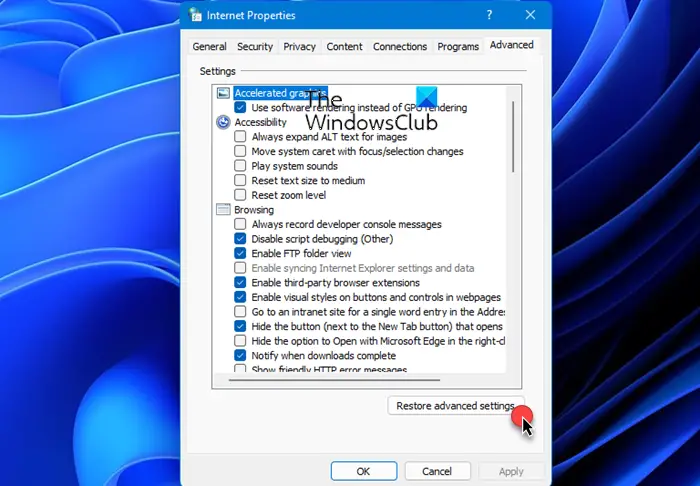
メッセージを受け取った場合このコンピュータに制限が適用されているか、組織のポリシーによりこの操作を完了できないため、この操作はキャンセルされました。Microsoft Outlook でハイパーリンクをクリックすると、インターネットオプションをデフォルトにリセットする。
2] OutlookとEdgeのデフォルトプログラムをリセットする
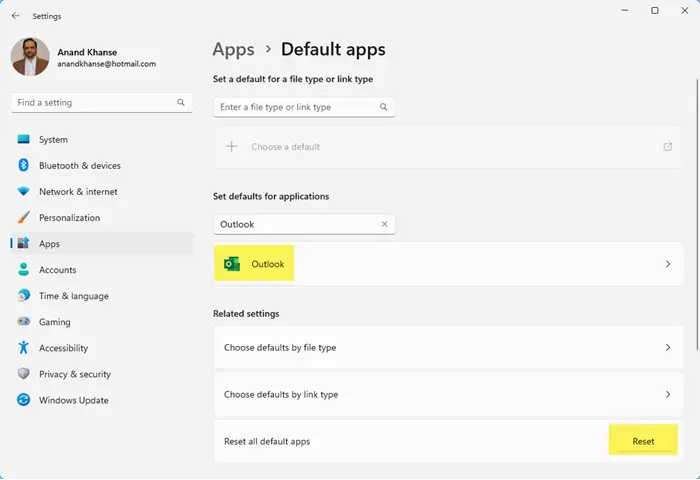
また、デフォルトのプログラムをリセットするOutlook および Edge の場合
関連している:あなたの組織のポリシーにより、このアクションを完了することができません。。
2]グループポリシー設定を確認する
走るgpedit.mscグループ ポリシー エディターを開き、次の設定に移動します。
「ユーザー構成」>「管理用テンプレート」
ここには、コントロール パネル、デスクトップ、ネットワーク、共有フォルダー、スタート メニュー、システムなどのポリシー設定が表示されます。要素を開いたときにこのメッセージが表示された場合は、ここで設定を確認し、設定されているかどうかを確認する必要がある場合があります。
たとえば、コマンド プロンプトまたはレジストリを開こうとしたときにこのメッセージが表示された場合は、コマンドプロンプトへのアクセスを禁止するそしてPレジストリ編集ツールへのアクセスを阻止するそれぞれ設定します。
もちろん、管理者としてサインインする必要があり、Windows バージョンには GPEDIT が付属している必要があります。
3] すべてのグループ ポリシー設定をリセットします
変更を加えなかった場合、または変更を加えた覚えがない場合は、次のことを行う必要があります。レジストリまたはグループ ポリシー設定を特定するそれはあなたに影響を与え、それを変えます。もしかしたらすべてのグループ ポリシー設定をリセットするデフォルトにすると、
4] Windowsのセキュリティ設定をリセットする
Windows セキュリティ設定をデフォルト値にリセットするそれがうまくいくかどうかを確認してください。そうでない場合は、作成した復元ポイントに戻る必要があります。
5] さらにトラブルシューティングを行う
この投稿もご覧になるとよいでしょう –一部の設定は組織によって管理されています。
具体的な事例と、他の人の利益のために問題をどのように解決したかを共有してください。