この投稿では、考えられる解決策をリストします。クロムメッセージ、 "この設定は管理者によって強制されます」このメッセージが表示された場合、ブラウザのすべての設定がロックされ、Chrome でパスワードの更新や検索エンジンの変更などの変更を行うことができなくなります。一部のユーザーには、「この設定は拡張機能によって適用されます」
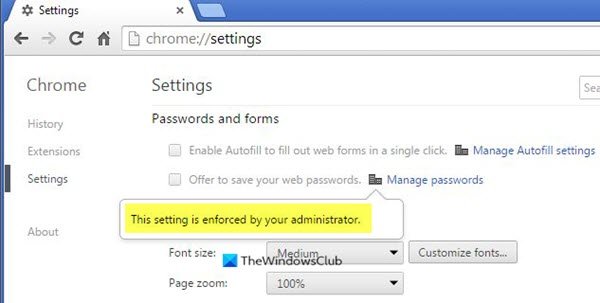
この設定は管理者 – Chrome によって強制されます。
この問題を解決するには、以下の方法に従ってください。
- Chrome のポリシーをデフォルトにリセットする
- ポリシーをリセットするには、このレジストリ キーを削除します。
- ファイルエクスプローラーでファイル拡張子を変更します。
- レジストリ エディタで PasswordManagerEnabled キーを確認します。
- マルウェア対策スキャンを実行します。
これらの方法を 1 つずつ説明していきます。管理者アカウントでサインインする必要があります。そうでない場合は、システム管理者に問い合わせる必要があります。
始める前に、システムの復元ポイント。
1] Chromeのポリシーをデフォルトにリセットする
この方法はほとんどのユーザーに有効です。ポリシーを更新するには、管理者としてコマンド プロンプトを実行する必要があります。このためには、Windows 10 の検索ボックスに「cmd」と入力し、コマンド プロンプト アプリを右クリックして、「管理者として実行」次に、以下にリストされているコマンドを 1 つずつ入力し、各コマンドを入力した後で Enter キーを押します。
RD /S /Q "%WinDir%\System32\GroupPolicyUsers"
RD /S /Q "%WinDir%\System32\GroupPolicy"
gpupdate /force
これらのコマンドが正常に実行されたら、PC を再起動します。 Google Chrome で「この設定は管理者によって強制されています」というエラーが引き続き発生する場合は、次の方法を試してください。
読む: 方法グループ ポリシー結果ツール (GPResult.exe) を使用して設定を確認する。
2] レジストリ エディタを使用して、新しく作成したポリシーを削除します。
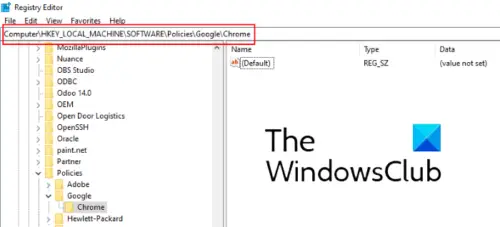
サードパーティの拡張機能またはソフトウェアのダウンロード中に Chrome 経由でマルウェアがシステムに侵入した場合、Windows 10 PC のレジストリ エディターで新しいポリシーが作成され、このエラーが発生する可能性があります。エラーを解消するには、これらの新しく作成したポリシーを削除する必要があります。以下の手順に従ってください。レジストリをバックアップする。
タイプ登録編集[ファイル名を指定して実行] ウィンドウで [OK] をクリックし、レジストリ エディタを起動します。ここで、次のパスに手動で移動するか、レジストリ エディターのアドレス バーに貼り付けて Enter キーを押します。
HKEY_LOCAL_MACHINE\SOFTWARE\Policies\Google\Chrome
この Chrome キーを削除し、レジストリ エディターを閉じて、Windows 10 を再起動します。
3]エクスプローラーでファイル拡張子を変更する
上記の方法がうまくいかない場合は、ファイル エクスプローラーでファイル拡張子を変更してみてください。ファイル エクスプローラーを起動し、アドレス バーに次のように入力して Enter キーを押します。
C:\Windows\System32\GroupPolicy
「」を開きます管理者」フォルダーに移動し、すべての .pol ファイルの名前を .sav に変更します。その後、Machine フォルダーを開き、registry.pol ファイルの名前を registry.sav に変更します。
4] レジストリ エディタで PasswordManagerEnabled キーを確認します。
システム上の何も変更または削除したくない場合は、この解決策を試すことができます。レジストリ エディターを開き、上記の方法 2 で説明したパスに移動します。 PasswordManagerEnabled キーが見つかった場合は、それが 0 または 1 に設定されているかをダブルクリックして確認します。 1 に設定する必要があります。そうでない場合は、値を変更し、コンピュータを再起動します。
5] マルウェア対策スキャンを実行します
上記の方法がどれもうまくいかない場合は、システムにマルウェアが潜んでいる可能性があります。このためには、システムをスキャンする必要があります。優れたマルウェア対策プログラム- 同様にAdwクリーナー。
マルウェアやウイルスは通常、悪意のある Web サイトにアクセスしたり、信頼できない Web サイトからファイルやブラウザ拡張機能をダウンロードしたりしたときにシステムに侵入します。インターネットをサーフィンするときは注意が必要です。システムには常に優れたウイルス対策ソフトをインストールしてください。
この記事が問題の解決に役立つことを願っています。
こちらもお読みください:Google Chromeでのファイルダウンロードエラーを修正する方法。






