Windows Update や機能アップデートをインストールした後、またはランダムに、次のような状態になっていることが時々あります。Windows 11/10 コンピューターにログインできない。これは、基本的な問題または重大な問題が原因で発生する可能性がある一般的な現象です。 Windows 11/10 コンピューターにサインインまたはログオンできない場合は、次のトラブルシューティング手順に従ってください。
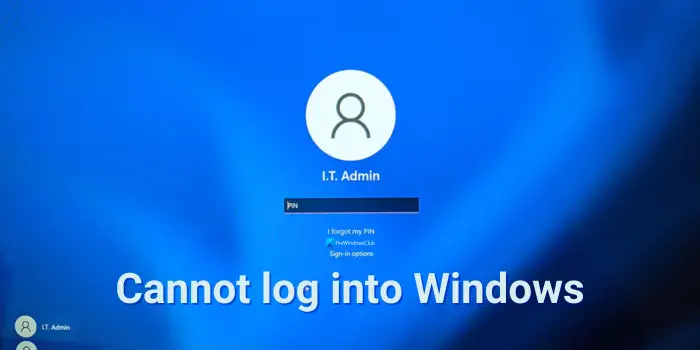
Windows 11/10のPCにサインイン・ログオン・ログインできない場合は、以下の原因が考えられます。
- ユーザー名またはパスワードが間違っています
- 正しいパスワードを入力してもログインできない
- コンピュータはドメインの一部であり、ドメイン アカウントではなくローカル ユーザー アカウントにログオンしたいと考えています。
- 指紋リーダーまたは Windows Hello を使用してログオンできない
- Windows ログイン画面またはパスワード ボックスが表示されない
Windows 11/10のパソコンにログインできない
Windows 11/10 PCにログインできない場合は、以下のトラブルシューティング方法に従って問題を解決できます。
- Caps Lock が「オン」になっているかどうかを確認する
- 間違ったパスワードを入力している可能性があります
- パスワードを変更したか忘れた可能性があります
- コンピュータの管理者がパスワードをリセットした可能性があります
- 間違ったユーザー アカウントにログオンしようとしている可能性があります
それぞれの方法の詳細を見てみましょう。
Windows のログインとパスワードの問題を修正する
1] Caps Lock が「オン」になっているかどうかを確認します
Windows のパスワードでは大文字と小文字が区別されます。パスワードを入力するたびに、最初にパスワードを作成したときと同じ方法で各文字を大文字にする必要があります。誤って Caps Lock を押した場合は、パスワードをすべて大文字で入力していることになります。 Caps Lock がオフになっていることを確認し、パスワードをもう一度入力します。
2] 間違ったパスワードを入力している可能性があります
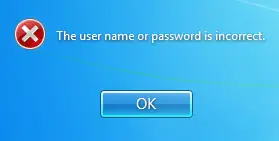
間違った認証情報または古い認証情報を使用している可能性があります。最近パスワードを変更して忘れた場合、古いパスワードを使用するのは無駄です。パスワードを思い出せない場合は、次のいずれかの方法でパスワードをリセットする必要があります。パスワードリセットディスクまたは管理者アカウント。
読む:ユーザープロフィールを誤って削除してしまい、ログインできなくなりました。
3] パスワードを変更したか忘れた可能性があります
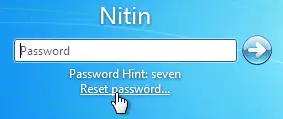
パスワードを忘れることは最も一般的な問題です。この問題を解決するには、パスワードのリセット間違ったパスワードを入力しようとすると、ログイン画面で利用できるオプションが表示されます。あなたがいるかどうかを確認してくださいパスワードを変更しました 別のデバイスで変更されました。
読む:パスワードヒントとパスワードリセットディスクの使用方法。
4] コンピュータの管理者がパスワードをリセットした可能性があります
コンピュータがネットワーク上にある場合は、ネットワーク管理者がパスワードをリセットできます。このような場合は、ネットワーク管理者にご確認ください。コンピュータがワークグループに属している場合は、コンピュータの管理者アカウントを持つ人なら誰でもパスワードを変更できます。パスワードが変更されていないことを確認するか、変更されている場合は管理者から新しいパスワードを取得してください。
5] 間違ったユーザー アカウントにログオンしようとしている可能性があります
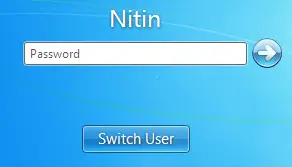
コンピュータに複数のユーザー アカウントがある場合は、使用しているパスワードと一致するアカウントにログオンしていることを確認してください。 「ユーザーの切り替え」を使用して正しいアカウントを選択し、Windows 11/10 PC へのログインを再試行します。
読む:アップデート後に Windows にログインできなくなります。
Windows 11 で正しいパスワードでログインできないのはなぜですか?
キーボードが故障している可能性がありますので、仮想キーボードを試して確認してください。入力されたパスワードが実際に最新かつ正しいものであることを確認するため。 Microsoft アカウントまたはローカル アカウントに正しいアカウントを使用していることを確認してください。それでも解決しない場合は、管理者に変更を依頼するか、パスワード回復ツール。
あるいは、できるかどうかを確認してくださいセーフモードで起動する。ここに来たら、非表示のスーパー管理者アカウントを有効にする次のコマンドを実行して、管理者特権のコマンド プロンプト。
net user administrator /active:yes
完了したら、問題のあるアカウントのパスワードを変更します。作業が完了したら、忘れずにこのアカウントを無効にしてください。
コンピュータはドメインの一部であり、ドメイン アカウントではなくローカル ユーザー アカウントにログオンしたいと考えています。
コンピュータのローカル ユーザー アカウントにログオンするには、コンピュータの名前と、ログオンするアカウントのユーザー名を知っている必要があります。ローカル ユーザー アカウントにログオンするには、次の手順に従います。
- ようこそ画面で、「ユーザーの切り替え」をクリックします。
- 「他のユーザー」をクリックします。
- ユーザー名フィールドに、コンピューターの名前、バックスラッシュ (\)、およびログオンするアカウントのユーザー名を入力します。例: コンピューターのユーザー名
- パスワードを入力し、Enter キーを押します。
指紋リーダー、PIN、または Windows Hello を使用してログオンできない
指紋リーダー、PIN、または Windows Hello を使用して Windows 11/10 PC にログオンできない場合は、正しいユーザー アカウントで正しいパスワードを入力していることを確認する必要があります。別のデバイスの Web ブラウザで Microsoft アカウントにログインし、Microsoft アカウントのパスワードをリセットします。セーフモードで起動するパスワードを変更し、再度ログインして問題が解決されることを確認してください。
読む: Windows Hello が顔または指紋を認識しない。
Windows ログイン画面またはパスワード ボックスが表示されない
見ると、Windowsのログイン画面が表示されないPC にログインするには、画面上で Ctrl+Alt+Del を押して表示させる必要があります。そうでない場合は、高速スタートアップを無効にするか、クリーン ブート状態でトラブルシューティングを行うか、システムの復元を実行して問題を解決します。
関連記事: ユーザーがパスワードを変更できないようにする?






