この記事では、Windows 11/10 の DirectX に関連するエラーを修正するためのいくつかの解決策を示します。ゲームの起動中に、ユーザーは次のような問題に遭遇しました。サポートされていない DirectX バージョンエラー。報告によると、このエラーは主にアバター ゲームに関連しているとのことです。ただし、他のゲームでも発生する可能性があります。このようなエラーが発生した場合は、この記事で提供されている修正を使用してください。
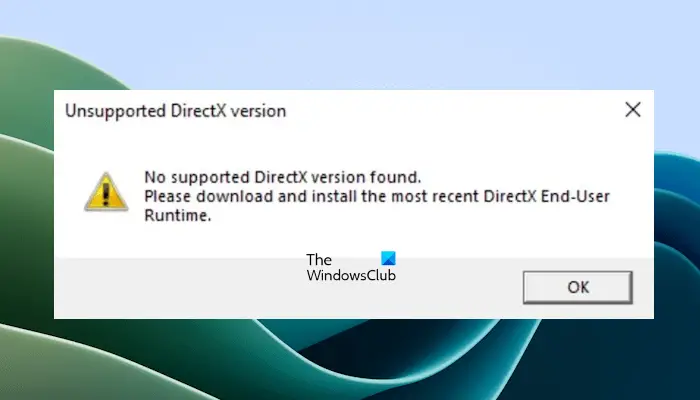
完全なエラー メッセージは次のとおりです。
サポートされている DirectX バージョンが見つかりません。
最新の DirectX エンドユーザー ランタイムをダウンロードしてインストールしてください。
サポートされていない DirectX バージョン、ゲームの起動時にサポートされている DirectX バージョンが見つかりません
次の解決策は、問題を解決するのに役立ちますサポートされていない DirectX バージョン、サポートされている DirectX バージョンが見つかりませんゲーム起動時のエラー。続行する前に、Windows Update を手動で確認することをお勧めします。アップデートが利用可能な場合は、それをインストールします。これでもエラーが解決しない場合は、次の解決策を使用してください。
- DirectX エンドユーザー ランタイムをインストールする
- Microsoft .NET Frameworkを修復する
- グラフィックス カード ドライバーを更新または再インストールします
- ゲームランチャーを管理者として実行する
- ランチャーの外でゲームを起動する
- ゲームの引数を定義する
- 互換モードをオフにする
- state.cfg ファイルを編集する
これらすべての修正を詳しく見てみましょう。
1] DirectX エンドユーザー ランタイムをインストールする
エラー メッセージを注意深く読むと、このエラーを修正するための解決策が記載されています。最新バージョンの DirectX エンドユーザー ランタイムをインストールします。
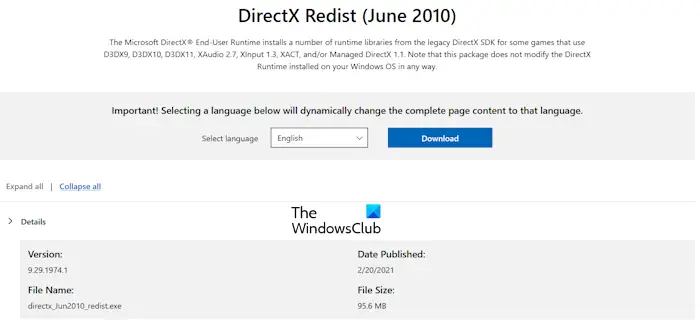
DirectX エンド ユーザー ランタイムには、D3DX9、D3DX10、D3DX11、XAudio 2.7、XInput 1.3、XACT、および/またはマネージド DirectX 1.1 を使用する一部のゲーム用に、従来の DirectX SDK からの多数のランタイム ライブラリが含まれています。これをインストールすると、DirectX に関連する多くのゲーム エラーを修正できます。最新バージョンは次からダウンロードできます。マイクロソフトの公式ウェブサイト。
2] Microsoft .NET Frameworkを修復する
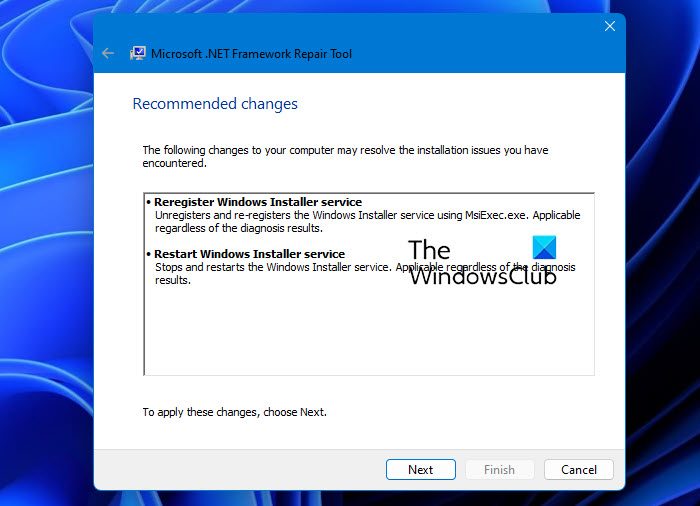
Microsoft .NET Framework が破損している場合にも、このエラーが発生する可能性があります。したがって、システムにインストールされている Microsoft .NET Framework を修復することをお勧めします。.NET Framework修復ツール。
3] グラフィックカードドライバーを更新または再インストールします
このエラーはグラフィック カードに関連している可能性もあるため、グラフィック カード ドライバーが最新バージョンであることを確認してください。あなたはできるグラフィックカードドライバーを更新してくださいメーカーのウェブサイトより。
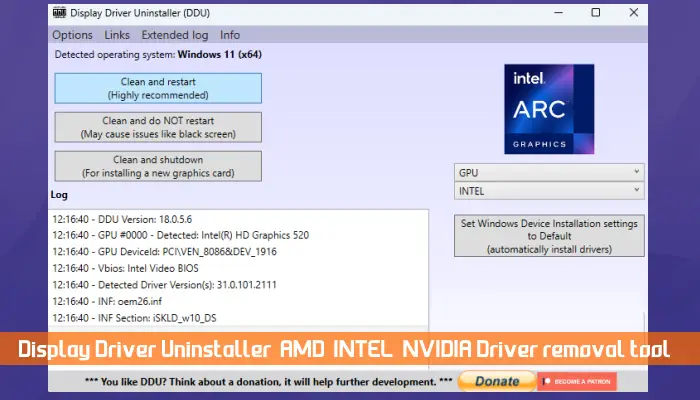
グラフィックス カード ドライバーを更新しても問題が解決しない場合は、ドライバーをアンインストールして再インストールしてください。次の手順がこれに役立ちます。
- グラフィック カード ドライバーの最新バージョンを次の場所からダウンロードします。メーカーの公式ウェブサイト。
- さあ、インストールしてくださいDDU (ディスプレイ ドライバー アンインストーラー)。このユーティリティを実行して、グラフィック カード ドライバーを完全に削除します。
- 次に、インストーラー ファイルを実行して、グラフィック カード ドライバーを再インストールします。
4] ゲームランチャーを管理者として実行します
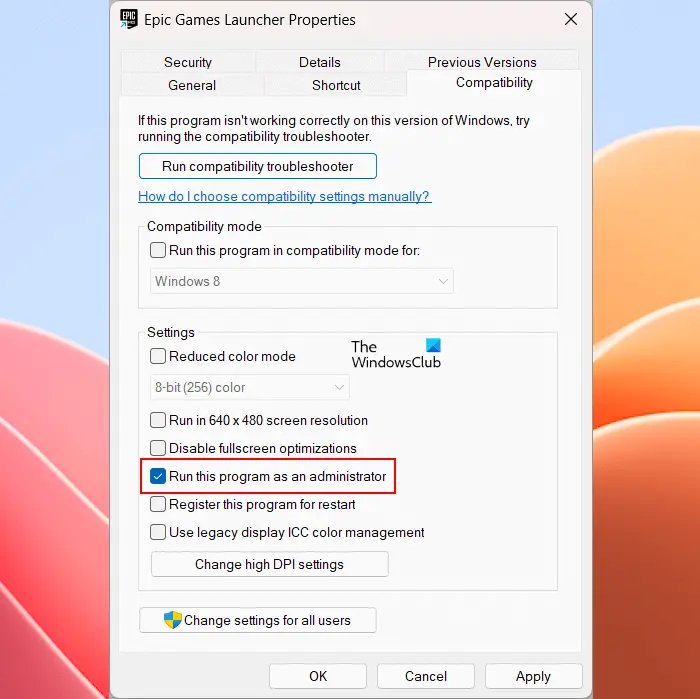
このエラーの原因として、管理者権限の欠如が考えられます。管理者としてゲーム ランチャーを開いて、何が起こるかを確認してください。これで問題が解決した場合は、次のことを行うことができますゲームランチャーを常に管理者として実行するようにする。
5] ランチャー外でゲームを起動する
ランチャーの外でゲームを起動してみてください。これを行うには、ゲームのインストール ディレクトリを開きます。ゲームの実行可能ファイル (.exe) がそこにあります。それをダブルクリックしてゲームを起動します。それでもエラーが表示される場合は、exe ファイルを使用して管理者としてゲームを起動します。
6] ゲーム引数を定義する
このエラーに対するもう 1 つの効果的な修正は、ゲーム引数を編集することです。 DirectX 12 の引数を定義します。これを行う手順は、ゲーム ランチャーごとに異なります。以下にいくつかのゲーム ランチャーの手順を説明しました。
Ubisoft Connect の場合は、以下の手順に従います。
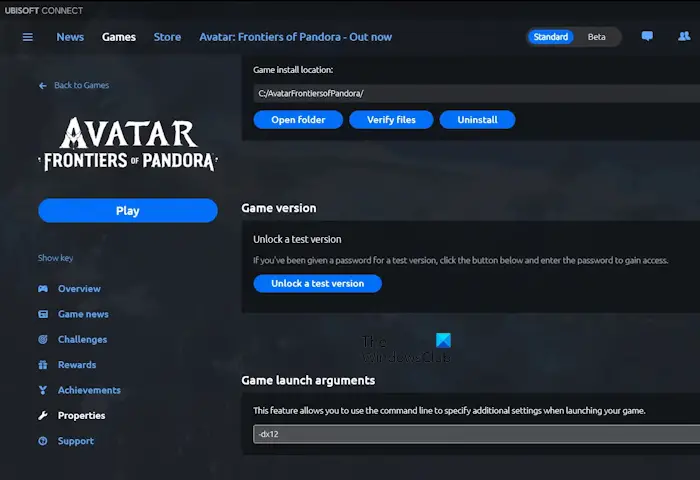
- Ubisoft Connect ランチャーを開きます。
- ゲームを閲覧します。
- 影響を受けるゲームを選択します。
- 選択プロパティ左側から。
- 下にスクロールしてクリックしますコマンドライン引数を追加する。
ここで、次のコマンドを入力してクリックします保存。
-dx12
Epic Games Launcher の場合は、次の手順を実行します。
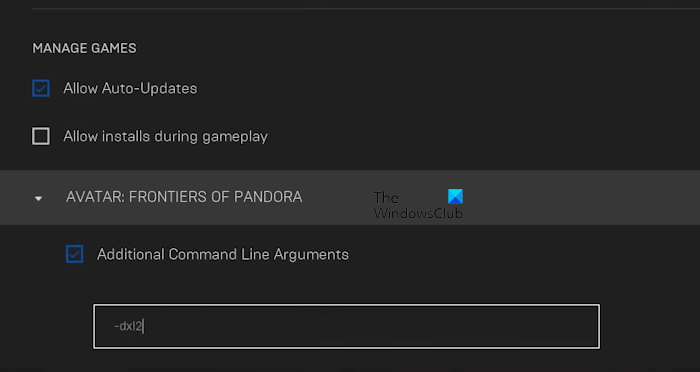
- Epic Games ランチャーを開きます。
- プロフィールアイコンをクリックして選択します設定。
- ページを下にスクロールします。そこにはインストールされているすべてのゲームが表示されます。影響を受けるゲームをクリックします。
- を選択します。追加のコマンドライン引数チェックボックス。
次のコマンドを入力します。
-dx12
Steam を使用している場合は、以下の手順に従ってください。ゲームが Steam で利用できない場合は、ゲームを追加して引数を定義できます。非 Steam ゲームを追加するには、にアクセスしてください。ライブラリ > ゲームの追加をクリックして、希望のオプションを選択します。
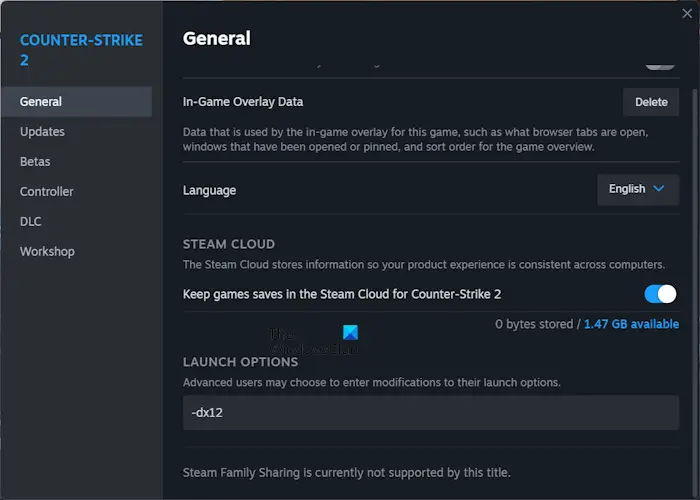
- スチームを開きます。
- に行く図書館。
- ゲームを右クリックして選択しますプロパティ。
- 選択一般的な。
- タイプ-dx12で起動オプション。
7]互換モードをオフにする
互換モードでゲーム ランチャーを実行している場合は、互換モードをオフにします。これは役に立ちます。
8] state.cfg ファイルを編集します
この修正はアバター ゲーム用です。アバター ゲームがまだ起動を拒否し、「サポートされていない DirectX バージョン」エラーが発生した場合は、state.cfg ファイルを編集してください。システムが DirectX 12 をサポートしている必要がある場合は、state.cfg ファイルで DirectX 12 の状態を変更できます。それ以外の場合は、ゲームの起動時に状態が自動的に False に変更される可能性があります。
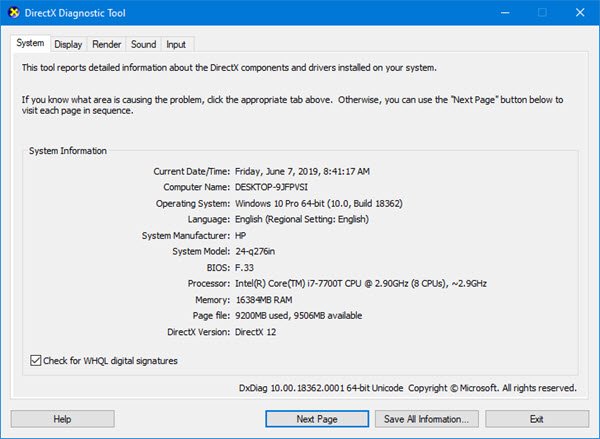
システム上の DirectX バージョンは、DirectX 診断ツール。ツールを起動すると、システムにインストールされている DirectX のバージョンがシステムタブ。
次に、システム上の次の場所に移動します。
C:\Users\username\Documents\My Games\AFOP
![]()
ユーザー名を上記のパス内の実際のユーザー名に置き換えます。を開きますAFOPフォルダ。あなたは、状態.cfgそこにファイルを置きます。それをダブルクリックします。メモ帳またはデフォルトのテキスト エディタ ソフトウェアで開きます。に移動します。グラフィックスセクション。 dx12 の状態が表示された場合間違いに変更します真実。ファイルを保存してゲームを起動します。
フルスクリーン モードでゲームをプレイしていてエラーが発生した場合は、そのモードを次のモードに変更してください。ボーダレスまたは窓付き。これらのオプションはゲーム設定で変更できます。このエラーによりゲームが起動しないため、state.cfg ファイルでこれらの設定を変更できます。 state.cfg ファイルに次のように入力します。窓付きウィンドウモードの場合とボーダレスフチなしモード用。ウィンドウのサイズを手動で変更する必要がある場合もあります。ファイルを保存してゲームを起動します。
それでおしまい。これがお役に立てば幸いです。
読む:お使いのシステムでは DirectX 12 がサポートされていません
DirectX エラーとは何ですか?その解決方法は何ですか?
DirectX は、システムにインストールされている DirectX に問題がある場合に発生するエラーです。 DirectX エラーの原因には、古いグラフィック カード ドライバー、システムにインストールされている古い DirectX バージョン、破損したゲーム ファイルなど、さまざまな原因が考えられます。いくつかの解決策を使用して、次のことを行うことができます。DirectXエラーを修正する、破損したシステム イメージ ファイルの修復、最新の Windows Update のインストール、グラフィック カード ドライバーの更新など。
DirectX 12 にアップグレードできますか?
Windows 11/10 には、最新バージョンの DirectX がすでに含まれています。 DirectX のバージョンは、DirectX 診断ツールで確認できます。システムに古いバージョンの DirectX がインストールされている場合は、最新の Windows Update をインストールすることで最新バージョンをインストールできます。

![Adobe PDF Reader でテキストを選択またはハイライトできない [修正]](https://rele.work/tech/hayato/wp-content/uploads/2023/11/rectangle-adobe-reader.png)

![Outlook がアカウントの追加でスタックする [修正]](https://rele.work/tech/hayato/wp-content/uploads/2024/03/Outlook-stuck-on-adding-account.png)


