使用中USB WiFiドングルを受け取った場合100417CF アクセス違反エラーが発生した場合は、この投稿が役に立ちます。いくつかの簡単な手順に従ってこのエラーを修正できます。完全なエラー メッセージは次のようになります。
モジュール「RaWLAPILdll」のアドレス 100417CF でアクセス違反。アドレス 00000000 の読み取り。
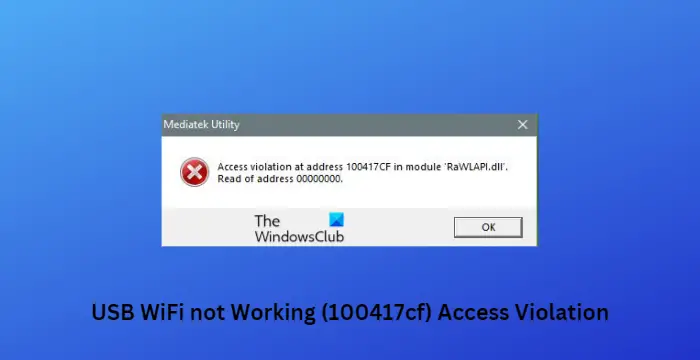
USB WiFi 100417CF アクセス違反エラーの原因は何ですか?
このエラーは通常、USB ドングルの故障、古いドライバー、ディスク エラー、ネットワーク設定の破損、設定の誤り、またはファイアウォールによるアクセスのブロックが原因で発生します。
100417CF アクセス違反エラーで USB WiFi が動作しない問題を修正
受け取った場合アドレス 100417CF でのアクセス違反Windows PC で USB WiFi ドングルを使用中にエラーが発生した場合は、次の提案に従って問題を解決してください。
- ネットワークアダプターのトラブルシューティングツールを実行する
- WLAN 自動構成サービスを再起動します
- ネットワークドライバーを更新する
- 省電力オプションの変更
- これらのネットワーク コマンドを実行します
- ChkDskを実行する
- ネットワーク設定をリセットする
それでは、これらを詳しく見てみましょう。
1] ネットワーク アダプターのトラブルシューティング ツールを実行します。
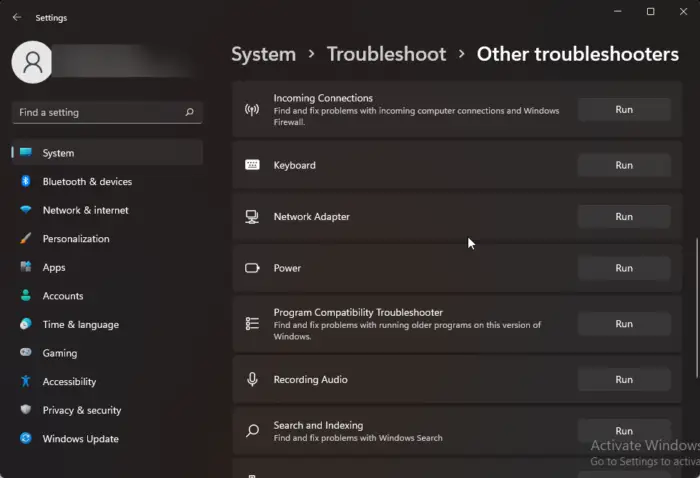
この問題を解決するためにさまざまなトラブルシューティング方法を開始する前に、診断と診断のための最初のステップとして Microsoft の自動トラブルシューティング サービスを実行してみてください。一般的なネットワーク問題を修復する。その方法は次のとおりです。
- を押します。Windows キー + I開く設定。
- 下にスクロールしてクリックしますトラブルシューティング > その他のトラブルシューティング。
- をクリックしてください走る[ネットワーク アダプター] の横にある [ネットワーク アダプター] をクリックし、画面上の指示に従います。
2] WLAN Autoconfig サービスを再起動します
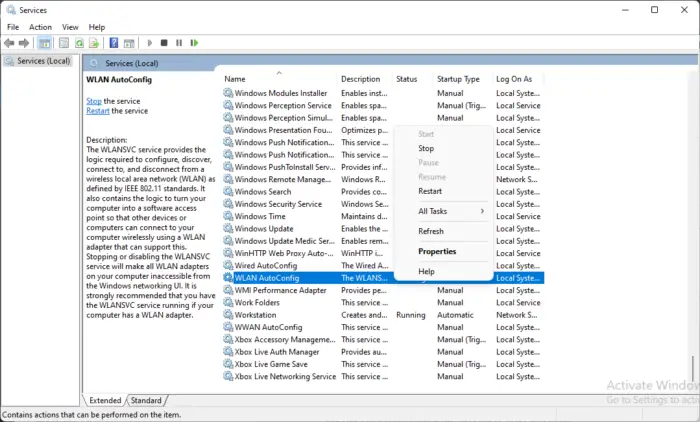
のWLAN AutoConfig サービスコンピュータが自動的に接続するワイヤレス ネットワークを選択します。これには、より優先されるワイヤレス ネットワークが利用可能になったときに自動的に選択して接続する機能が組み込まれています。このサービスを再起動すると、USB ネットワーク アダプター関連の問題を解決できる可能性があります。その方法は次のとおりです。
- を押します。Windowsキー+Rを開くには走るダイアログボックス。
- タイプサービス.mscそして殴る入力。
- 下にスクロールして検索しますWLAN 自動設定。
- サービスを右クリックして選択します再起動。
- 完了したら、デバイスを再起動し、問題が解決されたかどうかを確認します。
3]ネットワークドライバーを更新する
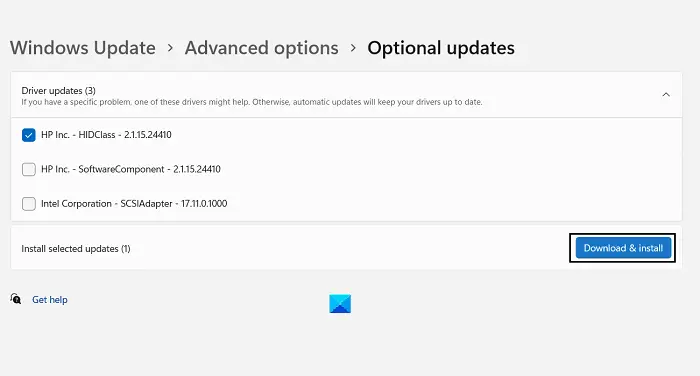
ネットワーク ドライバーが古くなったり破損したりすると、USB WiFi アダプターでエラーが発生する場合があります。この問題を解決するには、ネットワーク ドライバーを更新することを検討してください。その方法は次のとおりですネットワークドライバーを更新するあなたのデバイスの。
4] 省電力オプションを変更する
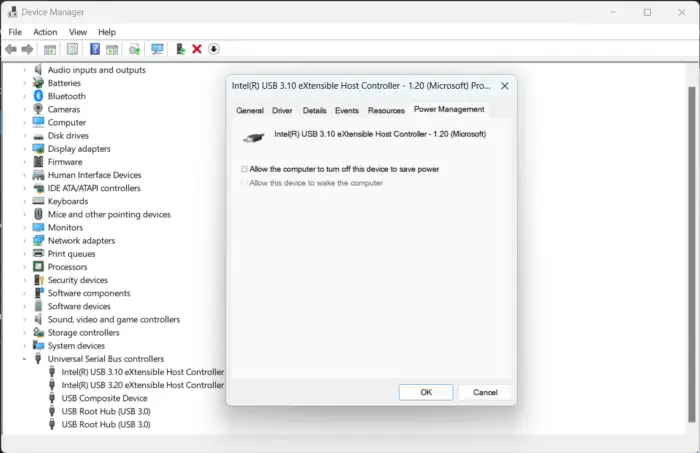
省電力設定によっては、USBポートPC の電力消費を削減します。これらの設定を変更すると、USB アクセス違反エラーを修正できる可能性があります。その方法は次のとおりです。
- をクリックしてください始めるそして検索してくださいデバイスマネージャ。
- オプションを拡張するユニバーサル シリアル バス コントローラー。
- を右クリックして、USB WiFiアダプターそして選択しますプロパティ。
- [プロパティ] ウィンドウで、次の場所に移動します。電源管理タブ。
- ここでオプションのチェックを外します電力を節約するためにコンピューターがこのデバイスをオフにできるようにします。
- をクリックしてくださいわかりましたをクリックして変更を保存します。
5] これらのネットワークコマンドを実行します
ネットワークコマンドを実行すると、TCP/IPスタックをリセットする、IPアドレスを更新し、ウィンソックをリセットするそしてDNSクライアントリゾルバーキャッシュをフラッシュする。その方法は次のとおりです。
- を押します。窓キー、検索コマンドプロンプトを選択し、管理者として実行。
- 次のコマンドを 1 つずつ入力してヒットします。入力。
netsh winsock reset
netsh int IP reset
ipconfig /release
ipconfig /renew
ipconfig /flushdns
- 完了したらデバイスを再起動します。
6] ChkDskを実行する
を実行します。コマンドライン ChkDskコンピュータを再起動して、もう一度試してください。
7]ネットワーク設定をリセットする
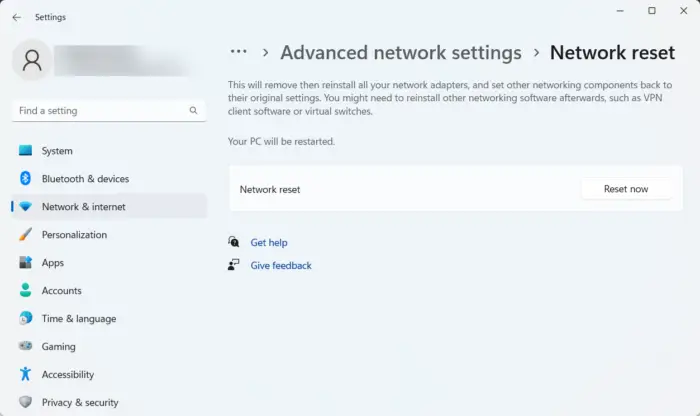
これらの手順のいずれも解決できなかった場合は、デバイスのネットワーク設定をリセットしてください。ネットワークのリセットを実行すると、すべてのネットワーク アダプターが削除され、再インストールされます。また、関連するすべての設定がデフォルトにリセットされます。その方法は次のとおりです。
- を押します。Windows キー + I開く設定。
- に移動しますネットワークとインターネット > ネットワークの詳細設定 > ネットワークのリセット。
- をクリックしてください今すぐリセット[ネットワークのリセット] の横にある [ネットワークのリセット] をクリックし、画面上の指示に従います。
修理:TP-Link WN821N WiFi アダプターが動作しない、またはネットワークを検出しない
Windows で WiFi アダプターを修復するにはどうすればよいですか?
WLAN AutoConfig サービスは、コンピュータが自動的に接続するワイヤレス ネットワークを選択します。これには、利用可能な場合、より優先されるワイヤレス ネットワークが自動的に選択され、接続される機能が組み込まれています。このサービスを再起動すると、USB ネットワーク アダプタ関連の問題を解決できる可能性があります。






