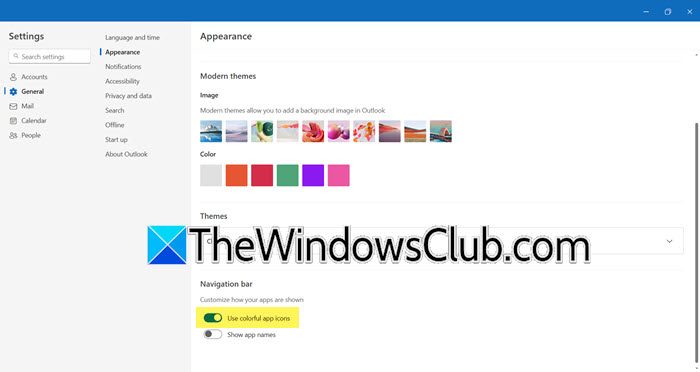あなたがゲーマーであれば、対処しなければならないことの 1 つはシステム エラーです。これらのエラーは、最も重要なタイミングで発生することで知られています。この記事では、次のエラーについて説明します。
ビデオドライバーがクラッシュしてリセットされました。ビデオドライバーが最新であることを確認してください。終了中…
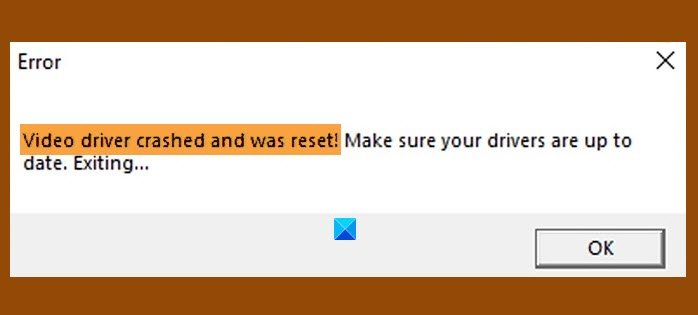
この記事では、Windows 11 または Windows 10 の両方でのエラーを修正します。インテルそしてAMDいくつかの簡単な解決策の助けを借りて。
インテル ビデオ ドライバーがクラッシュしてリセットされました
修正できることは次のとおりですインテル ビデオ ドライバーがクラッシュするWindows 11/10の場合:
- インテル グラフィックス ドライバーを更新する
- インテル グラフィックス ドライバーを再インストールする
- GPU 処理時間を増やす
それらについて詳しく話しましょう。
1]インテルグラフィックスドライバーをアップデートする
このエラーはドライバーの障害が原因であるため、それを修正する最も簡単な方法の 1 つは次のとおりです。グラフィックドライバーのアップデート。グラフィックス ドライバーを自動的に更新できます。downlaodcenter.intel.com。
グラフィック カードをお持ちの場合は、それも更新してください。メーカーのウェブサイト。
最後に、問題が解決するかどうかを確認します。
2]インテルグラフィックスドライバーを再インストールします
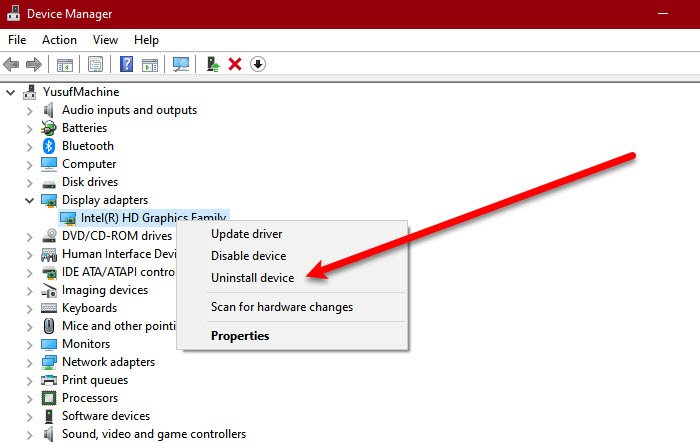
エラーを修正するためにできるもう 1 つの方法は、インテル グラフィック ドライバーを再インストールすることです。これを行うには、指定された手順に従ってください。
- 打ち上げデバイスマネージャによるWin + X > デバイスマネージャー。
- 拡大するディスプレイアダプターを右クリックし、インテル HD グラフィックス ファミリーを選択し、デバイスをアンインストールします。
- クリックアンインストールあなたの行動を確認するために。
- 画面が真っ暗になりますので、数分間待つと、システムが自動的に正しいドライバーをダウンロードします。
グラフィック カードをお持ちの場合は、そのドライバーも再インストールしてください。からアンインストールできます[コントロール パネル] > [プログラムと機能] > ドライバーを選択 > アンインストールします。その後、メーカーの Web サイトから再インストールします。
最後に、問題が解決するかどうかを確認します。
トラブルシューティング:
3] GPUの処理時間を増やす
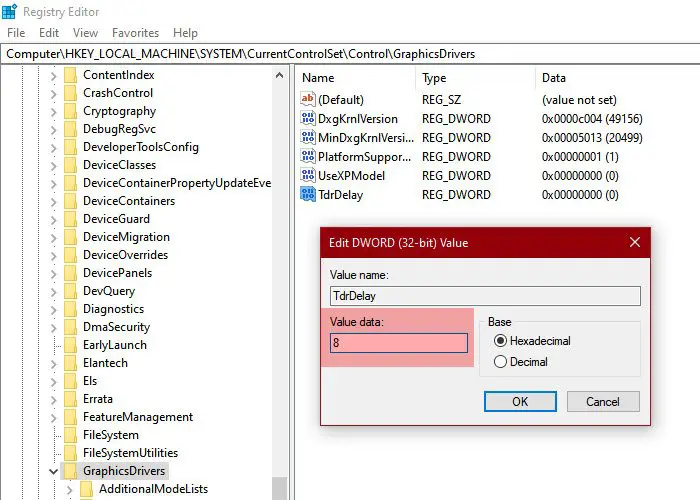
最初の 2 つの方法が機能しなかった場合、問題の原因は GPU プロセス時間の低下である可能性があります。そこで、レジストリエディタ経由で増やしていきます。
打ち上げレジストリ編集者からのスタートメニュー次の場所に移動します。
Computer\HKEY_LOCAL_MACHINE\SYSTEM\CurrentControlSet\Control\GraphicsDrivers
を右クリックしますグラフィックドライバー、選択する新規 > DWORD (32 ビット) 値と名前を付けます。TdrDelay”。
TdrDelay をダブルクリックして、値のデータに8.
最後に、コンピュータを再起動し、問題が解決されたかどうかを確認します。
ヒント:次のようなツールを使用できますAMDドライバーの自動検出、インテルドライバーアップデートユーティリティまたはデルアップデートユーティリティデバイスドライバーを更新します。NV アップデーターNVIDIA グラフィック カード ドライバーを常に最新の状態に保ちます。
AMD ビデオ ドライバーがクラッシュしてリセットされました
AMD グラフィックスを使用している場合も、同じ問題が発生する可能性があります。ただし、それに対する解決策もあります。
- AMDグラフィックスドライバーをアップデートする
- AMDグラフィックスドライバーを再インストールする
- GPUの処理時間を増やす
修正できることは次のとおりですAMD ビデオ ドライバーがクラッシュするWindows 10 ではリセットされました:
1] AMDグラフィックスドライバーをアップデートする
エラーを修正するためにすぐに行うべきことは、グラフィックス ドライバーを更新することです。最新のドライバーは次から手動でダウンロードできます。amd.comそしてそれをコンピュータにインストールします。
グラフィック カードをお持ちの場合は、製造元の Web サイトからグラフィック カードも更新してください。
2] AMDグラフィックスドライバーを再インストールします
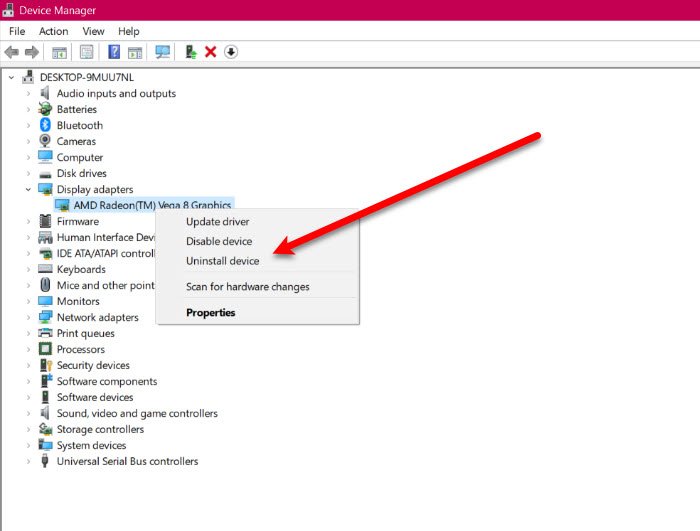
この問題は、ドライバーの故障が原因である可能性があります。その場合は、グラフィックス ドライバーをアンインストールして再インストールし、正常に動作する新しいドライバーを入手する必要があります。
これを行うには、次の手順に従います。
- 打ち上げデバイスマネージャからのスタートメニュー。
- 拡大するディスプレイアダプターを右クリックし、AMD グラフィックドライバー (私の場合、それはAMD Radeon(TM) Vega 8 グラフィックス)を選択し、デバイスをアンインストールします。
- さあ、クリックしてくださいアンインストールドライバーを削除します。
- 数秒間停電が発生しますので、パニックにならずに数秒待つと、システムが自動的に正しいドライバーをダウンロードします。
これで問題が解決されることを願っています。
3] GPU 処理時間を増やす
AMD グラフィックス ドライバーがこの問題の原因ではない場合は、GPU プロセス時間を増やしてみてください。レジストリ エディターを使用してこれを実行します。手順は上記と同じです。
打ち上げレジストリエディタによる走る、 タイプ "登録編集」と入力して Enter キーを押します。次の場所に移動します。
Computer\HKEY_LOCAL_MACHINE\SYSTEM\CurrentControlSet\Control\GraphicsDrivers
を右クリックしますグラフィックドライバー、選択する新規 > DWORD (32 ビット) 値と名前を付けます。TdrDelay”。
TdrDelay をダブルクリックして開き、値のデータに8.
最後に、コンピュータを再起動し、問題が解決されたかどうかを確認します。
これらの解決策が、Intel と AMD グラフィックスの両方のエラーを修正するのに役立つことを願っています。
次に読んでください:修理Windows のインストール中に互換性のないビデオ カード エラーが発生しました。

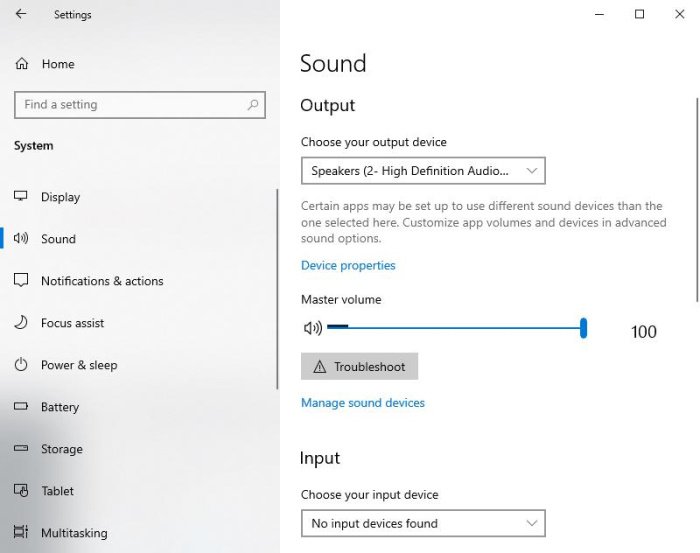

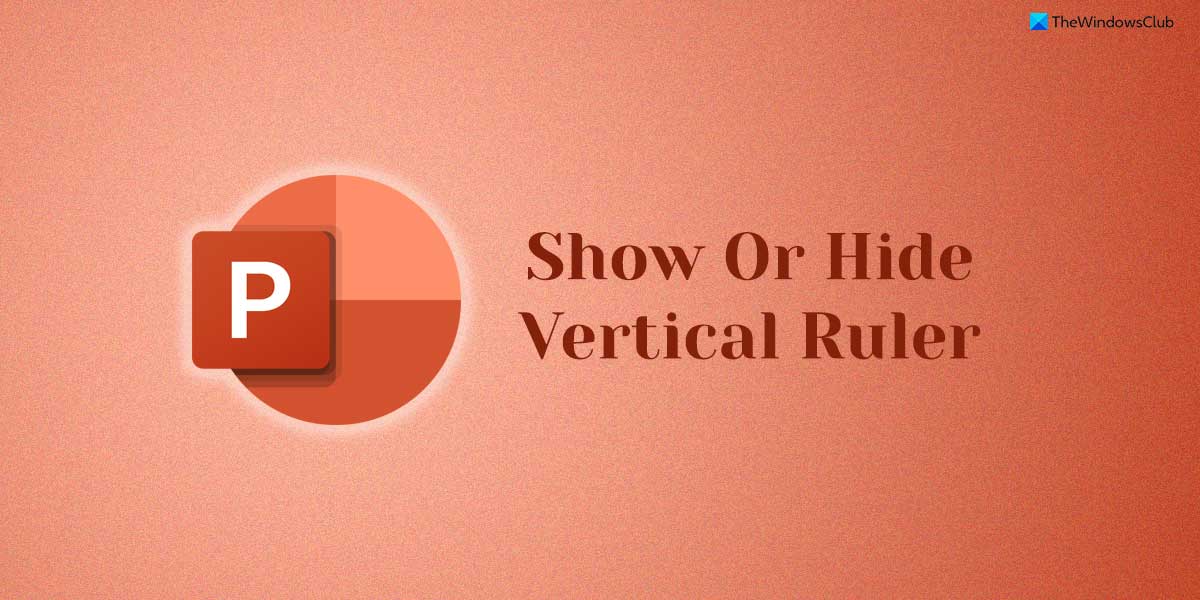
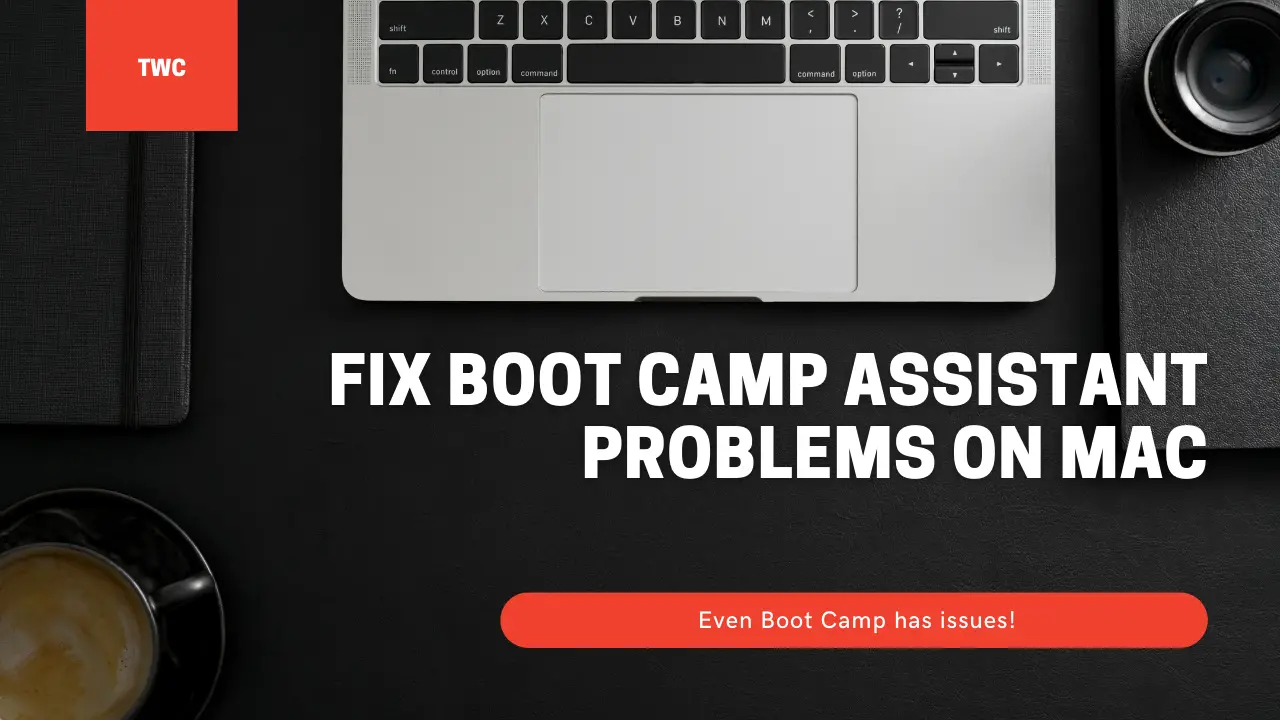
![Microsoft Teams の [参加] ボタンが見つからない、または機能しない](https://rele.work/tech/hayato/wp-content/uploads/2022/02/Microsoft-Teams-Join-button-is-missing.png)