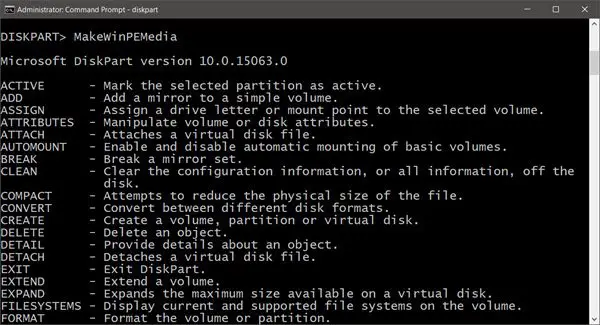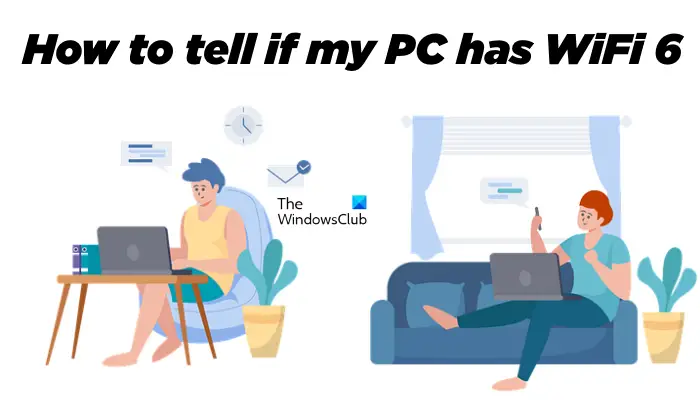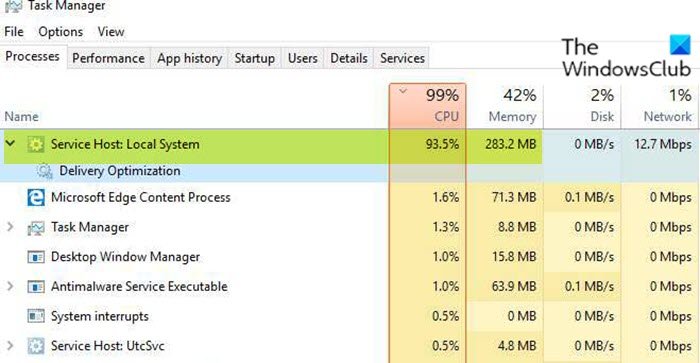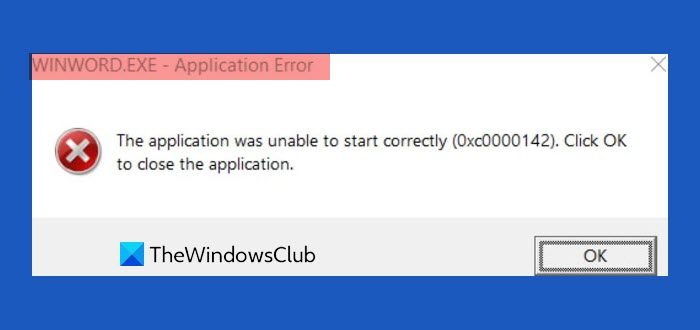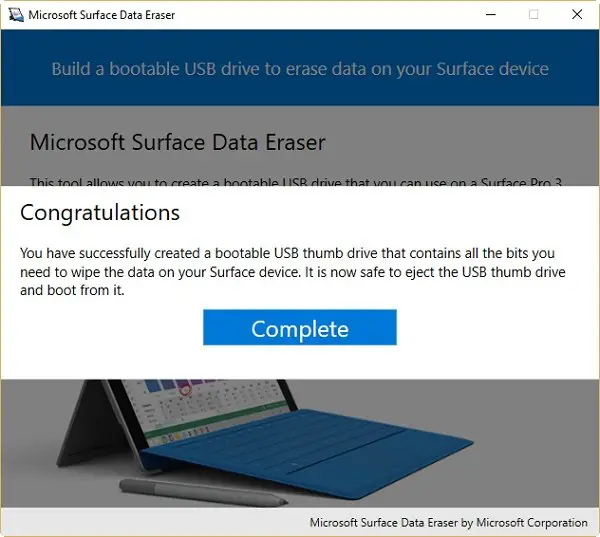仮想ディスクを仮想マシンに接続しようとしたときに、次のような問題が発生しました。VBOX_E_FILE_ERROR (0x80bb0004)エラー。 VBOX エラーは、ディスクを接続しようとしたときに表示されるだけでなく、アプライアンスを仮想マシンにエクスポートするときにもユーザーを悩ませる可能性があります。この投稿では、問題のエラーが発生した場合の対処方法を説明します。
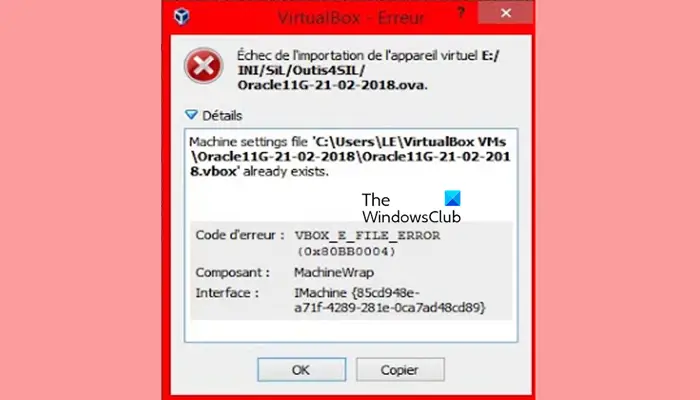
VirtualBox VBOX_E_FILE_ERROR 0x80bb0004 を修正
VirtualBox VBOX_E_FILE_ERROR 0x80bb0004 が発生した場合は、以下に説明する解決策に従って問題を解決する必要があります。
- .vmdk または .vdi ファイルを再ダウンロードします
- 仮想マシンのパスをCドライブに変更します。
- 管理者権限で VBoxManage.exe ファイルを実行します。
- 既存のディスクイメージを使用して新しい仮想マシンを作成する
- Oracle VirtualBox を再インストールする
- 送信者にディスク イメージを確認するよう依頼する
始めましょう。
1] .vmdk または .vdi ファイルを再ダウンロードします。
この問題を解決する最初のステップは、.vmdk ファイルを再ダウンロードすることです (オンラインで入手した場合)。これは、更新が中断されたか不完全であることが原因である可能性があります。ダウンロードが完了したら、仮想アプライアンスを VM VirtualBox Manager に再度インポートしてみてください。 VBOX_E_FILE_ERROR (0x80bb0004) が続く場合は、エラーの原因がダウンロードの破損ではないことが確認されます。エラーが解決しない場合、またはインターネットから .vmdk ファイルをダウンロードしていない場合は、以下の次の方法に進みます。
2] 仮想マシンのパスをCドライブに変更します。
多くのユーザーは、仮想マシンを新しいラップトップまたは他のアライアンスにエクスポートするときに、この特定のエラーに遭遇します。これは、VM のドライブ パスが特定のラップトップまたはアプライアンスに存在しないために発生します。したがって、このためには、VM のパスを C ドライブに変更する必要があります。これとは別に、新しいパーティションを作成して VM をその新しいパーティションに転送することもできます。これが完了したら、ドライブから VM を再起動し、問題が解決されたかどうかを確認します。
3] 管理者権限で VBoxManage.exe ファイルを実行します
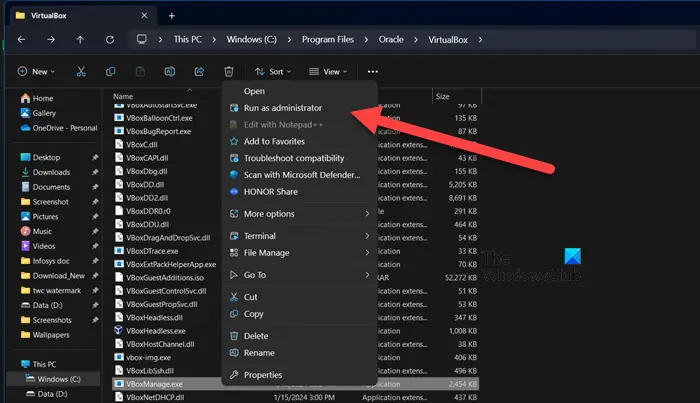
仮想アプライアンスのインポート中に VBox が依然として停止する場合は、必要なすべての権限で VBoxmanage.exe ファイルを実行していない可能性があります。この場合の考えられる解決策は、VBoxmanage.exe ファイルを管理者として実行することです。ファイルを右クリックして選択できます。管理者として実行同じことをするために。ファイルは次の場所にあります –C:\Program Files\Oracle\VirtualBox。
4] 既存のディスクイメージを使用して新しい仮想マシンを作成する
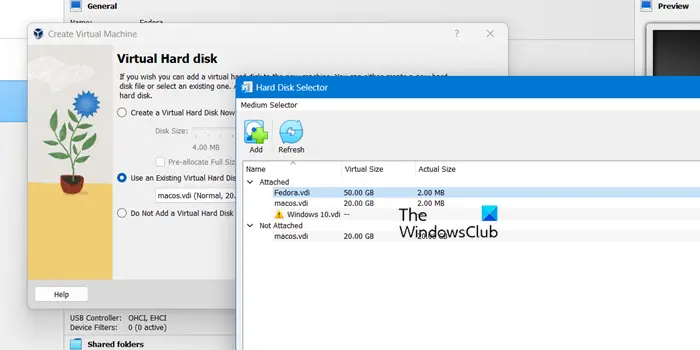
アプライアンス OVA ファイルを VirtualBox にインポートしようとしたときに VBOX_E_FILE_ERROR (0x80BB0004) エラーが発生した場合は、新しい仮想マシンを作成すると、このエラーを解決できます。
所定の手順に従って、新しい仮想マシンを作成します。
- まず、Oracle VM VirtualBox を開き、「新規」タブをクリックして新しい仮想マシンを作成します。
- を書きます仮想マシン名前を選択し、タイプそしてバージョンオペレーティング システムの名前を変更し、[次へ] ボタンをクリックします。 ISO 部分はスキップできます。
- トグルを使用して必要なメモリ サイズを選択し、「次へ」をクリックして続行します。
- 最後に、[既存の仮想ハード ディスク ファイルを使用する] を選択し、フォルダー アイコンをクリックして、.vdi ファイルの場所を参照します。
新しい仮想マシンを作成した後、問題が解決されたかどうかを確認します。
5] Oracle VirtualBoxを再インストールします
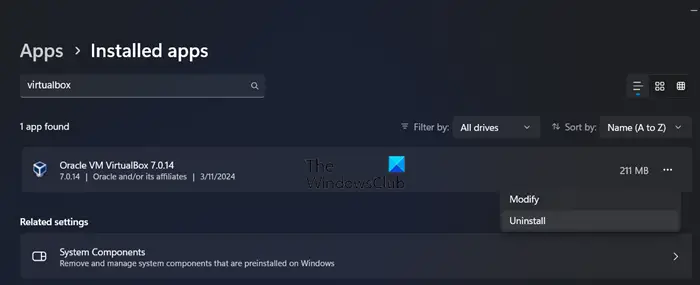
既存のコピーが破損している可能性が高いため、他のすべてが失敗した場合の最後の手段は、Oracle VirtualBox を再インストールすることです。それで、プログラムをアンインストールする、コンピュータを再起動し、virtualbox.org から新しいコピーをインストールします。これでうまくいくといいですね。
6] 送信者にディスクイメージを確認するよう依頼します
再インストールしても問題に影響がない場合は、受け取ったディスク ファイルに問題があると判断できます。送信者に連絡して、ファイルが破損していないか確認するよう依頼してください。ファイルに何らかの破損がある場合は、おそらく機能する新しいファイルが送信されます。
それでおしまい!
読む:VirtualBox ウィンドウが「Getting Ready」または「Boot」ロゴでスタックする
VDI ファイルを VirtualBox にインストールするにはどうすればよいですか?
VDI を作成し、それを VirtualBox に追加する場合、プロセスは非常に簡単です。まず、追加したい仮想マシンを選択し、「設定」をクリックします。次に、左側のペインの「ストレージ」オプションに移動します。そこに到達したら、「空の」CD/DVD ドライブをクリックし、「ディスク イメージの選択/作成」を選択します。 VDI ファイルを見つけて「開く」をクリックします。これで、仮想マシンには必要に応じて使用できる追加のストレージ容量が確保されました。
読む:VirtualBox が仮想マシンに USB デバイスを接続できませんでした
VM ディスクのサイズを変更するにはどうすればよいですか?
VirtualBox で仮想マシンのサイズを変更するには、[ファイル] > [ツール] > [仮想メディア マネージャー]。次に、編集する VDI イメージを選択し、スライダーを使用してファイルのサイズを変更します。最後に、をクリックします適用 > OK。
こちらもお読みください:VERR_DISK_FULL VirtualBox のクローンを作成できなかったエラーを修正。