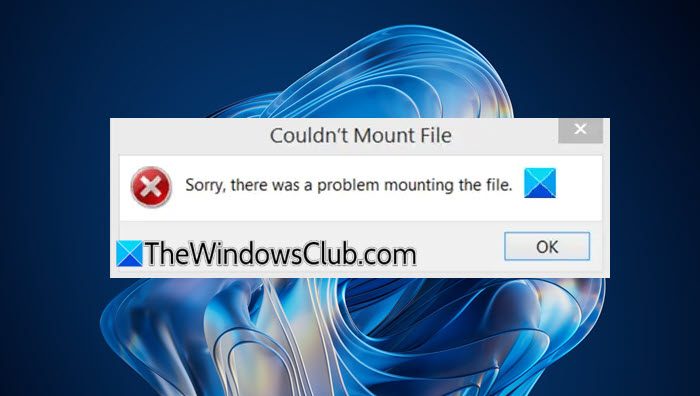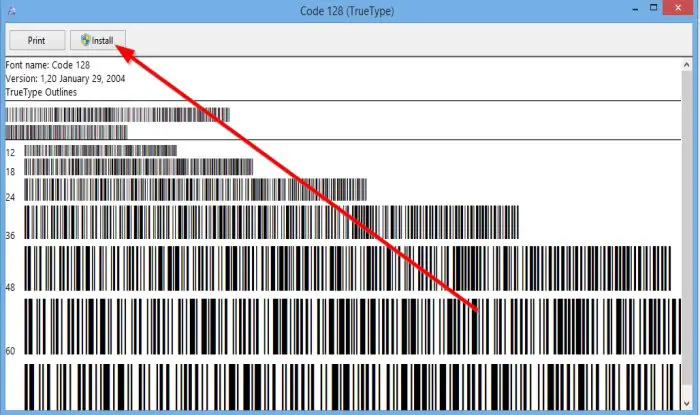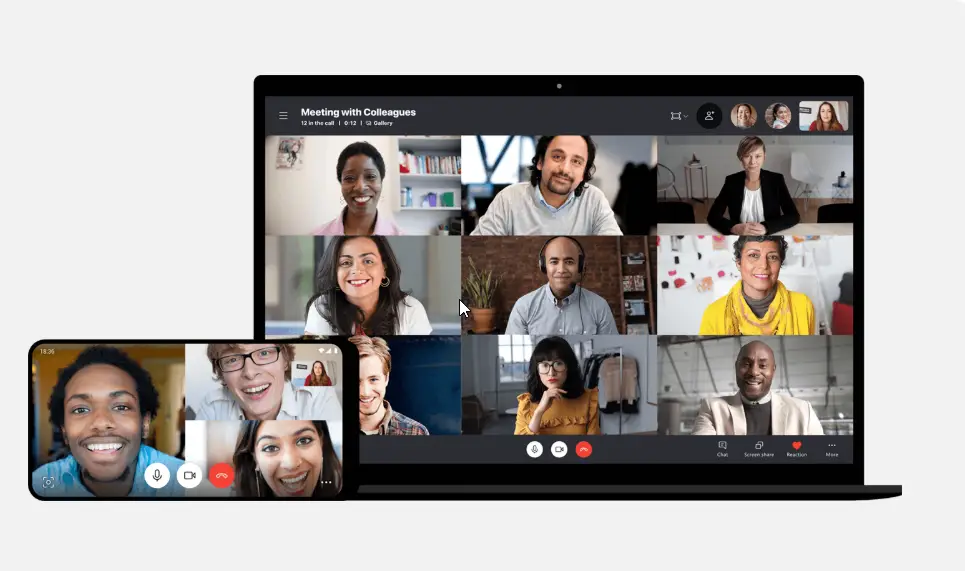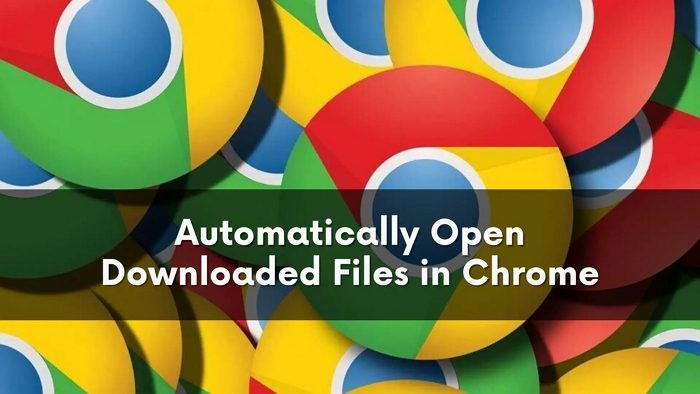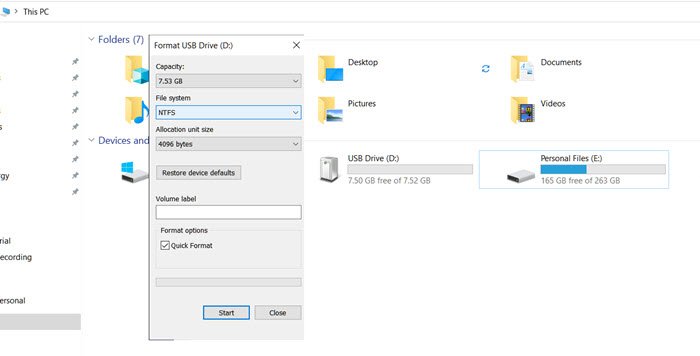プログラムのデバッグ中に、次のようなメッセージが表示された場合プログラムを開始できません、アクセスが拒否されましたエラーが発生した場合は、次の方法で問題を解決できます。このエラーは、Visual Studio 2019 だけでなく、Visual Studio 2019 でも発生する可能性があります。Visual Studio 2022。この問題が Windows 11、Windows 10、またはその他の古いバージョンで発生した場合でも、次の解決策を実行して問題をトラブルシューティングできます。
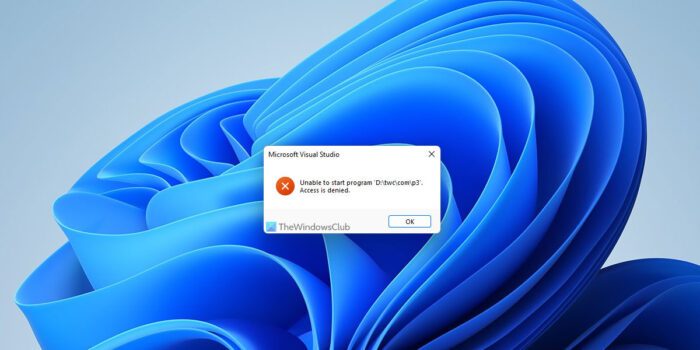
Visual Studio、プログラムを開始できません、アクセスが拒否されました
Visual Studio でプログラムを開始できません、アクセスが拒否されましたというエラーを修正するには、次の手順に従います。
- 管理者アカウントで確認してください
- コンパイルする正しいファイルを選択してください
- 別のドライブからインストーラーを実行する
- サードパーティのファイアウォールとウイルス対策機能を無効にする
- Visual Studio をリセットする
これらの手順の詳細については、読み続けてください。
1] 管理者アカウントで確認する
Windows 11 または Windows 10 PC の Visual Studio でプロジェクトを実行するには、管理者アカウントの使用が必要になる場合があります。どの言語を使用したかに関係なく、この問題を解決するには管理者アカウントを選択する必要があります。現在標準アカウントを使用している場合は、そのアカウントからログアウトし、管理者アカウントの使用を開始する必要があります。
Windows 11/10 PCで管理者アカウントを作成するには主に2つの方法があります。あなたはできる非表示の管理者アカウントを有効にするまたはローカル管理者アカウントを作成する。どちらの方法でも作業を完了できます。その後、次のことを行う必要があります。管理者としてログイン問題のトラブルシューティングを行うには。
2] コンパイルする正しいファイルを選択します
ほとんどの場合、ユーザーはコンパイルする正しいプロジェクト ファイルを選択することを忘れます。その結果、Visual Studio でのデバッグ中にこのような問題が発生します。以前にプロジェクトに取り組んでいて、後で別のプロジェクトに切り替えた場合、これはよくある間違いである可能性があります。このため、再試行する前に、正しいプロジェクト ファイルを確認することを強くお勧めします。
3] 別のドライブからインストーラーを実行します
Visual Studio をシステムまたは C ドライブ以外の別のドライブにインストールした場合は、そのドライブからのみインストーラーを実行する必要があります。別のドライブにプログラムをインストールすると、コンピューターがすべての処理を実行できなくなることがあります。 Windows はどのドライブからでもプログラムを実行できるため、問題にはなりませんが、Visual Studio ではそのため問題が発生する可能性があります。そのため、このステップバイステップのガイドに従って、データを失わずに、インストールされているプログラムを別のドライブに移動しますWindows 11/10の場合。
4] サードパーティのファイアウォールとウイルス対策機能を無効にする
Visual Studio は相互に非常に互換性があるため、Windows セキュリティでは問題は発生しません。ただし、コンピュータでサードパーティのファイアウォールまたはウイルス対策プログラムを使用している場合は、この問題が発生する可能性があります。そのため、ファイアウォールとウイルス対策プログラムを一時的に無効にして、問題が解決するかどうかを確認することをお勧めします。
「はい」の場合は、それらのプログラムをリセットして、再度確認してみてください。それでも問題が解決しない場合、エラーなしで Visual Studio を使用するには、それらのアプリを削除する必要があります。
関連している: Visual Studio、プログラムを開始できません、システムは指定されたファイルを見つけることができません
5] Visual Studioをリセットする
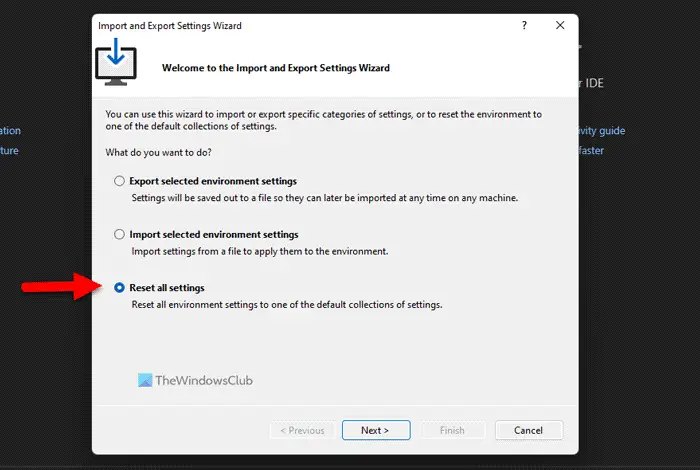
Windows 11/10 で Visual Studio をリセットするには、次の手順に従います。
- コンピューターで Visual Studio を開きます。
- をクリックしてくださいツールメニュー。
- を選択してくださいインポートとエクスポート設定オプション。
- を選択します。すべての設定をリセットするオプション。
- をクリックします。次ボタン。
- を選択します。はい、現在の設定を保存します既存の設定を保存するオプション。
- を選択します。いいえ、設定をリセットしてくださいすべてをリセットするオプション。
- をクリックします。次ボタン。
- をクリックしてください仕上げるボタン。
その後、問題がないか確認してください。
読む:Visual Studio インストーラーがダウンロード中に停止する
Visual Studio で拒否されたアクセスを修正するにはどうすればよいですか?
を修正するには、アクセスが拒否されましたVisual Studio でエラーが発生した場合は、前述の解決策を実行する必要があります。まず、管理者アカウントを持っているかどうかを確認してください。その後、ファイアウォールとウイルス対策の設定を確認することを忘れないでください。一方、この問題を解決するには、Windows レジストリの設定を元に戻す必要がある場合があります。
読む:プログラムを開始できません。システムは指定されたファイルを見つけることができません
Visual Studio を管理者として実行するにはどうすればよいですか?
Windows 11 または Windows 10 で Visual Studio を管理者として実行するには、[スタート] メニューを使用できます。つまり、[スタート]メニューをクリックして、ビジュアルスタジオ。検索結果が表示されたら、Visual Studio が選択されていることを確認してください。その場合は、管理者として実行オプションをクリックして、はいUAC プロンプトのボタンをクリックします。