Windows コンピューターで、明らかな理由もなくハード ドライブの容量が大幅に減少したことはありますか? 「はい」の場合、問題はソフトウェアではなく、いくつかのディレクトリにある可能性があります。それで、そのような状況で何をしますか?もちろん、コンピュータをスキャンして、どのファイル、フォルダ、またはディレクトリが最も多くのディスク領域を消費しているかを見つけてください。すでにいくつか見てきましたが、無料のディスクスペースアナライザーソフトウェア。内蔵されているディスクフットプリントツールWindows では、ディスク領域の使用に関するいくつかのタスクを実行することもできます。これを使用して、スナップショットの概要の取得、ディスク使用量の分析、匿名化、ディスク増加調査を使用した経時的な増加の比較などを行うことができます。今日はよく知られているものをチェックしてみましょうWinDirStat.
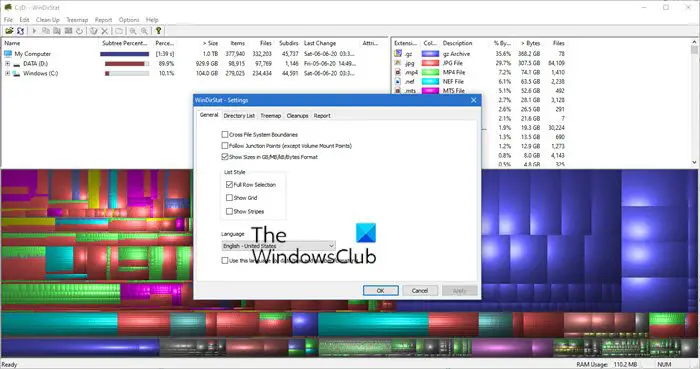
Windows でディスク容量の使用状況を分析する方法
WinDirStat は、Microsoft Windows 用のディスク使用量統計ビューアおよびクリーンアップ ツールです。このプログラムには 2 つのバリエーションがあります。
- アンシ– Windows 9x および ME ユーザー向け。
- ユニコード– 他のすべてのユーザー向け
WinDirStat がどのように役立つか
WinDirStat はディレクトリ ツリー全体を一度読み取り、それを 3 つの便利なビューに表示します。
- ディレクトリ リスト – Windows エクスプローラーのツリー ビューに似ていますが、ファイル/サブツリーのサイズによって並べ替えられます。
- ツリーマップ – ディレクトリ ツリーの内容全体がすぐに表示されます。
- 拡張子リスト – 凡例として機能し、ファイル タイプに関する統計を示します。
WinDirStatの使用方法
記事の最後にあるダウンロード リンクをクリックして WinDirStat をダウンロードし、ファイルを保存します。ファイルはコンピュータに保存されます
次に、インストール ファイルを見つけて、そのファイルをダブルクリックします。
次に、「実行」をクリックします。ライセンスに同意し、「次へ」をクリックします。アプリケーションが完全にインストールされるまで、各ウィザードの「次へ」ボタンをクリックし続けます。最後にプログラムを起動します。
起動時に、WinDirStat は選択されたディレクトリをスキャンします。
ここで、スキャン対象としてすべてのドライブまたは個別のドライブを選択できます。複数のドライブを選択する場合は、ドライブをクリックするだけです。
スキャンは、(前述したように) 3 つの便利なビューで表示されます。
スキャンが完了したら、ファイルをハイライト表示してツールバーの「クリーンアップ」をクリックするだけで、ファイルを削除できます。
ここでは、さまざまなオプションが提供されます。たとえば、ファイルを開く、エクスプローラーを開く、コマンド プロンプトを開く、削除 (ごみ箱へ)、ファイルを完全に削除する、ごみ箱を空にするなどを選択できます。
WinDirStat は、Windows オペレーティング システムのすべてのバージョンと互換性があります。
これ以外にも、WinDirStatは、GNU General Public License に基づいて公開されているフリー ソフトウェアであり、複数の言語 (英語、スペイン語、ドイツ語、チェコ語など) で利用できます。からダウンロードできますここ。
これらのいくつかもご覧になるとよいでしょうWinDirStat の代替案。






