Windows オペレーティング システムには、不良セクタやその他のディスク障害がないかディスクをチェックする優れた機能があります。しかし、この機能が行き詰まって苦痛になることがあります。これにより、Windows 11/10 PC の起動に時間がかかったり、単に動作が停止したりする可能性があります。画面が動かなくなった場合は、ドライブのスキャンと修復メッセージを送信したら、この投稿がその状況から抜け出すのに役立ちます。
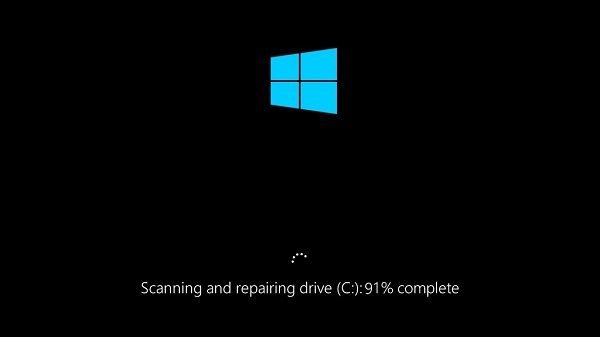
Windows 11/10でスタックしたドライブのスキャンと修復
私からの最善の提案は、しばらく待ってそのまま実行することです。数時間かかるかもしれませんが、時間は与えられます。ほとんどの場合、完了することが知られています。必要に応じて、一晩放置して自然になじませます。
それでも解決しない場合は、次の提案を試して、役立つかどうかを確認してください。
- CHKDSK 操作をキャンセルします。
- ドライブのプロパティからエラーチェックをスケジュールします。
- Windows PowerShell の修復ボリュームを使用します。
1] CHKDSK操作をキャンセルします
Windows の起動中に数秒の時間が与えられます。その間に任意のキーを押して、スケジュールされたディスク チェックを中止できます。 ChkDsk の実行を停止したら、次の手順に従ってください。CHKDSKをキャンセルする。
デスクトップを起動できない場合は、次のように起動できます。高度な起動オプションコマンドプロンプトを使用します。詳細オプションで起動できない場合は、Windows インストール メディアを使用し、[コンピュータの修復] > [トラブルシューティング] > [詳細オプション メニュー] > [コマンド プロンプト] を選択し、上記の手順に従って CHKDSK をキャンセルします。
2] ドライブのプロパティでエラーチェックをスケジュールする
CHKDSK をキャンセルしたので、新しい CHKDSK を再スケジュールできます。ハードドライブにエラーがないか検査してもらう必要があります。
GUI ベースのエラー チェック ユーティリティを使用できます。にChkDskを実行する、 開けるこのパソコン。Windows のオペレーティング システム パーティション、またはエラーを修正する必要があるパーティションを右クリックし、[プロパティ] を選択します。次のラベルの付いたタブに移動しますツール。のセクションの下に、エラーチェック、をクリックしてくださいチェック。
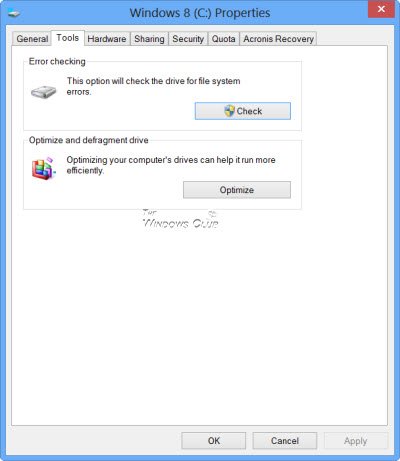
新しいウィンドウがポップアップ表示されます。をクリックしてくださいドライブをスキャンします。
ディスクドライブのパーティションをスキャンさせます。再起動を要求された場合は、PC を再起動します。
関連している:Windows がディスク エラーの修復中に停止する, 完了までに 1 時間かかる場合があります
3] Windows Powershell の修復ボリュームを使用する
この方法は、コンピュータの電源を長時間オンにした後、コンピュータがオペレーティング システムを正常に起動する場合にのみ機能します。
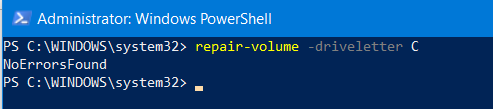
Repair-Volume コマンドレットを実行するには、次のファイルを開く必要があります。管理者としての Windows PowerShell
次に、次のコマンドを入力して実行します修理量そして Enter キーを押します。
repair-volume -driveletter <DRIVE LETTER>
プロセスを完了させて、問題が解決されたかどうかを確認してください。
ここにはさらに多くの提案があります:ChkDsk が特定の % でスタックするか、あるステージでハングする。
以下の投稿もご覧ください。






