Windows ではユーザーがほぼどこからでもファイルをダウンロードできますが、さまざまな理由で Web サイトやダウンロードがブロックされる場合もあります。 Windows 11 には、以前のバージョンと同様に、システムにセキュリティ機能が組み込まれています。 PC 上のデータを盗んだりロックしたりする可能性のあるマルウェア、ウイルス、その他の種類のファイルから消費者を確実に守るように設計されています。ただし、Windows 11 で Web サイトやダウンロードをブロックするのが正しくないと思われる場合は、このガイドに従って問題を解決してください。
Windows 11 がブロックされるのはなぜですか?
ファイルをダウンロードするとき、または Web サイトにアクセスするとき、ほとんどの最新のブラウザとセキュリティ ソフトウェアは安全性をチェックします。ソフトウェアや Web サイトがウイルスの配布やシステムの乗っ取りなどの問題を引き起こすことがわかっている場合は、ブロックされます。
したがって、先に進む前に、まずダウンロードするものが安全であることを確認してください。 Web サイト名のスペルを間違えていないか、ファイルのソースが信頼できないかどうかを確認してください。信頼できない電子メール内のリンクをクリックしましたか?
このような質問は他にもある可能性があるため、これらの解決策に進む前に、ソースが安全であることを確認する必要があります。これらのソリューションの一部では、ファイルまたは Web サイトを例外として追加できるため、許可リストに追加するときは必ず確認してください。
Windows 11 が Web サイトまたはダウンロードをブロックする
Windows 11 が Web サイトまたはダウンロードをブロックしている場合は、次のセキュリティ設定を確認する必要があります。
- ブラウザのセキュリティ設定
- マイクロソフトのセキュリティ
- インターネット接続のトラブルシューティング
- 受信接続のトラブルシューティング
- DNSサーバー
これらの提案のほとんどを実行するには、管理者アカウントを使用する必要があります。これらはセキュリティ設定であるため、一時的にのみ無効にすることを検討することをお勧めします。
1] ブラウザのセキュリティ設定
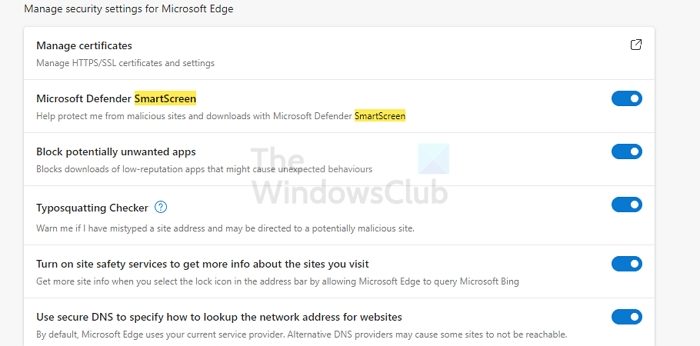
悪意のある Web サイトは、ユーザーのコンピュータに感染したり、ブラウジングやインターネット接続を妨害したりしようとすることがよくあります。ユーザーがこれらの Web サイトにアクセスすると、通常、ブラウザー アドオンなどのソフトウェアを「インストール」または「実行」するように求められます。場合によっては、ソフトウェアがフリー ソフトウェアとして提供されているか、ほとんど費用がかからない場合もありますが、Web サイトの運営者はユーザーのデータやユーザーのコンピュータに感染するマルウェアから収益を上げています。
最新のブラウザには、マルウェアのダウンロードやそのようなファイルを配布する Web サイトを保護するセキュリティが組み込まれています。たとえば、Edge 設定を開いて [セキュリティ] セクションに移動すると、次のオプションがあります。Microsoft Defender スマートスクリーン, 望ましくない可能性のあるアプリ、サイトの安全性、安全な DNS をブロックします。
ソースが確かで、それが誤検知であると思われる場合は、それらをオフにしてからファイルをダウンロードするか、Web サイトにアクセスしてください。
読む:Microsoft Defender SmartScreen により、認識されないアプリの起動が妨げられました
2] Windowsセキュリティ
すべての Windows コンピュータには、ウイルスやその他の悪意のあるソフトウェアから保護するために Windows セキュリティが組み込まれています。ファイルがダウンロードされると、ソフトウェアは即座にファイルをスキャンし、ファイルが不正な場合は直ちに隔離されます。
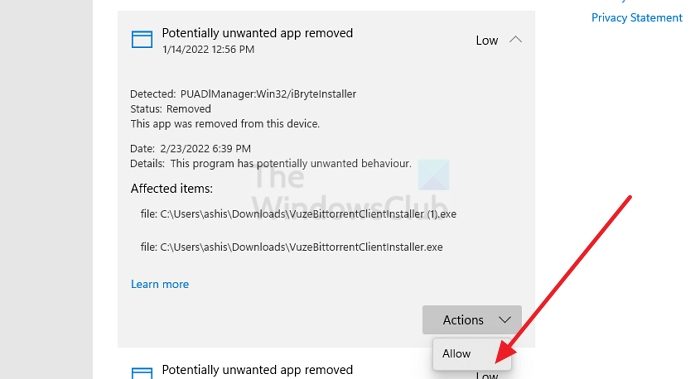
Windows セキュリティを開き、[ウイルスと 3 つの保護] に移動して、ファイルがブロックされているかどうかを確認します。
ここで、保護履歴を確認して、ファイルがブロックされているかどうかを確認できます。ファイルに間違いがない場合は、リストをクリックして、手動でブロックを解除する。
3] インターネット接続のトラブルシューティング
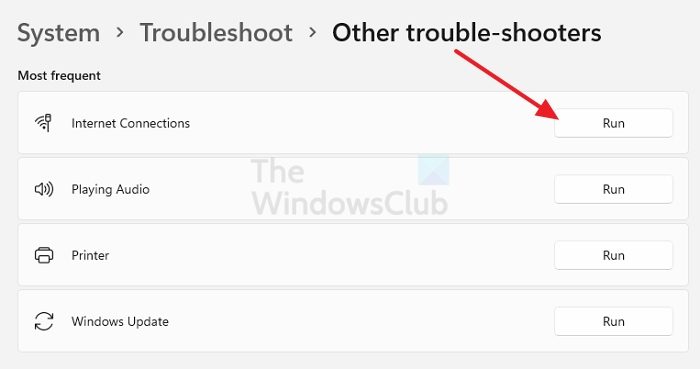
ファイルのダウンロードが突然停止する場合は、インターネットが不安定であることが原因である可能性があります。ルーターが期待どおりに動作している場合は、インターネット接続のトラブルシューティング ツールを実行して、アダプター、DNS のリセット、再接続などのいくつかの問題を Windows に修正させることができます。
Windows の設定を開き、システム > トラブルシューティング > その他のトラブルシューティング ツールに移動します。インターネット接続のトラブルシューティング ツールを見つけて実行します。それが完了したら、ファイルを再度ダウンロードして、今度は機能することを確認してください。
4] 受信接続のトラブルシューティング (Windows ファイアウォール)
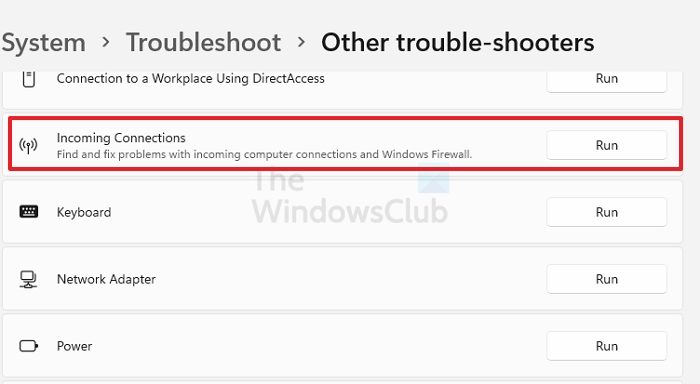
Windows ファイアウォールが問題の原因である場合は、次のコマンドを実行できます。受信接続のトラブルシューティング ツール。受信コンピューター接続と Windows ファイアウォールの問題を検出して修正できます。
Windows の設定を開き、[システム] > [トラブルシューティング] > [その他のトラブルシューティング] に移動します。受信接続のトラブルシューティング ツールを見つけて、その横にある [実行] ボタンをクリックします。プロセスが完了したら、ファイルを再度ダウンロードしてみてください。
読む:インターネットからファイルをダウンロードできない?こうしてください!
5]DNSサーバー
非常に安全な DNS を構成しましたか? 「はい」の場合、その場合は、厳格性の低い DNS に変更するか、ISP DNS を使用して、ダウンロードを再試行できます。 Y
これに従うことができますDNSを変更するためのガイドルーターに設定されている DNS を上書きします。ファイルをダウンロードでき、PC のブラウザやセキュリティ ソフトウェアによってブロックされていなければ、問題は解決しています。
関連している:
- 特定のWebサイトを開けませんChrome、Edge、または Firefox の場合
- ブロックまたは制限された Web サイトのブロックを解除してアクセスする方法。
信頼できる Web サイトであってもブラウザがソフトウェアをブロックするのはなぜですか?
複数のユーザーがアプリを報告した場合、そのアプリは望ましくない可能性のあるアプリとして分類されます。これらは PC に直接害を及ぼすものではありませんが、ダウンロードが強制されたり、ソフトウェアにユーザー エクスペリエンスにとって迷惑なものが含まれている可能性があります。
ダウンロードしたアプリのブロックを解除するにはどうすればよいですか?
ファイルのプロパティでブロック済みとしてマークされている可能性があります。ファイルを右クリックしてプロパティに移動し、次のチェックボックスを探します。ブロックを解除する。確認して変更を適用します。完了すると、アプリケーションまたはインストーラーを実行できるようになります。






